Slik bytter du en Android-eller Brann-Tablet til en barnevennlig enhet med FreeTime

Amazon FreeTime er, hands-down, det mest sofistikerte og brukervennlige foreldrekontrollverktøyet tilgjengelig for tabletter . Slik oppretter du det, får du tilgang til det enorme FreeTime Unlimited mediebiblioteket, og sett tidsbegrensninger for barna dine.
Hva er FreeTime?
RELATED: Slik låser du iPad eller iPhone for barn
FreeTime er Amazons versjon av foreldrekontroll. Det kommer på Amazons branntabletter, men det er også tilgjengelig i Google Play-butikken for stort sett alle Android-telefoner eller -tabletter. Vi dekker hvordan du konfigurerer hver ned nedenfor.
I motsetning til andre foreldrekontroller, som de som er tilgjengelige på iPad, handler FreeTime ikke bare om å låse et barn i en app, låse dem ut av andre apper eller holde dem fra å få tilgang til enhetens kontrollpanel. FreeTime outright reskins enheten og gjør den til en helt selvstendig og barnevennlig tablett med et brukervennlig grensesnitt, en helt separat appliste bare for barnet og individuelle profiler slik at hvert barn i husstanden kan ha sine eget aldersmessig dashboard: pjokket kan ha småbarnsvennlige spill og leseprogrammer og mellomskolen kan ha mer avanserte spill og eget mediebibliotek, for eksempel.
Videre, med tillegg av den svært rimelige FreeTime Ubegrenset ($ 2,99 per måned for ett barn, eller $ 6,99 for en hel familie med en Amazon Prime-konto), får du tilgang til et massivt bibliotek med håndkursede filmer, tv-programmer og bøker som oppdateres kontinuerlig og krever ingen ekstra innsats fra foreldrene skal opprettholde eller kurere.
Slik setter du opp FreeTime på en Android-enhet som ikke er brann
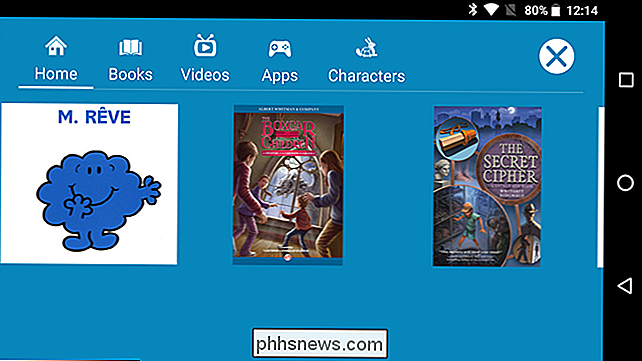
Siden FreeTime er bakt inn i systemet på Amazons branntabletter, trenger du ingen installasjon - du bare hopper inn og begynner å sette inn opp pr ofiles. Det er ikke sant for andre Android-enheter, siden du må løpe gjennom en semi-lang installasjonsprosess for å få samme effekt. Her er hva du skal gjøre. (Hvis du har en branntablet, hopper du til neste avsnitt i denne artikkelen.)
Først går du til Google Play Butikk og installerer FreeTime-appen på den aktuelle Android-enheten. Når du er installert, fortsett og start FreeTime, og logg deretter på din Amazon-konto.
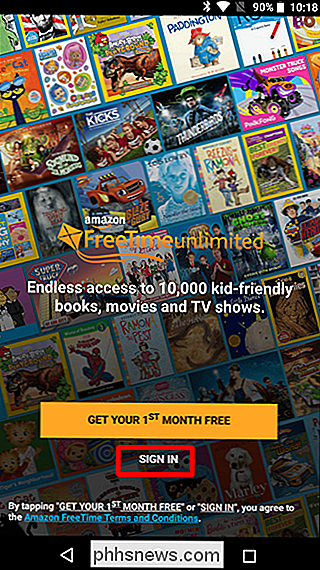
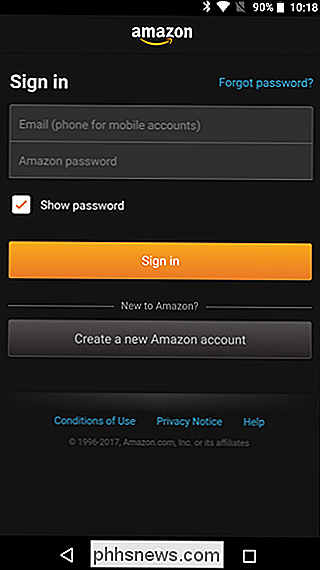
Du må først gi en mengde tillatelser, og begynner med å begrense kjøp av apper i Google Play. Heldigvis vil FreeTime-appen gå deg gjennom hele oppsettprosessen. Trykk på «Åpne Google Play Butikk» -knappen, og følg instruksjonene på neste side.
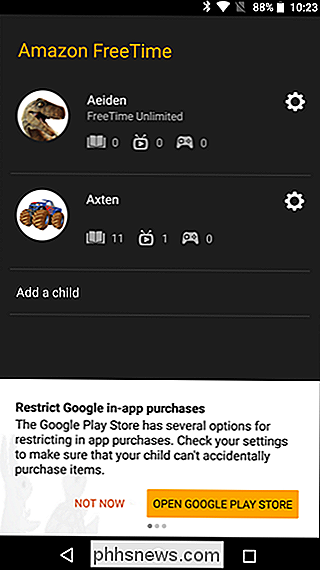
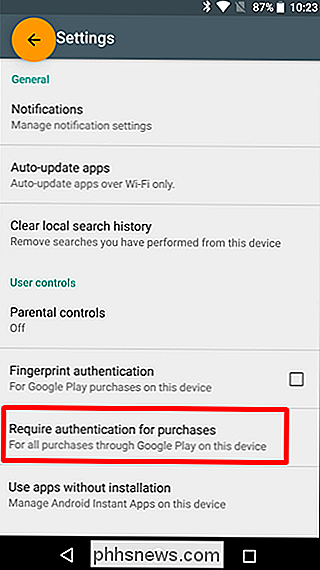
Hvis du vil aktivere Amazons tilpassede, barnevennlige nettleser i FreeTime-modus, gjør du det neste. Trykk på "Aktiver nettleser" -knappen for å gjøre det skje, velg deretter hvilke profiler du vil aktivere den på (hvis du allerede har ett sett opp, det er).
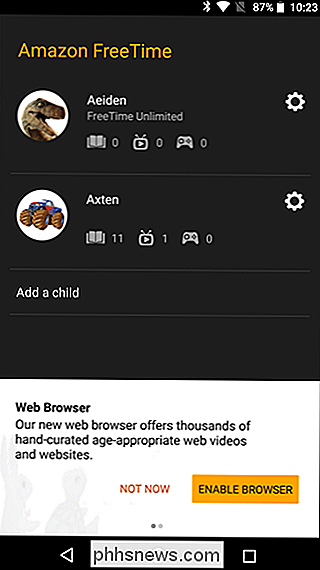
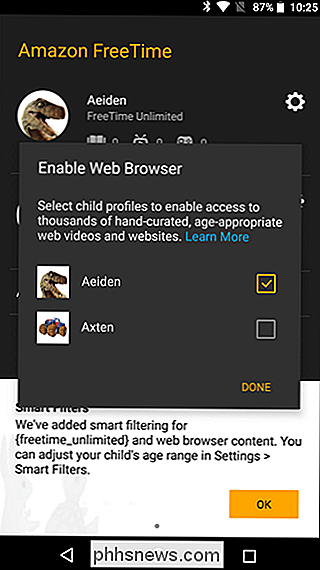
Velg slutt "OK" på Smartfiltre side.
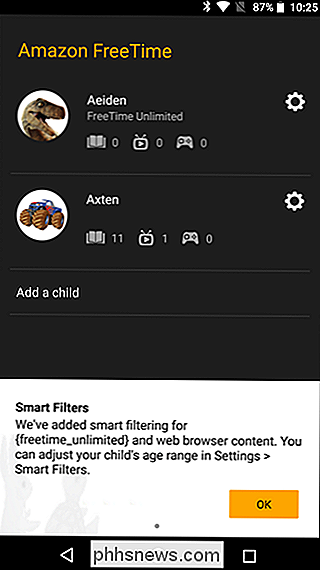
Hvordan komme i gang med FreeTime-profiler (i brann og Android-tabletter)
Mens FreeTime pleide å være en app som kjørte på Branntabletter, er den nå en integrert del av selve systemet, bygget inn i Profiler & Innstillinger for familiebibliotek. For å finne den på en branntablet, hoppe inn i Innstillinger-menyen ved å trekke ned varselskyggen og deretter trykke på tannhjulikonet. Derfra klikker du på alternativet Profiler og familiebibliotek.
På andre Android-enheter starter du bare FreeTime-appen.
Hvis du tidligere har konfigurert forskjellige profiler (som jeg har i bildet nedenfor) Jeg kommer opp her. Hvis ikke, la oss begynne med å legge til en ny.
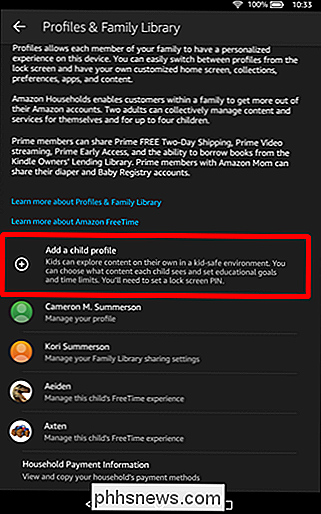
Deretter opprett en profil for hvert barn ved å trykke på "Legg til et barn" -knapp. Skriv inn barnets navn en bursdag, velg deretter et tema, som er definert av barnets alder. Trykk på knappen "Legg til profil" når du er ferdig.
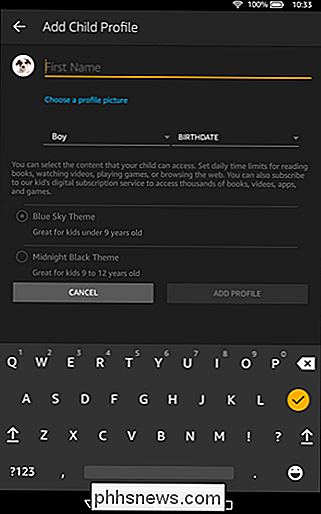
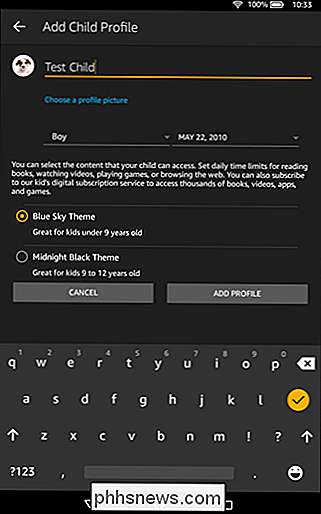
På første gang du starter den nye FreeTime-profilen din, må du gjøre en bit av tilleggsoppsett på Android-enheter. Igjen, følg bare instruksjonene på skjermen her.
Du begynner med å tillate brukssporing for FreeTime-applikasjonen, sette den som standardstarter, og angi din foreldres PIN-kode. Trykk på "OK, la oss gjøre det" -knappen for å komme i gang med denne delen av installasjonsprosessen.
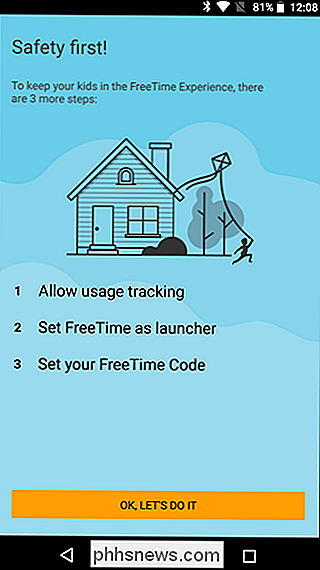
Først må du bruke brukssporing. Les instruksjonene her, og trykk deretter på "OK, la oss gjøre det" -knappen igjen. Dette tar deg til brukstilgang-menyen - bare aktiver funksjonen for Amazon FreeTime. Dette gir i utgangspunktet FreeTime til å spore bruken i andre apper, som i utgangspunktet er et must for applikasjonen å gjøre hva den gjør. Når du er aktivert, trykker du på tilbakeknappen.
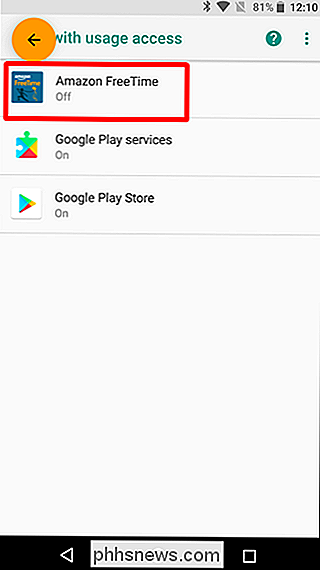
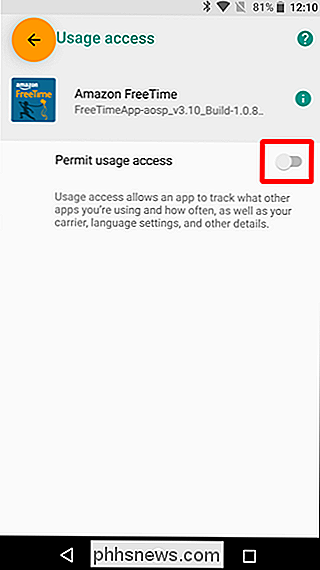
Deretter stiller du FreeTime som standard launcher. Trykk på "OK, la oss gjøre det" -knappen igjen, og velg "Alltid" under Bruk Amazon FreeTime as Home-alternativet.
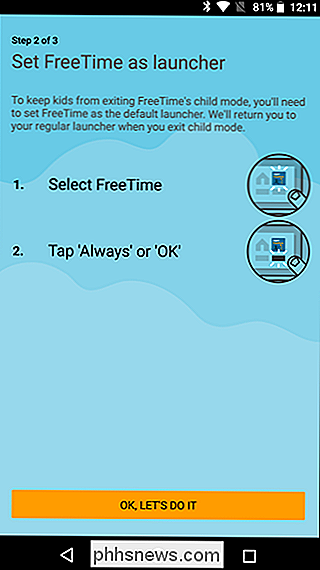
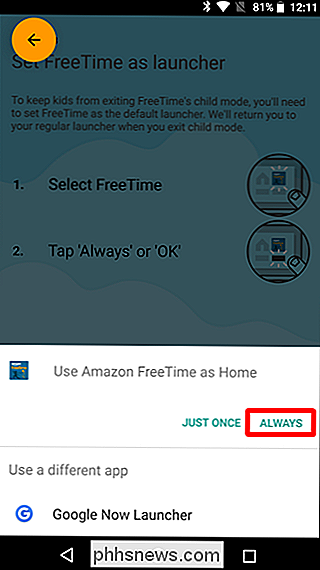
Endelig sett ditt FreeTime-passord. Når det er gjort, vil du straks ta med barneprofilen.
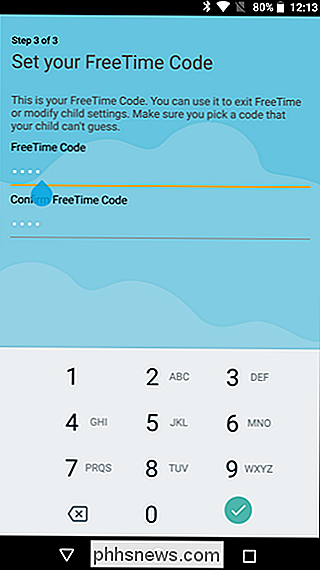
Fra dette punktet er installasjonsprosessen identisk med Branntabletter og andre Android-enheter.
Etter at du har opprettet den nye profilen, vil legge til innhold Du kan velge mellom i utgangspunktet alt i Amazonas innholdsbibliotek, men den første kategorien har alle barnevennlige ting forhåndsvalgt på ett sted. Velg og velg på fritiden, eller trykk bare på "Legg til alle barns titler" -knappene for å la Amazon gjøre den vanskelige delen for deg. Trykk på "Ferdig" når du er ferdig.
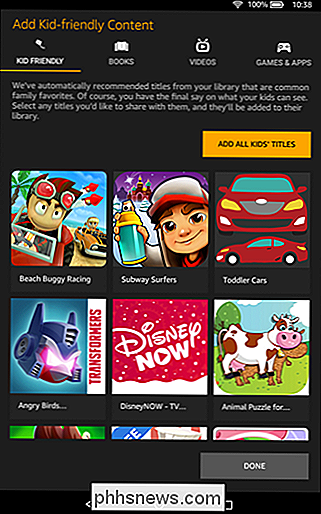
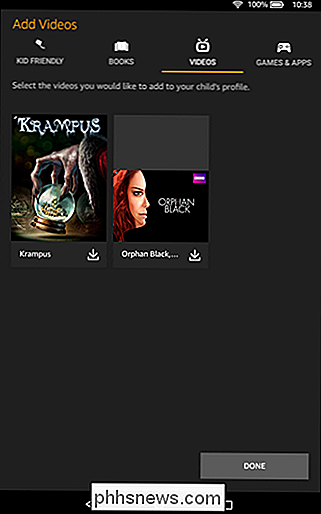
Dette vil kaste deg tilbake til Profiler-siden. Dette er standardvisningen du vil se når du starter FreeTime på Android eller Profiler-alternativet i Innstillinger på branntabletter. For å endre innstillinger for et bestemt barn, trykk på navnet sitt (eller, på Android, trykk på tannhjulikonet).
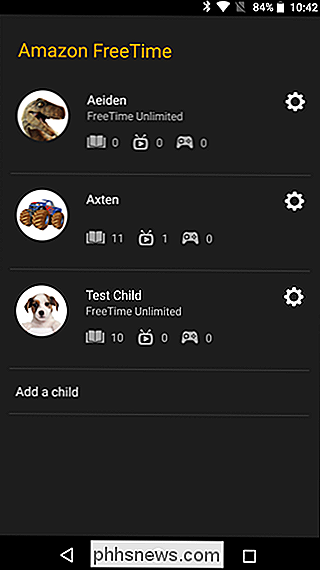
Det finnes en rekke alternativer her, inkludert Daglige mål og tidsbegrensninger, Innholdsstyring, FreeTime Unlimited-innstillinger (mer på det nedenfor) og profilredigeringsfunksjoner. Disse alternativene vil variere litt avhengig av hvilken type enhet du bruker - Android-enhet eller Branntabletter, telefon eller nettbrett etc. - men for det meste kjøtt og poteter av hva FreeTime tilbyr, er det samme.
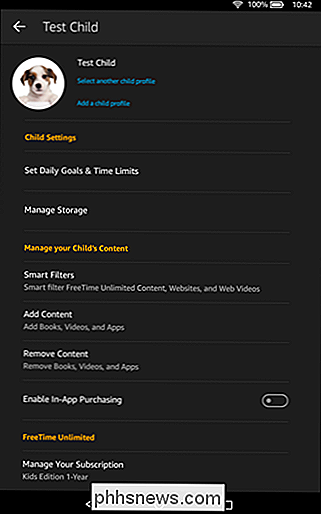
Hvordan å tilpasse FreeTime-profiler
Vi skal begynne med de viktigste verktøyene som finnes i FreeTime: Daglige mål og tidsbegrensninger. Gå videre og trykk på alternativet «Angi daglige mål og tidsbegrensninger», og trykk deretter på bryteren for å aktivere disse funksjonene.
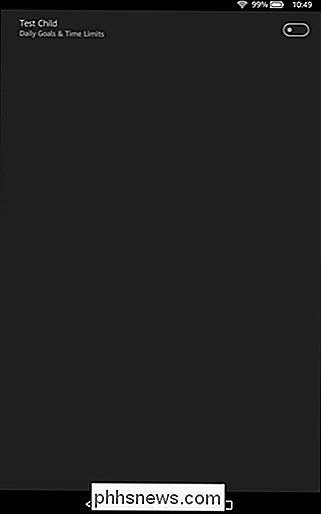
OK! Her har du noen alternativer. Du starter med å sette barnets sengetid, som i utgangspunktet deaktiverer bruk av nettbrettet etter den tiden. Du kan også angi bestemte utdanningsbaserte mål med angitte mengder av nødvendige tider for utdanningsbøker, videoer og apper. Hvis lille Eduardo kommer til å tilbringe all den dårlige dagen på tavlen, kan han også lære noe , eller?
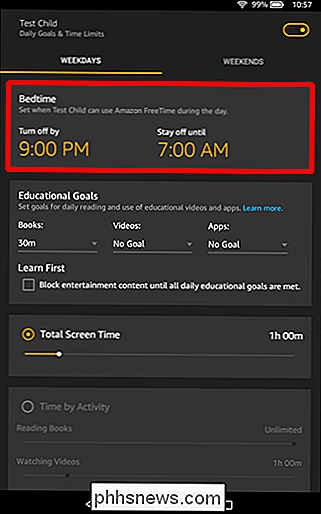
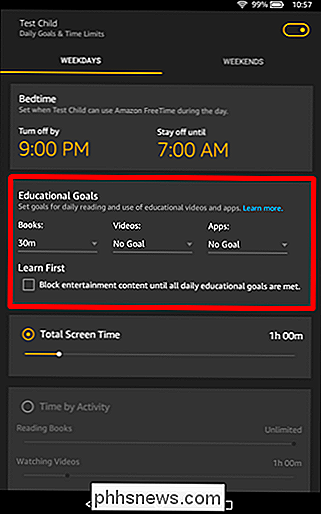
Det er også et alternativ for å angi total mengde skjermtid tillatt, noe som kan eller kan Ikke vær noe du er i. Du kan stille den fra en til seks timer, men det er også et "ubegrenset" alternativ. Hvis du ikke er i bare teppe - slik at du kan bruke skjermtid, er det også et alternativ for å tillate spesifikk tid etter aktivitet. På den måten kan du la dem lese så mange bøker som de vil, men bare se videoer eller spille spill for en begrenset periode. Jeg elsker hvor granulært det er.
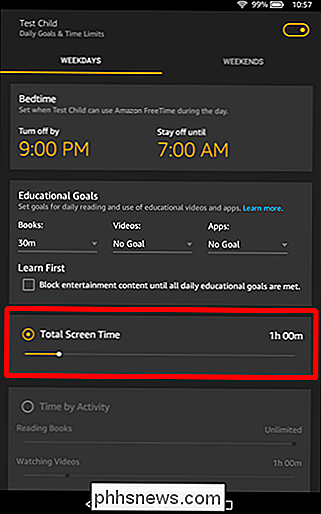
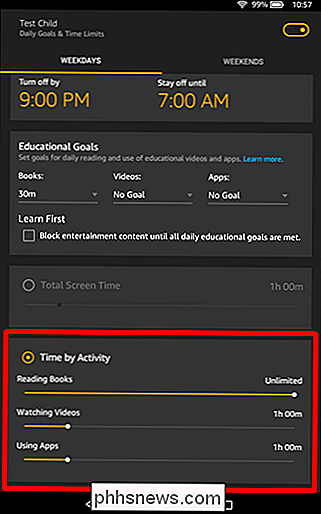
Når du er ferdig med å sette opp tider, trykk bare på tilbakeknappen.
Det er noen andre tweaks du kan lage her, som legger til / fjerner innholdsalternativer der du vil legge til eller fjern nye bøker, programmer og videoer; en nettleser bytt og smarte filtre, som i utgangspunktet bidrar til å skape en kurert opplevelse for FreeTime Unlimited-profiler.
I FreeTime-profilen
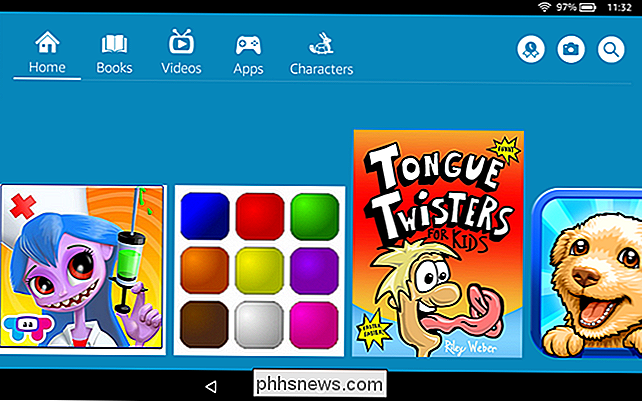
Når du starter FreeTime og velger ditt barns profil, blir ikke nettbrettet bare overfladisk blitt tabletten, det er faktisk helt låser seg ned. Lockdown-prosessen er så grundig, faktisk ble vi overrasket over hva en fullstendig jobb det gjør. FreeTime fjerner selv lokal lagring slik at selv om du har et spesielt smart barn som plugger nettbrettet i en datamaskin, vil de ikke kunne åpne mappene som inneholder bilder tatt av mor og pappa, musikk, filmer eller annet innhold på enheten.
Hva barnet vil se er skjermen ovenfor, som inneholder en karusell av medier. Denne karusellen viser som standard alt innholdet (godkjent) som er tilgjengelig i Amazon-eierens umiddelbare bibliotek. Når barnet bruker enheten, vil karusellen oppdateres for å inkludere det nylig brukte media (bøker, programmer og videoer), akkurat som det vanlige Fire OS-grensesnittet.
Hvis du klikker på snarveiene øverst, ser du en liste over bare den aktuelle kategorien (bøker, videoer, apper) på enheten, samt alt innhold som er tilgjengelig via FreeTime Unlimited (hvis du har aktivert abonnementet ).
Samme oppgave gjentar seg for videoer og programmer. I noe av innholdet er ikke lagret lokalt på enheten, blir det lastet ned fra Amazon. Alle media (bøker, videoer og programmer) som tilbys i FreeTime er helt gratis. Det er ingen sjanse for at barnet ditt kan klikke på alt som tilbys gjennom tjenesten og ved et uhell kjøpe noe.
Det siste navigasjonsskjermbildet, og en som vi synes er spesielt smart, er skjermbildet Tegn. Som noen foreldre kan fortelle, legger barna seg til tegn. Det er katten i hatten, Dora Explorer, eller bare en generell kjærlighet til dinosaurer. Barn utvikler spesiell smak.
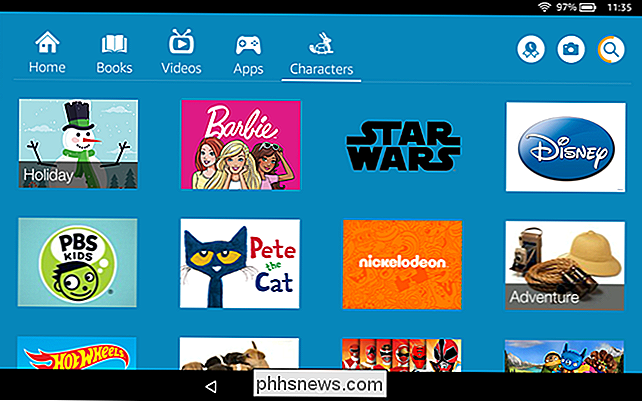
I menyen Tegn kan de lett finne innhold de leter etter ved å velge et tegn (som Katt i hatten) eller et generelt tema (som dinosaurer) de er virkelig inn i. Hvis du klikker på et bestemt tegnikon, vises alle tilgjengelige medier relatert til det aktuelle tegnet:
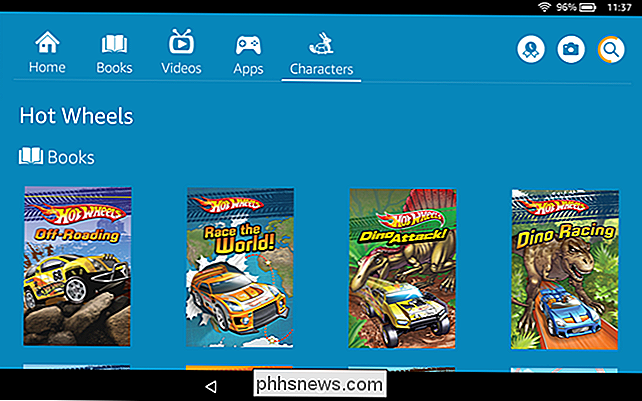
Hele brukeropplevelsen er fullstendig, og på ingen måte kan barnet komme ut av FreeTime-hagen og inn i resten av enheten. Hvis du trykker på hjemme-knappen, tar den alltid tilbake til den opprinnelige, barnevennlige mediekarrosellen. Søker ved hjelp av hurtigfunksjonen søker bare etter det tilgjengelige barnevennlige innholdet. Hvis de sveiper ned navigasjonslinjen på toppskjermen slik:
Den eneste innstillingen de kan justere er skjermens lysstyrke. Alt annet: Innstillinger, Wi-Fi, Bluetooth, Lagring og spennende FreeTime krever et foreldrepassord.
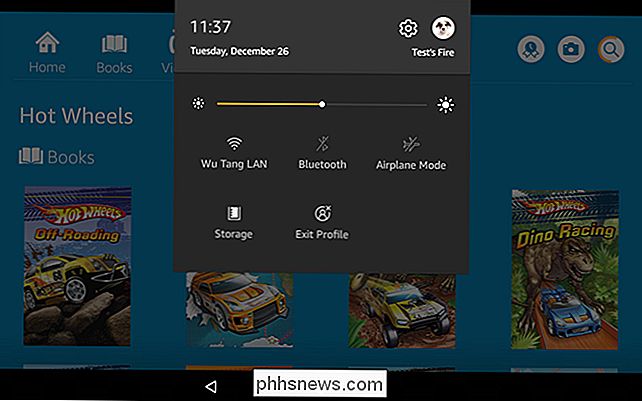
Fra og med nå og i overskuelig fremtid er FreeTime det mest omfattende foreldrekontrollalternativet tilgjengelig i tablettmarkedet. Det låser tavlen tett, den tilpasser grensesnittet, og med tillegg av FreeTime Unlimited leverer det tusenvis av barnevennlige bøker, filmer, TV-programmer og programmer, alle organisert i et lett å søke og navigere system. Hvis du er nysgjerrig på FreeTime Unlimited, er det et alternativ i FreeTime å prøve det en måned før du må hoste noen få dollar i måneden.

Hvordan sette opp "Robots" for å automatisere dine Smarthome-enheter
Wink Hub er et flott, altomfattende smarthome-hub som gjør at du kan koble hundrevis av forskjellige enheter til den fra håndfullt av produsenter. Ikke bare det, men det lar deg automatisere enheter slik at de kan jobbe sammen for å gjøre ditt daglige liv lettere. RELATED: Slik setter du opp knutepunktet (og begynner å legge til enheter) Dette oppnås ved å bruke Wink Robots.

Slik gjør du iPhone-varsler, forsvinner så snart du har lest dem.
Meldingssenteret i iOS er delt inn i to seksjoner: dine nye varsler og historikken din. Varsler om ting som har skjedd siden du sist så på telefonen din, vises øverst. Deretter har du alle de eldre varslene du har sett, men har ikke gjort noe om; de vises under Tidligere i dag, i går, og så videre. Som standard fjerner iOS ikke varsler fra meldingssenteret til du faktisk gjør noe med dem.



