Slik foretar du telefonsamtaler fra din Mac via iPhone

Med Kontinuitet jobber Mac og iPhone ganske godt sammen. Du kan sømløst overgang mellom de to plattformene ... inkludert å ringe fra din datamaskin. Slik gjør du det.
RELATED: Slik lager du Mac og IOS-enheter sammen sømløst med kontinuitet
For at dette skal fungere, må Mac og iPhone være nær hverandre. Handoff bruker Bluetooth Low Energy protokollen som har et maksimalt område på rundt 30 meter ute med en klar synsfelt. Innsiden, med vegger og ledninger i veien, er rekkevidden mye mindre. Avhengig av byggingen av huset ditt, må du kanskje ha iPhone og Mac for å være i samme rom. Den eneste måten å finne ut, er å prøve å se hva som skjer.
Motta telefonsamtaler
Det er ganske enkelt å motta en telefonsamtale. Hvis din iPhone og Mac er innenfor rekkevidde, vises en varsling på din Mac når du ringer. Klikk på Godta for å svare på det.
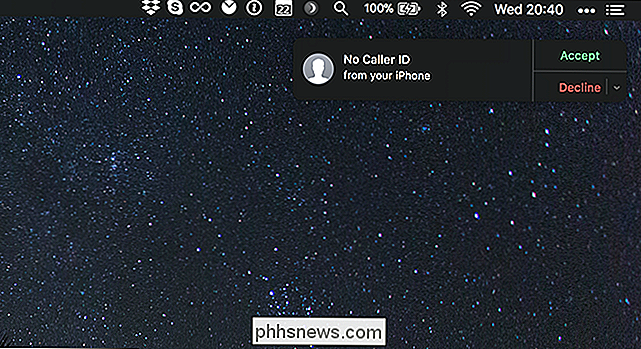
Dette henter telefonoppringningen på din Mac, der den blir sendt gjennom iPhone. Hvis du har et headset på, kan du chatte gjennom det. Ellers vil det bruke Macens innebygde mikrofon og høyttalere.
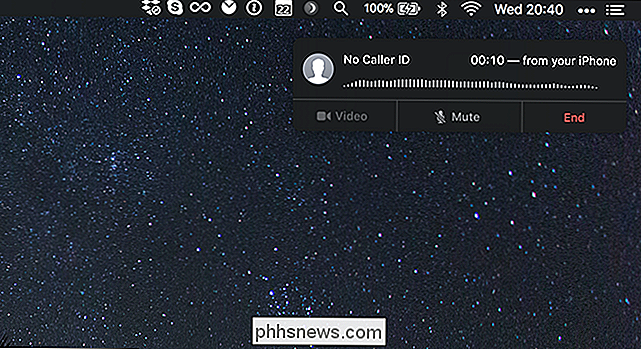
Når du vil fortsette telefonsamtalen på iPhone, kan du når som helst trykke på Touch for å returnere til samtale øverst på skjermen. Dette kobler fra Mac-en din, slik at du bare bruker iPhone normalt.
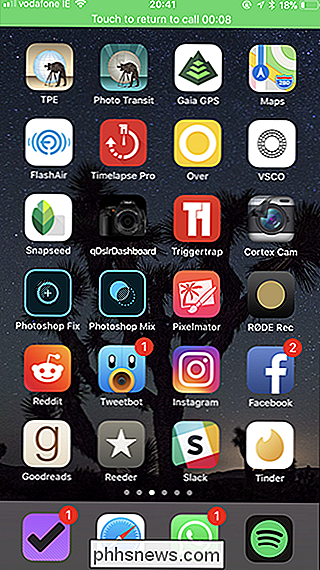
Foreta en telefonsamtale
Det er også ganske enkelt å foreta en samtale. Siden det ikke er noen telefon-app på macOS, må du bruke enten FaceTime eller Contacts.
Søk etter kontakten du vil ringe til med FaceTime-appen.
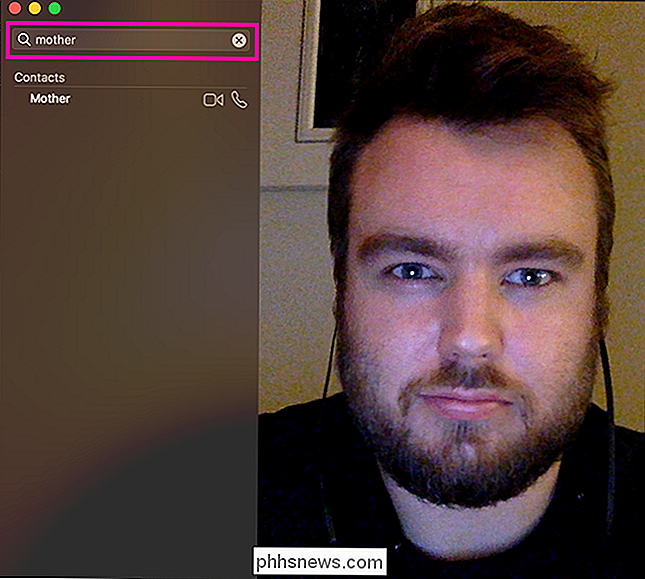
Klikk på telefonikonet og velg deretter nummeret du vil ringe under anrop ved hjelp av iPhone.
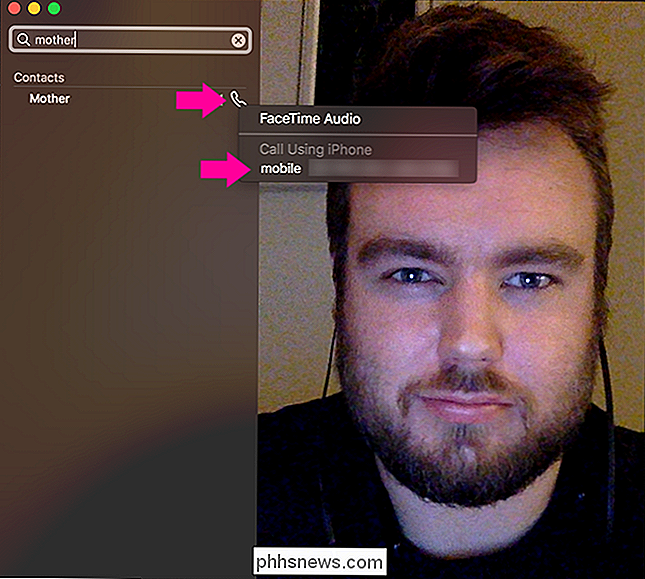
Dette vil starte en telefonsamtale ved hjelp av Mac-en din som høyttalere og mikrofon.
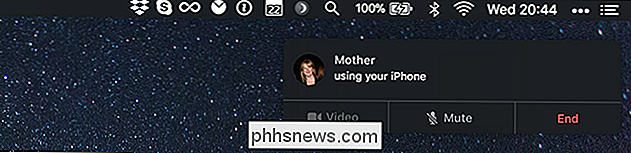
Dette fungerer også hvis du bare skriver inn et telefonnummer manuelt i søkefeltet.
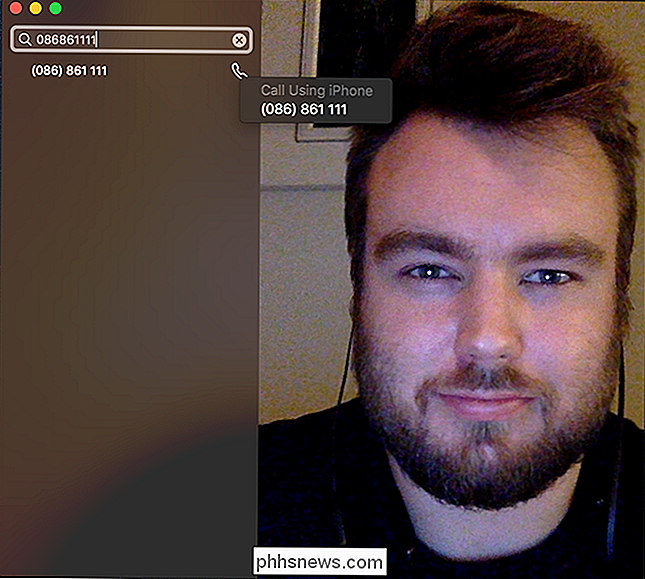
Med Kontakter-appen, prosessen er mye den samme. Finn kontakten du vil ringe og klikk deretter på telefonknappen.
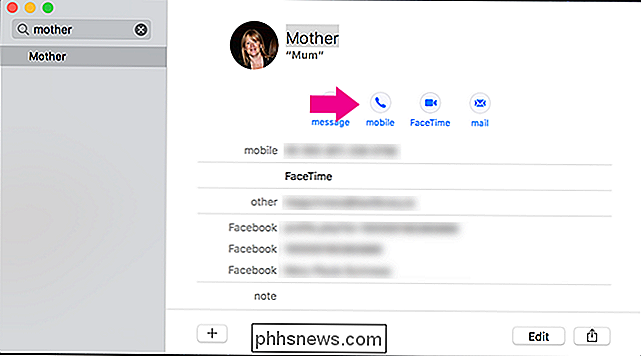
Alternativt, hvis du kommer over et telefonnummer online (og nettdesigneren har merket det som et telefonnummer), kan du bare klikke på det for å ringe fra din Mac.
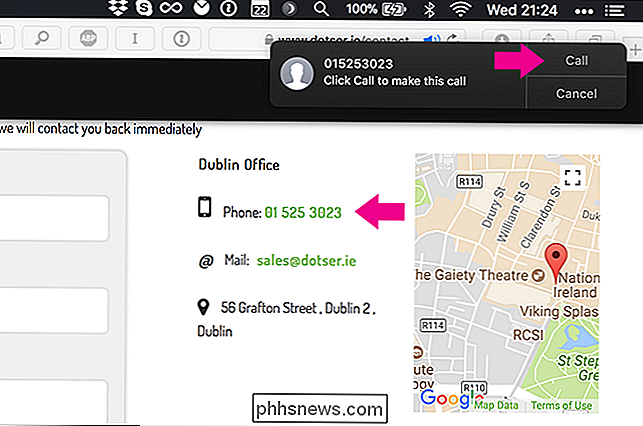
Uansett hvilken metode du bruker, fungerer bare hvis iPhone er innenfor rekkevidde. Hvis du prøver å ringe mens det er for langt unna, vil det mislykkes.

Slik tilbakestiller du hvordan du får Geek Trivia Score (og føler deg mindre dum)
Min medarbeider Jason er en rykk. Ikke misforstå: Jeg er en stor fan av sitt arbeid, og han er sannsynligvis den mest hyggelige personen jeg selv kunne håpe å jobbe med. Men hans trivia-spørsmål får meg til å føle meg som en moron. Enda verre, holder nettstedet oppdateringen min, og påminner meg stadig om hvor mange spørsmål jeg har fått feil.

Kan du virkelig tjene penger Mining Bitcoin med din Gaming PC?
Folk mining kryptokurrency har drevet opp prisen på GPUer. Så, hvis du er en gamer, og du allerede har en kraftig GPU i din spill-PC, kan du virkelig tjene litt ekstra cash mining cryptocurrency (som Bitcoin) med PCen din? Vi snakker ikke om å sette opp en dedikert gruve riggen eller blir for teknisk her.



