Slik kobler du en Xbox One-kontroller til Windows med Bluetooth

Den nyeste versjonen av Xbox-kontrolleren - den som følger med Xbox One S og den kommende One X-serien, inkluderer Bluetooth! Microsoft har endelig inkludert Bluetooth sammen med den eldre proprietære Xbox-trådløs tilkoblingen, slik at Windows-brukere kan koble den opp uten ekstra dongle. Slik kobler du det til den bærbare eller stasjonære datamaskinen som er utstyrt med Bluetooth.
Hva du trenger
Først og fremst må du se om Xbox One-kontrolleren din er den oppdaterte typen eller den eldre som trenger en dongle . Det er en enkel måte å fortelle: Den nyere designen har sin sentrale "Xbox-knapp" formet i samme plastbit som ansiktsknappene (som A, B, X og Y). De eldre designformene som knytter seg inn i plasten på toppen av kontrolleren, den samme delen som har skulderknappene og utløserne. For å si det enkelt, har den nye versjonen Bluetooth, den gamle versjonen gjør det ikke.

Du trenger også en PC som kjører Windows 10, med minst årsjubileumsoppdateringen (august 2016). Og selvfølgelig trenger du også Bluetooth. Hvis du har kjøpt en bærbar datamaskin de siste fem årene eller så, er det nesten sikkert i stand, men mange skrivebord (hvis de ikke inkluderer et Wi-Fi-kort) ikke har det installert som standard. I så fall trenger du en USB Bluetooth dongle. Og det er fortsatt en dongle, men det er i det minste nyttig for mer enn bare en Xbox-kontroller.
Koble kontrolleren
Koble til kontrolleren til Bluetooth er ganske enkel. Vi bruker et Windows-skrivebord fordi det er en av de eneste tingene som kontrolleren er eksplisitt designet for å jobbe med. Du kan koble den til andre ting, som en Android-telefon, men den proprietære oppsettet betyr at det sannsynligvis ikke vil fungere for noe som helst spill.

For å begynne, sørg for at det ikke er noe annet slått på i rommet som kan forstyrre tilkobling-som en Xbox One-konsoll eller en Xbox Windows-adapter dongle. Slå på kontrolleren ved å trykke på den midtre Xbox-knappen, og trykk og hold den trådløse tilkoblingsknappen øverst på kontrolleren, til venstre for ladeporten. Lyset i Xbox-knappen burde begynne å blinke raskt.
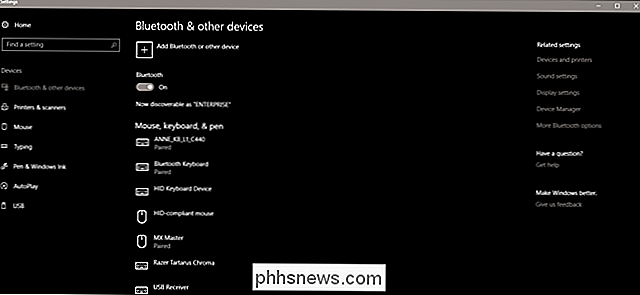
Åpne siden "Bluetooth og andre enheter" fra hovedinnstillingsmenyen, eller klikk Start-knappen og skriv "Bluetooth" for å finne koblingen raskt. Klikk på "Legg til Bluetooth eller annen enhet", og klikk deretter "Bluetooth" igjen.
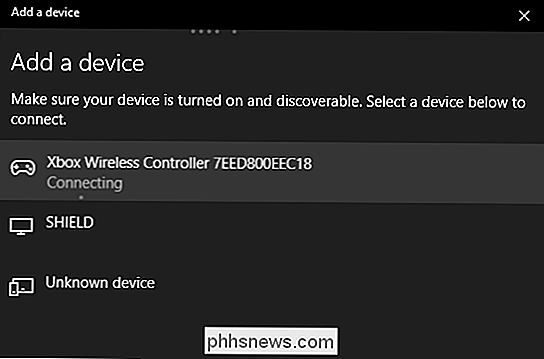
Velg kontrolleren fra listen, og klikk deretter på den. Den skal koble automatisk. Nå er du klar til å begynne å spille et hvilket som helst spill som er kompatibelt med standardinngangen for Xbox-kontrolleren.

Slik organiserer du dine iPhone-bilder med album
Over tid har iPhone-kamerarullen din trolig fylt opp, noe som gjør det vanskeligere å finne bilder. Du kan løse dette problemet ved å organisere favorittbildene dine i albumene. Slik gjør du det. Opprette album og legge til bilder kategorien "Album" i iOS Photos-appen har alle albumene dine. iOS lager noen album for deg automatisk - for eksempel Selfies og Slo-Mo albumene.

Slik deler du midlertidig din posisjon med noen som bruker Google Maps
Du møter en venn sentrum i en ny by, og han spør deg hvor du er. Vær ærlig: du har ingen anelse. Heldigvis kan Google Maps hjelpe deg begge deler. Denne relativt nye funksjonen viser posisjonen din rett på vennens kart - og hans på din - selv om du begge beveger deg. Og hvis du har Google Maps åpen, er det enkelt å begynne å dele posisjonen din, forutsatt at personen du vil dele steder med, også er en Google Maps-bruker.



