Slik lager du gamle programmer på Windows 10

De fleste av dine eldre Windows-apper burde bare fungere på Windows 10. Hvis de jobbet på Windows 7, vil de nesten sikkert fungere på Windows 10 Noen eldre PC-programmer vil ikke bare fungere, men det er mange måter å få dem til å jobbe på nytt.
Disse triksene dekker en rekke applikasjoner, fra Windows XP-tiders apps og gamle PC-spill som krever utdatert DRM til DOS og Windows 9,1-applikasjoner.
Kjør som administrator
RELATED: Hvorfor du ikke bør deaktivere brukerkontokontroll (UAC) i Windows
Mange programmer utviklet for Windows XP fungerer riktig på en moderne versjon av Windows , bortsett fra et lite problem. I Windows XP-perioden brukte gjennomsnittlige Windows-brukere vanligvis sin PC med en administratorkonto hele tiden. Programmer ble kodet for å anta at de hadde administrativ tilgang og ville mislykkes hvis de ikke gjorde det. Den nye brukerkontokontrollen (UAC) -funksjonen har for det meste løst dette problemet, men det var først noen problemer med tannlegen.
Hvis en eldre applikasjon ikke fungerer som den skal, kan du prøve å høyreklikke på snarveien eller .exe-filen, og deretter velge "Kjør som administrator" for å starte den med administrative tillatelser.
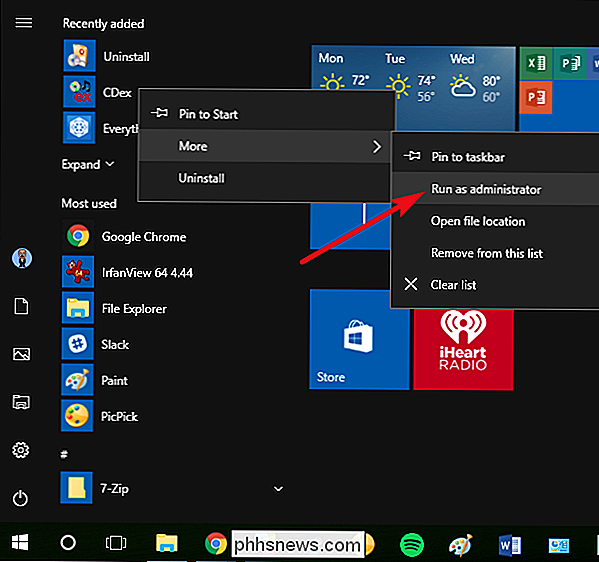
Hvis du finner ut at en app krever administrativ tilgang, kan du angi at appen alltid skal kjøre som administrator ved hjelp av kompatibilitetsinnstillingene vi diskuterer i neste avsnitt.
Juster kompatibilitetsinnstillinger
RELATED: Bruke programkompatibilitetsmodus i Windows 7
Windows inneholder kompatibilitetsinnstillinger som kan gjøre gamle programmer funksjonelle. I Windows 10s Start-meny, høyreklikk en snarvei, velg "Åpne filplassering" fra hurtigmenyen
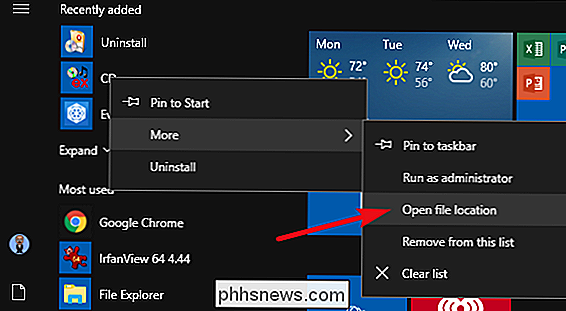
Når du har filens plassering, høyreklikk appens snarvei eller .exe-fil, og velg deretter "Egenskaper" fra Kontekstmenyen.
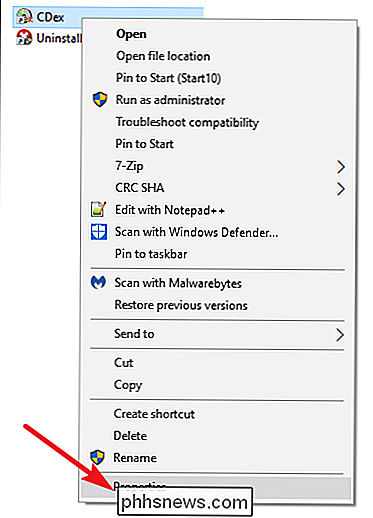
På fanen "Kompatibilitet" i appens egenskaper-vindu kan du klikke på "Bruk kompatibilitets feilsøking" -knappen for et veivisergrensesnitt eller justere alternativene selv.
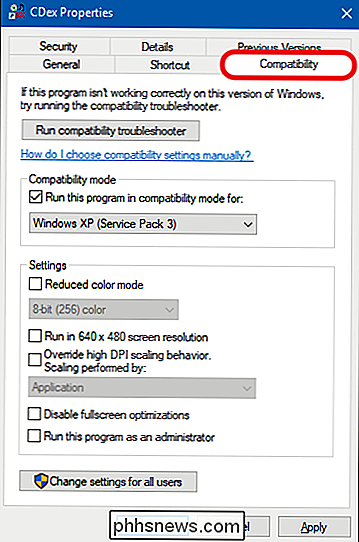
For eksempel hvis et program kjører ikke riktig på Windows 10, men kjører riktig på Windows XP, velg "Kjør dette programmet i kompatibilitetsmodus for", og velg deretter "Windows XP (Service Pack 3)" fra rullegardinmenyen.
RELATERTE : Slik gjør du Windows-arbeid bedre på høy-DPI-skjermer og løser uklare fonter
Ikke vær sjenert om å prøve de andre innstillingene på kategorien "Kompatibilitet" også. For eksempel kan svært gamle spill ha nytte av "Redusert fargemodus". På høye DPI-skjermer må du kanskje sjekke "Deaktiver visningskalering på høye DPI-innstillinger" for å få et program til å se normalt ut. Ingen alternativer på denne kategorien kan skade appen eller datamaskinen din. Du kan alltid bare slå dem av hvis de ikke hjelper.
Installer uignerte drivere eller 32-bits drivere
64-biters versjon av Windows 10 bruker driverhåndteringshåndhevelse og krever at alle drivere har en gyldig signatur før de kan installeres. 32-biters versjoner av Windows 10 krever vanligvis ikke signerte drivere. Unntaket til dette er at 32-biters versjoner av Windows 10 som kjører på en nyere PC med UEFI (i stedet for vanlig BIOS) ofte krever signerte drivere. Håndheve signerte drivere bidrar til å forbedre sikkerhet og stabilitet, beskytte systemet fra drivere som er skadelige eller bare ustabile. Du bør kun installere usignerte drivere hvis du vet at de er trygge og har en god grunn til å gjøre det.
Hvis gammel programvare du vil installere, trenger usignerte drivere, må du bruke et spesielt oppstartsalternativ for å installere dem . Hvis bare 32-biters drivere er tilgjengelige, må du bruke 32-bitersversjonen av Windows 10 i stedet - 64-bits versjonen av Windows 10 krever 64-biters drivere. Bruk denne prosessen hvis du må bytte til 32-bitersversjonen, laste ned 32-bitersversjonen av Windows 10 i stedet for 64-bitersversjonen.
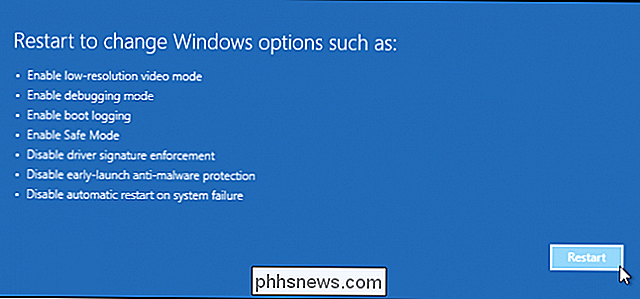
Kjør spill som krever SafeDisc og SecuROM DRM
Windows 10 vant ' Ikke kjør eldre spill som bruker SafeDisc eller SecuROM DRM. Disse systemene for digital rettighetsadministrasjon kan forårsake ganske mange problemer. Samlet sett er det bra at Windows 10 ikke tillater denne søppel å installere og forurense systemet. Dessverre betyr det at noen eldre spill som kom på fysiske CDer eller DVDer, ikke vil installere og kjøre normalt.
Du har en rekke andre alternativer for å spille disse spillene, blant annet å søke etter en "no CD" -sprekk (som er potensielt svært usikre, som de ofte finnes på skyggelignende piratkopieringssteder), tilbakekjøp spillet fra en digital distribusjonstjeneste som GOG eller Steam, eller kontroller utviklerens nettsted for å se om det inneholder en oppdatering som fjerner DRM.
Mer avanserte triks inkluderer installering og dual-oppstart i en eldre versjon av Windows uten denne begrensningen, eller forsøker å kjøre spillet i en virtuell maskin med en eldre versjon av Windows. En virtuell maskin kan til og med fungere bra for deg, siden spill som bruker disse DRM-skjemaene, er gamle nok nå, selv om en virtuell maskin trolig kan håndtere sine krav til grafikk.
Bruk virtuelle maskiner for eldre programvare
RELATED: Beginner Geek : Hvordan lage og bruke virtuelle maskiner
Windows 7 inneholdt en spesiell "Windows XP-modus" -funksjon. Dette var faktisk bare et inkludert virtuelt maskinprogram med en gratis Windows XP-lisens. Windows 10 inkluderer ikke en Windows XP-modus, men du kan fortsatt bruke en virtuell maskin til å gjøre det selv.
Alt du virkelig trenger er et virtuelt maskinprogram som VirtualBox og en ekstra Windows XP-lisens. Installer den kopien av Windows i VM, og du kan kjøre programvare på den eldre versjonen av Windows i et vindu på Windows 10-skrivebordet.
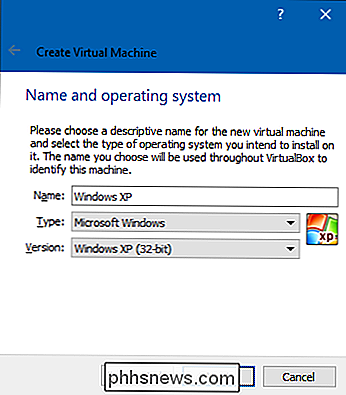
Bruk av en virtuell maskin er en noe mer involvert løsning, men det vil fungere bra med mindre appen må grensesnitt med maskinvare direkte. Virtuelle maskiner har en tendens til å ha begrenset støtte for eksterne enheter.
Bruk emulatorer for DOS og Windows 3.1-applikasjoner
RELATED: Slik bruker du DOSBox til å kjøre DOS spill og gamle applikasjoner
DOSBox lar deg kjøre gammel DOS-applikasjoner - først og fremst DOS-spill - i et emulatorvindu på skrivebordet ditt. Bruk DOSBox til å kjøre gamle DOS-applikasjoner i stedet for å stole på kommandoprompt. DOSBox vil fungere mye, mye bedre.
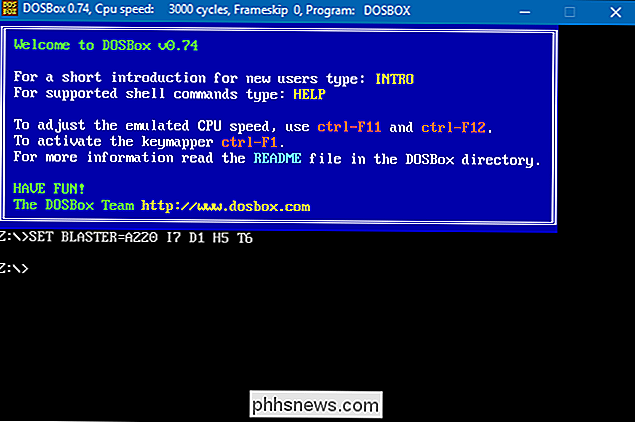
Og siden Windows 3.1 selv i utgangspunktet var et DOS-program, kan du installere Windows 3.1 i DOSBox og kjøre gamle 16-bits Windows 3.1-programmer.
Bruk 32-biters Windows for 16-bits programvare
16-biters programmer fungerer ikke lenger på 64-biters versjoner av Windows. 64-bitersversjonen av Windows inneholder bare ikke WOW16-kompatibilitetslaget som gjør det mulig å kjøre 16-biters apper. Prøv å kjøre et 16-biters program på en 64-biters versjon av Windows, og du vil bare se en melding "Denne appen kan ikke kjøres på PCen din".
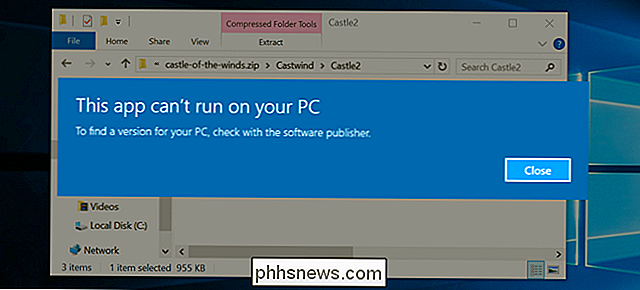
Hvis du trenger å kjøre 16-biters apper, du må installere 32-bitersversjonen av Windows 10 i stedet for 64-bitersversjonen. Den gode nyheten er at du ikke trenger å reinstallere hele operativsystemet. I stedet kan du bare installere en 32-biters versjon av Windows i en virtuell maskin og kjøre programmet der. Du kan til og med installere Windows 3.1 i DOSBox.
Bruk bestemte nettlesere til nettsteder som krever Java, Silverlight, ActiveX eller Internet Explorer.
Windows 10 bruker den nye Microsoft Edge som standard nettleser. Edge inkluderer ikke støtte for Java, ActiveX, Silverlight og andre teknologier. Chrome har også falt støtte for NPAPI-plugin-moduler som Java og Silverlight.
RELATED: Slik bruker du Java, Silverlight og andre plugins i moderne nettlesere
For å bruke eldre webprogrammer som krever disse teknologiene, brann opp Internet Explorer-nettleseren følger med Windows 10 av kompatibilitetsgrunner. IE støtter fortsatt ActiveX-innhold. Mozilla Firefox støtter fortsatt Java og Silverlight.
Du kan starte Internet Explorer fra Start-menyen. Hvis du allerede er Microsoft Edge, åpner du bare innstillingsmenyen og velger "Åpne med Internet Explorer" for å åpne den nåværende nettsiden direkte i Internet Explorer.
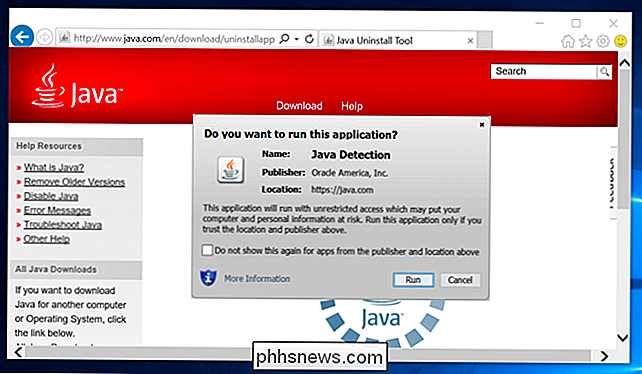
Generelt hvis et eldre program ikke fungerer på Windows 10, det er en god ide å prøve å finne en moderne erstatning som vil fungere skikkelig. Men det er noen apps, spesielt gamle PC-spill og forretningsapps, som du kanskje ikke kan erstatte. Forhåpentligvis har noen av kompatibilitetstrikkene vi har delt, fått de aktuelle programmene på nytt.
Bildekreditt: Brett Morrison på Flickr

Slik velger du bort målrettede annonser rundt på nettet
Du har brukt litt tid på å undersøke et produkt på telefonen, og deretter åpner du den bærbare datamaskinen og finner annonser for det produktet som pleisteres over hele plass. Dette har skjedd for alle - det kalles målrettet annonsering, og det er skritt du kan ta for å redusere effekten på deg. Hva er målrettet annonsering?

Ekko-showen lar noen begynne å spille YouTube-videoer på den lille skjermen. Hvis du har små i huset, vil du kanskje ikke at de ser på alt du finner på YouTube. For å fikse dette, kommer ekkovisningen med YouTube Begrenset modus aktivert ut av boksen som filtrerer innhold fra voksne. Slik slår du av den.



