Bruk Smart Lock i Android 5.0 og aldri låse opp telefonen hjemmefra

Ikke hater det når du er trygt hjemme, og det er ingen andre rundt for å få tilgang til telefonen din , og likevel har du fortsatt å låse opp når du vil bruke den? Android 5.0 Lollipops Smart Lock løser det.
Mange av dere kjenner nok frustrasjonen, du lytter til noe som Pandora eller Spotify, og du vil bytte stasjon, eller gi noe tommel ned eller bokmerke en sang - uansett Saken, når som helst du vil gjøre det, må du låse opp enheten din. Eller vil du bare se noe opp (OK Google?), Eller ta ut en rask tekst eller et antall ting du gjør hundre ganger om dagen.
Det er enda verre om du jogger eller på annen måte er engasjert i litt kraftig aktivitet. Har du noen gang prøvd å låse opp telefonen når den befinner seg i et av disse beskyttende treningssaker?
Smart Lock reduserer mye av den frustrasjonen ved å la deg sette pålitelige steder, hvor lenge du er innenfor et bestemt område, ringer du eller Tabletten vil ikke låse klarerte enheter, som lar deg tilordne en smart lås til parrede Bluetooth- eller NFC-enheter; og til slutt kan du aktivere klarert opplåsning av ansiktet, noe som betyr at du bare kan slå på enheten, se på den og den vil låse opp, så lenge kameraet som vender mot deg ikke er skjult.
Slå på Smart Lock
Smart Lock kan konfigureres ved å få tilgang til innstillingene. Trekk ned fra toppen av enheten din som om du skal sjekke meldingene dine og trykk på den grå tiden / datafeltet og trykk deretter på "Innstillinger" -utstyret.
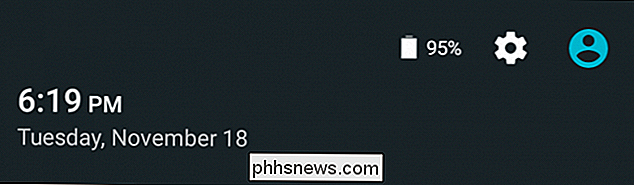
Hvis du ikke allerede har en lås På enheten din, bør du gjøre det før du setter opp Smart Lock. Vi bruker et mønster for å låse opp enheten vår, men du kan også bruke PIN-koden eller passordet.
Uansett, i innstillingene klikker du på "Sikkerhetsalternativer" og deretter "Smart Lock".
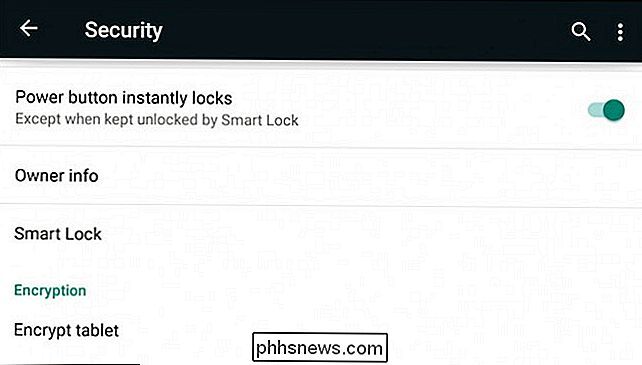
I Smart Lock-innstillingene , vi har tre alternativer; pålitelige enheter, pålitelig ansikt og pålitelige steder. Du kan ha en, eller de andre, eller alle på samme tid. Smart Lock lar deg ha så mange pålitelige enheter som du vil, men du kan bare sette opp et betrodd ansikt.
Hjem er hvor du ikke trenger å låse opp telefonen din
Du kan også ha ubegrensede stolte steder , som er veldig praktisk, og hva vi vil fokusere på først.
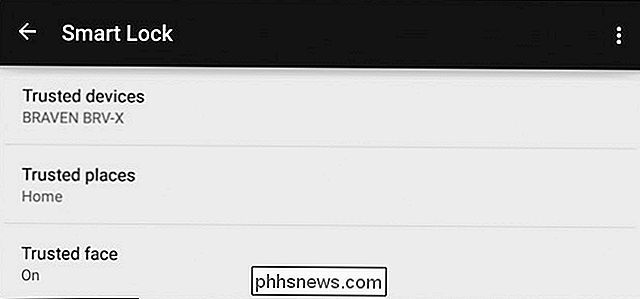
Når du klikker på "Forvissede steder", kan du slå på Hjem og arbeidsplassene som er tilordnet i Google Maps eller legge til et tilpasset sted.
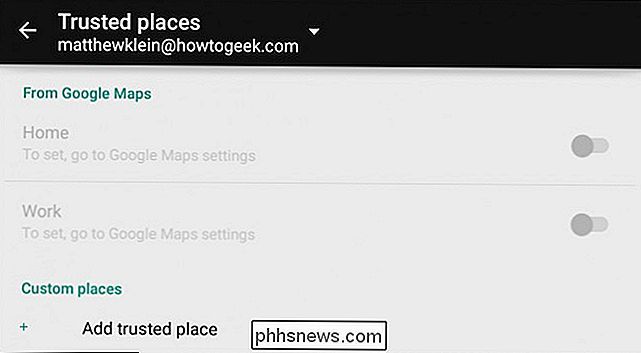
Når Du legger til et egendefinert sted, det åpnes for din nåværende posisjon, som du umiddelbart kan legge til, eller du kan søke etter et sted eller en adresse og legge til det. Det er viktig å forstå at dette er avhengig av Google Location-tjenesten, så hvis du har aktivert GPS-en din, vil det være tydeligere at egendefinerte steder er tydeligere.
RELATED: Googles plasseringshistorikk registrerer fortsatt alle dine bevegelser
I det følgende skjermbildet kan vi tilsynelatende velge hele San Antonio metroområdet som et pålitelig sted ved ganske enkelt å trykke den blå linjen under kartet. Åpenbart er ideen å legge til mindre områder som ikke bringer enhetens generelle sikkerhet i fare, for eksempel en bestemt bedrift eller adresse.
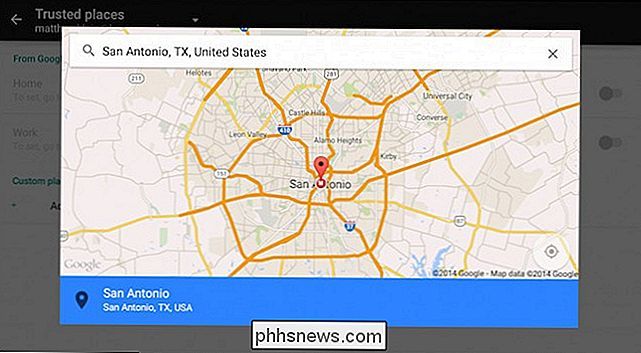
Her har vi valgt å legge til vår standard hjemmeadresse, som vi har merket som sådan .
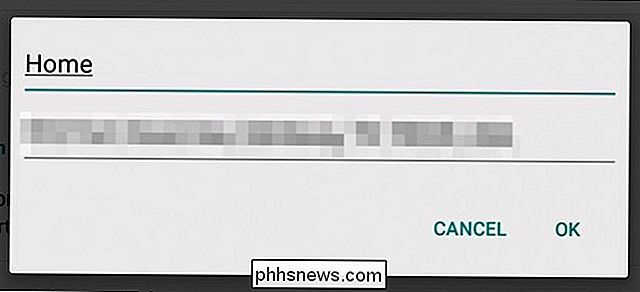
Som du kan se, kan du raskt legge til et utvalg av egendefinerte, pålitelige steder som du hyppige regelmessig. Så snart du er innenfor rekkevidde av et klarert sted, vil Smart Lock engasjere seg automatisk.
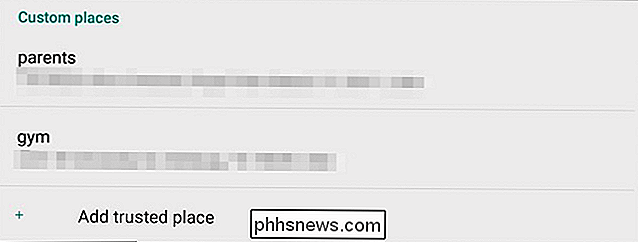
Husk, du kan også legge til Hjem og arbeid Google Maps-steder? For å gjøre det, må du først konfigurere dem i Kart ved å sveipe rett fra den venstre skjermkanten og trykke på "Innstillinger."
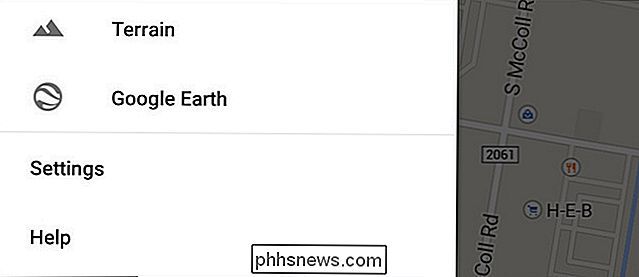
På innstillingsruten klikker du på "Rediger hjemme eller arbeid".
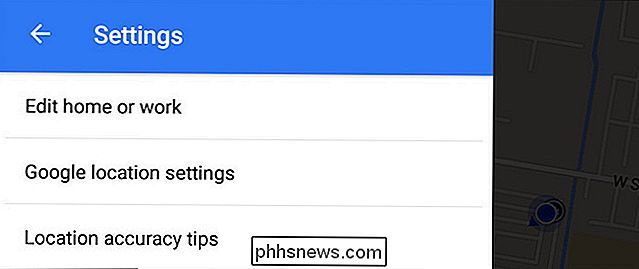
Nå kan du legge inn ditt hjem og arbeidsadresser.
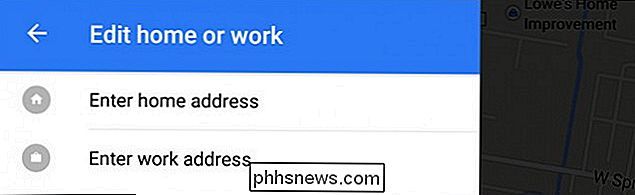
Du bør nå kunne slå arbeidet ditt og hjemmeadressen i Smart Lock ved å trykke på den lille grønne knappen ved siden av hver.
Konfigurere og bruke Smart Smart Lock
Hvis du Ønsker du å legge til en klarert enhet, for eksempel via Bluetooth, må du først para dem i Android Bluetooth-innstillingene.
Hvis du allerede har andre enheter sammenkoblet, kan du trykke på "Legg til klarert enhet."
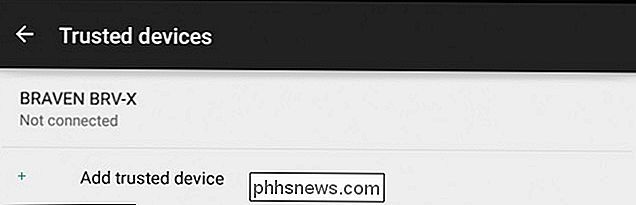
På neste skjerm klikker du på "Bluetooth" for å legge til en tidligere sammenkoblet enhet.
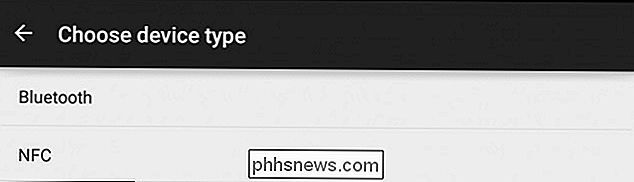
I dette skjermbildet har vi allerede flere andre enheter sammenkoblet , så vi kan legge til noen av dem, og når som helst vi kobler til dem, aktiveres Smart Lock.
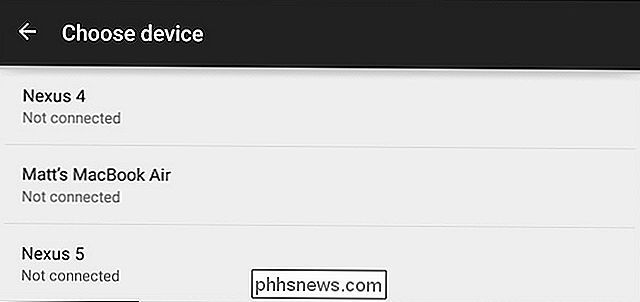
Merk at når du kobler til Bluetooth-enheter, vil et varsling informere deg om at du kan legge det til som en Smart Lock-klarert enhet .
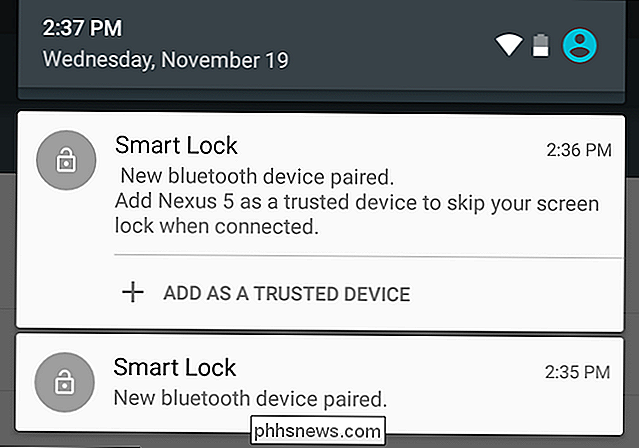
Hvis du vil konfigurere en Smart Lock ved hjelp av NFC, trykker du bare på en annen NFC-aktivert enhet eller tag.
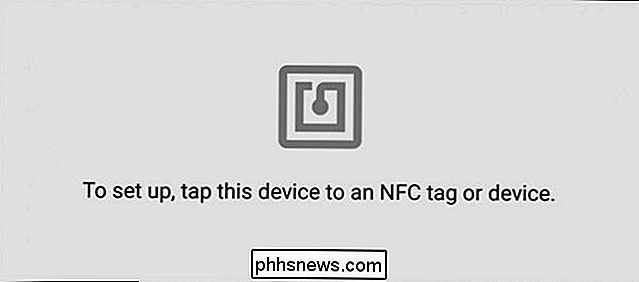
Til slutt gir Smart Lock Lollipop-brukere en siste, fin funksjon som faktisk er en mer raffinert versjon av Android's ansiktsopplåsingsfunksjon fra tidligere versjoner.
Se på meg når du vil at jeg skal låse opp!
Når du legger til et pålitelig ansikt, fungerer det som om den gamle ansiktsopplåsingsfunksjonen som brukes til å jobbe bare, dette er mer sømløs og ikke ment å fungere som en primær metode for å låse opp enheten din.
For å legge til ansiktet som et betroet ansikt, trykk på "Trusted face" knappen i Smart Lock-innstillingene. På startskjermbildet blir du påminnet om at ansiktslåser ikke er like sikre som andre opplåsningsmetoder, og noen som ligner deg, kan låse opp enheten din.
Trykk på "Set up" når du er klar.
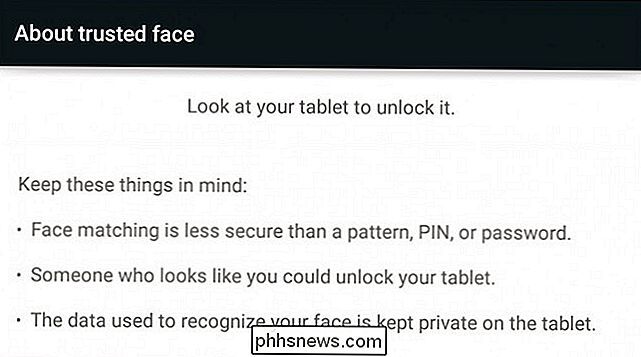
Du vil sette opp dette når lyset er akkurat - ikke for lyst eller for svakt - og du må holde enheten på øyenivå.
Når du er klar, klikk på "Neste".
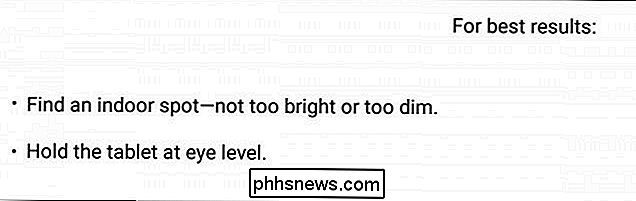
Under neste fase vil det vises en oransje stiplede oversikt. Du ser på enheten din og holder ansiktet ditt inne i prikkene, som blir grønt som Android-skanninger og lagrer ansiktet ditt.
Når det er ferdig, klikk på "Neste" og du er ferdig.
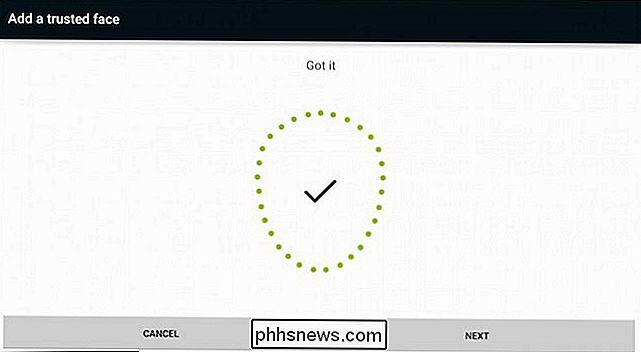
Hvis enheten ikke er på et klarert sted eller koblet til en klarert enhet, vil du se følgende ikon nederst på låseskjermbildet. Dette betyr at tavlen eller telefonen kan låses opp ved å bare se på den.

Hvis vellykket, vil ikonet skifte til et ulåst ikon, som du bare sveiper for å åpne enheten.

Merk, hvis du vil låse enhet, trykk på dette låseikonet, og det vil skifte til et låst ikon. Du vil ikke kunne låse opp enheten med ansiktet ditt, et pålitelig sted eller en klarert enhet. I stedet må du bruke din konvensjonelle opplåsningsmetode.

Hvis du finner ansiktsopplåsing, fungerer det ikke bra for deg under ulike lysforhold, kan du gå tilbake til Smart Lock-innstillingene, trykke på "betrodd ansikt" og du kan
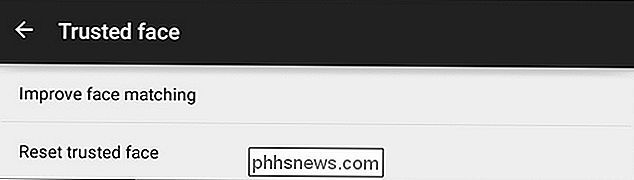
Det er klart at Smart Lock er en av de kuleste sikkerhetsfunksjonene som Android har fått, og det er lenge for sent.
Det er ganske greit å kunne bruke telefonen eller nettbrettet på bestemte steder eller med foretrukne enheter, og det vil ikke låse gjentatte ganger i løpet av dagen. Dessuten fungerer det betrodde ansiktsfunksjonen ganske bra. I våre tester hadde vår 2013 Nexus 7 ingen problemer med det, opplåses nesten øyeblikkelig minuttet vi slått på enheten og så på det.
Hvis det er en ulempe, er det at betroede steder bare fungerer med Google Maps-baserte steder . Å være i stand til å bruke ditt hjem WiFi-tilgangspunkt ville være et velkomment tillegg, men for nå må du fortsatt stole på tredjeparts programvare. Vi håper Google inkorporerer denne funksjonen i en fremtidig utgave.
Har du fått hendene dine på Lollipop ennå? Hvis ja, har du satt opp Smart Lock? Gi oss beskjed om hva du synes så langt ved å høres ut i vårt diskusjonsforum. Vi vil høre dine kommentarer og svare på spørsmålene dine.
Oppdatering: Vi opprinnelig unnlatt å nevne at hvis du vil bruke pålitelige steder Smart Lock i Lollipop, trenger du Google Play-tjenester versjon 6.5. Google skyver sakte denne oppdateringen sakte, men hvis du er utålmodig, kan du laste ned og sidelaste APK-filen for Google Play-tjenester.

Slik opprettholder du din mobiltelefonsignal hjemme
Dårlig signalstyrke kan være feilen til din bærer, eller det kan skyldes signalblokkerende materialer i hjemmets vegger. Uansett årsak, kan du øke signalet og få maksimalt antall barer hjemme. Eller, enda bedre, bruk bare Wi-Fi til å ringe på en moderne telefon. Mange mobiloperatører tilbyr rimelige eller kanskje gratis enheter som du kan koble til hjemme for å utvide et mobilsignal.

Formater et SD-kort på den enkle måten
SD-kort kan være vanskelige små gadgets. De sitter i våre kameraer og mobiltelefoner, og venter bare på at vi skal ta bildet av livet, og selvfølgelig stopper de med å svare. Mens ingenting kan forutsi når eller hvor et SD-kort vil dø, kan riktig formatering både forlenge kortets levetid og gi størst mulig ledig plass.SD-foreni



