Slik kontrollerer du Nest Learning Termostat med Alexa

Du kan gjøre mye med Amazons stemmeassistent, og nå, takket være ny smart hjemmeintegrering, kan du kontrollere Nest Learning Termostat.
Hvorfor vil du gjøre dette?
RELATED: Skal du kjøpe Googles Nest Learning Thermostat?
I mange av våre artikler her på How-To Geek åpner vi med en rask forklaring om hvorfor du vil gjøre noe og hvilken fordel du vil få fra å følge sammen med vår veiledning. I dette tilfellet er årsaken spesielt grei, da den bygger på investeringen du allerede har gjort i smarthome-teknologien.
Du kjøper en smart termostat fordi du vil trekke telefonen ut for å kontrollere temperaturen og justere den uten å gå over huset ditt. Du kjøper et ekko fordi du ikke vil trekke telefonen ut for å gjøre ting, du vil bare rope kommandoer på din alltid klarerte talassistent. Kombinere de to betyr at du kan rope på termostaten. Dette er hva fremtiden ser ut, og nå kan du leve i det.
Hva du trenger
For å følge med denne opplæringen, Det er nye to ting. Først og tydeligvis trenger du en Nest Learning Termostat. Alexa-integrasjonen fungerer sammen med alle tre generasjonene av Nest-termostaten, så noen modeller vil gjøre.
For det andre trenger du en Alexa-aktivert enhet. Selv om folk flest tenker på det populære Amazon Echo når de tenker på Alexa, kan du også få tilgang til Alexa Voice Assistant via Amazon Fire TV (2. generasjon og høyere), Amazon Tap og Amazon Echo Dot. (Selv om du bruker Fire-TV-en, og trykk på taleassistent-modusen, er den ikke alltid på, men i stedet brukbar.)
Slik kobler du ditt Nest og Alexa
For å koble din Nest-termostat med Alexa-systemet , må du bruke enten Alexa mobilappen på telefonen eller nettbrettet eller besøke echo.amazon.com i nettleseren din. Selv om du vanligvis bruker Alexa-appen, vil vi oppfordre deg til å bruke nettlesergrensesnittet for denne opplæringen, siden du har lagt inn påloggingsinformasjon i mye mer komfortabel på et fullt tastatur.
Gi Alexa tillatelse til å få tilgang til nestet
Bruke i venstre meny, velg "Smart Home".
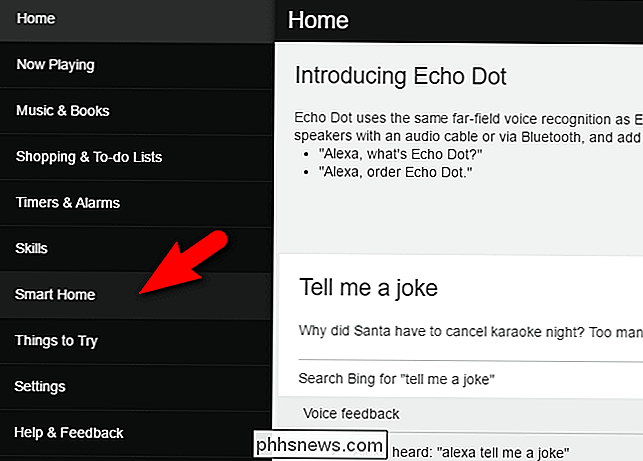
I menyen "Smart Home", bla ned til den andre delen merket "Device Links" og se etter Nest-oppføringen. Velg "Link with Nest".
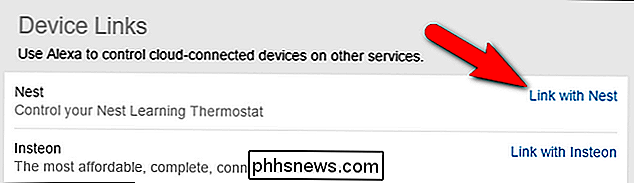
Når du klikker koblingen, vil du sparke deg til en side på home.nest.com der du blir bedt om å autorisere Amazon-tilgang til din Nest-konto. Klikk på "Fortsett".
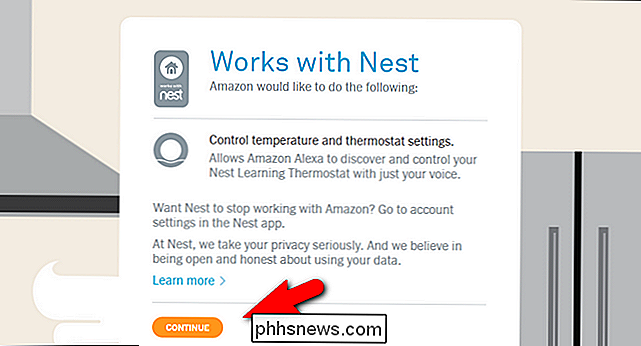
Når du blir bedt om det, logg deg på kontoen din ved hjelp av Nest-legitimasjonene dine. Etter at du har logget inn, vil du se følgende bekreftelsesmelding.
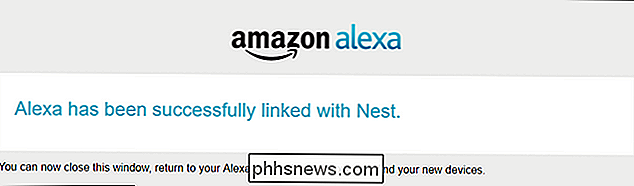
Du kan doble bekreft at linken Alexa-til-Nest var vellykket ved å se på Smart Homes-menyen igjen.
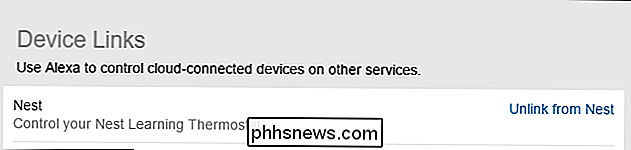
Nå vil linken i Nest-oppføringen Les "Unlink from Nest" i stedet for "Link with Nest".
Søk etter Nest
I den forrige delen ga vi Alexa / Amazon-systemet og Nest-systemet tillatelse til å snakke. Nå må vi søke etter vår faktiske Nest-termostat for å koble den til vårt Alexa-system.
I Alexa-appen, i samme Smart Home-undermeny, var vi bare inne, du finner en del merket "Enheter" på den aller bunnen. Velg lenken merket "Oppdag enheter".
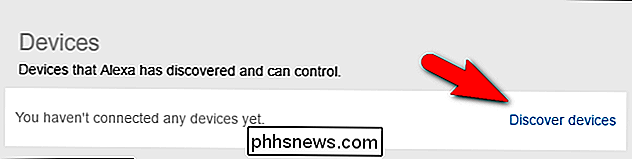
Etter et minutt eller så med å søke, bør din Nest-termostat vises i listen over Enheter.
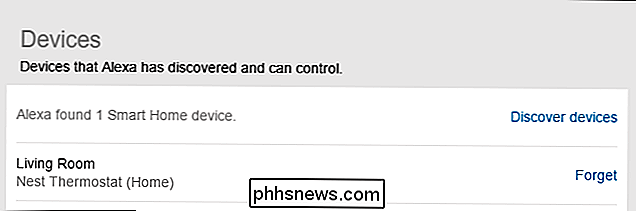
Vær oppmerksom på at termostatenes navn er arvet fra Nest basert på hva du har navngitt Nestet under oppsettet. Vanligvis er navnet basert på rommet Nest er installert i (som det er hva Nest-installasjonsprogramvaren oppfordrer deg til å bruke).
Slik justerer du ditt Nest med Alexa
Nå som Nest og Alexa er på tale , kan du bruke et bredt utvalg av naturlige språkkommandoer for å kontrollere Nest. For å bruke kommandoer må du adressere dem mot termostatens navn. Termostaten vår heter "Stue", hvis termostaten er kalt "Office", "Downstairs" eller lignende, erstatt navnet i henhold til følgende kommandoer.

"Alexa, sett stuen til 70 grader."
Det er nyttig å merke seg at med mindre du har flere Nest-termostater i hjemmet ditt, trenger du vanligvis ikke å nevne termostaten ved navn.
Du kan justere Temperaturen opp eller ned med generelle kommandoer som:
Alexa, skru opp temperaturen. [Dette vil øke temperaturen 2 grader.]
Alexa, skru ned temperaturen. [Dette vil senke temperaturen 2 grader.]
Du kan også instruere Alexa om å justere temperatet med en bestemt mengde eller til bestemte settpunkter:
Alexa, [senk / øk] temperaturen med [X] grader.
Alexa, sett temperaturen til [X] grader.
Alexa, sett [termostatnavn] til [X] grader.
For det meste kan du bruke noen naturlige språksetninger som involverer sving opp ned, heve, senke, øke eller redusere vil utløse den tilsvarende handlingen på Nest-termostaten. Faktisk var det bare en kommando vi aldri kunne komme til å jobbe med, og det ser ut til at det egentlig ikke er en ledig kommando: "Alexa, hvilken temperatur er [termostatnavn]?"
Til tross for vår beste innsats for å bare få Alexa å si "Termostaten er satt til 65 grader" eller en annen form for status-kontroll tilbakemelding, uansett hvordan vi formulerte spørsmålet hun alltid tolket det som "Hvilken temperatur er det utenfor?" og vil omgående gi oss værmeldingen for Vårt postnummer.
Som endelige notat finnes det noen få konkrete tilfeller når du ikke kan bruke Alexa til å kontrollere Nest-termostaten. Hvis Nest-termostaten er satt til Away, Auto-Away, eller er slått av, kan du ikke utløse noen temperaturendringer med Alexa til termostaten er tilbake i Hjemmodus eller slått på. Når termostaten er i nødstilfyllingsmodus eller nødstop-modus, kan termostatenes tilstand ikke overstyres av tredjepartsverktøy som Alexa.
Nå som vi har koblet din Nest-termostat og Alexa, justerer temperaturen i ditt hjem er like enkelt som å klage på hvor kaldt det er.

Slik lager du en hvilken som helst datamaskin oppstart eller avsluttes på et skjema
Windows, Mac OS X og Linux lar deg planlegge oppstart, nedleggelser og oppvåkning . Du kan få datamaskinen til å slå opp automatisk om morgenen og automatisk slå av om natten. Dette er mindre nødvendig enn noensinne takket være hvilemodus - en vanlig bærbar datamaskin går bare inn i modus med lavt strømforbruk, det kan raskt gjenoppta fra når den ikke blir brukt - men kan fortsatt være nyttig for stasjonære PCer.

Slik deaktiverer du låseskjermbildet i Windows 10
Med Windows 10s jubileumsoppdatering lar Microsoft deg ikke lenger deaktivere låseskjermen ved hjelp av en gruppepolicyinnstilling eller registerhakk. Men det er fortsatt løsninger - for nå. Gruppepolicyinnstillingen som deaktiverer låseskjermen, er fortsatt tilgjengelig, men den fungerer bare på Enterprise og Education-utgaver av Windows.



