Slik endrer du musepekerenes størrelse og farge i Windows

"Hvor pokker er musepekeren?" Hvis du har spurt deg selv dette spørsmålet for mange ganger, kan du endre størrelsen og fargen på musepekeren for å gjøre det enklere å finne på skjermen.
Du kan bruke enten PC-innstillinger eller kontrollpanelet til å endre musepekerenes størrelse og farge, og vi viser begge veier. PC-innstillingsmetoden kan brukes i Windows 10 og 8, og kontrollpanelmetoden kan brukes i Windows 10, 8 og 7.
Bruke PC-innstillinger i Windows 8 og 10
Åpne PC-innstillinger ved å klikke på Innstillinger-ikonet på Start-menyen. Du kan også skrive inn "innstillinger" i startmenyens søkeboks.
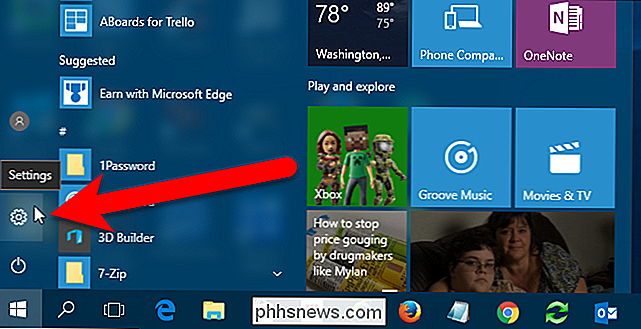
I dialogboksen Innstillinger klikker du på "Ease of Access".
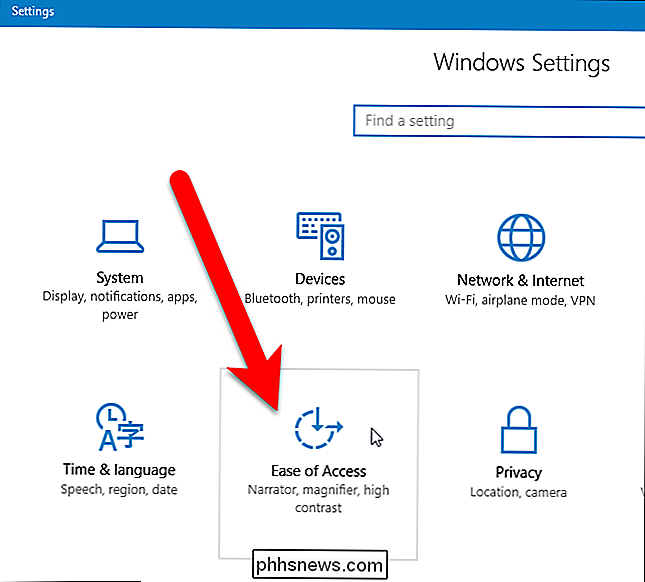
Klikk på "Mouse" i listen over alternativer til venstre.
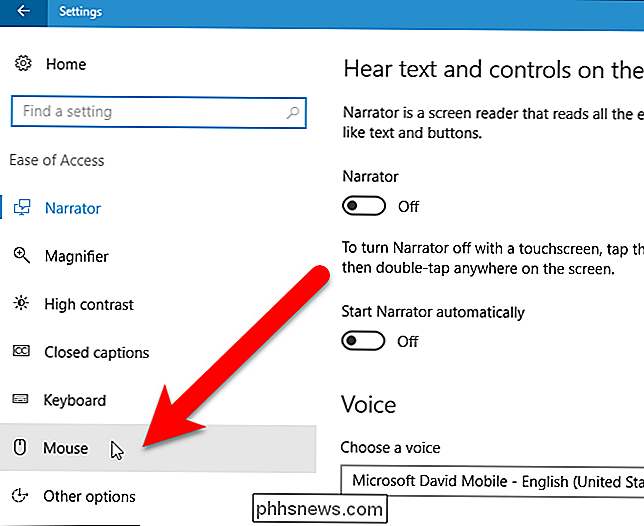
Der er tre forskjellige størrelser du kan velge mellom for musepekeren. Klikk på en for å velge den.
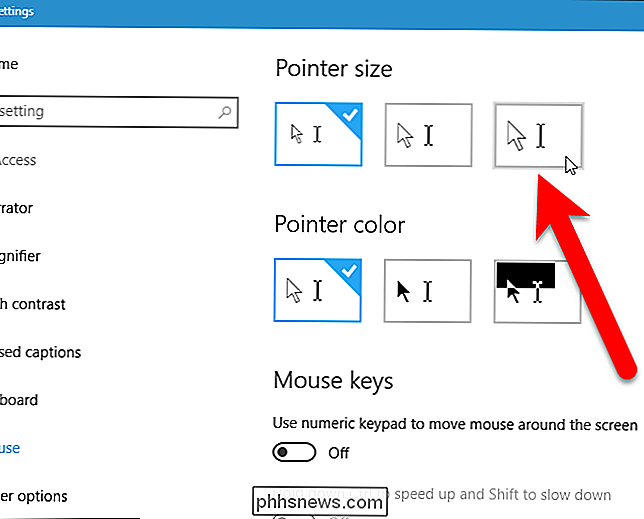
Størrelsen på musen endres umiddelbart. Standardfargene på musepekeren er hvit. Du kan velge svarte (mellom) eller inverterte farger (høyre). Alternativet med inverterte farger endrer musepekerenes farge avhengig av bakgrunnsfargen, så det vil skille seg ut uansett hvor det er.
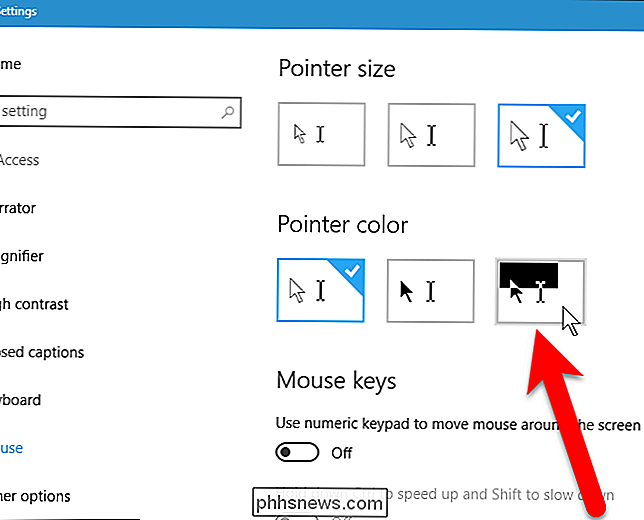
Pekeren skal igjen forandres, og du kan gå om arbeidet ditt.
Bruke Kontrollpanel i Windows 7, 8 og 10
For å endre størrelsen på musepekeren ved hjelp av kontrollpanelet i Windows 7, 8 eller 10, søk etter kontrollpanel enten på Start-menyen eller på Start-skjermbildet, og klikk på Kontrollpanel i søkeresultatene.
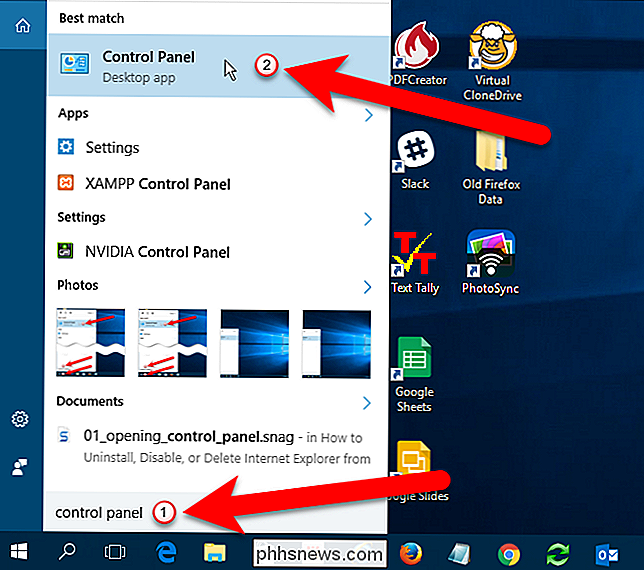
I kontrollpanelvinduet klikker du på "Ease of Access".
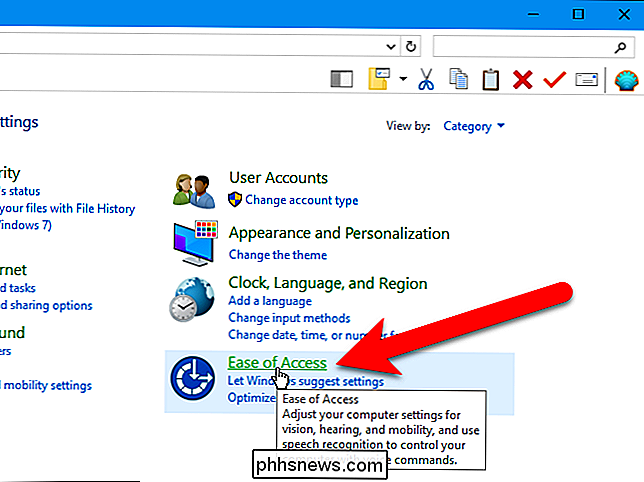
Deretter klikker du på "Endre hvordan musen din fungerer" under Ease of Access Center.
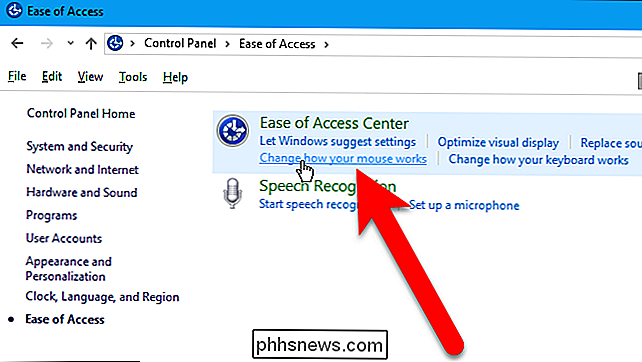
Velg en alternativet for størrelsen og fargen du vil ha til musepekeren i boksen "Endre farge og størrelse på musepekere". Deretter klikker du på "OK".
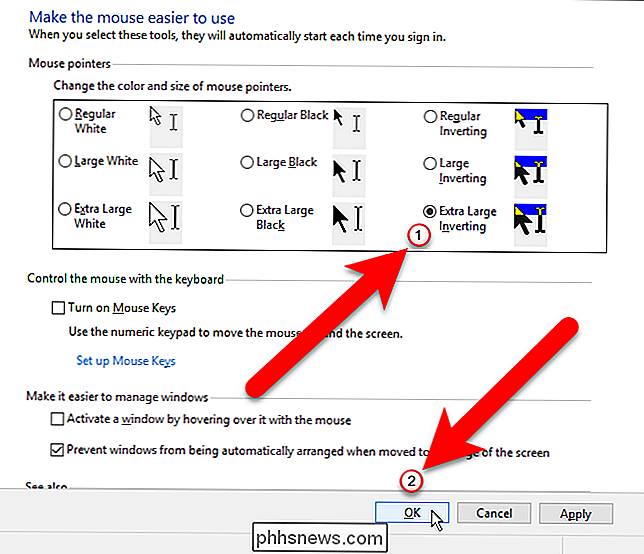
Du kommer tilbake til skjermbildet Ease of Access Center i kontrollpanelvinduet. For å lukke kontrollpanelet, klikk på "X" øverst i høyre hjørne.
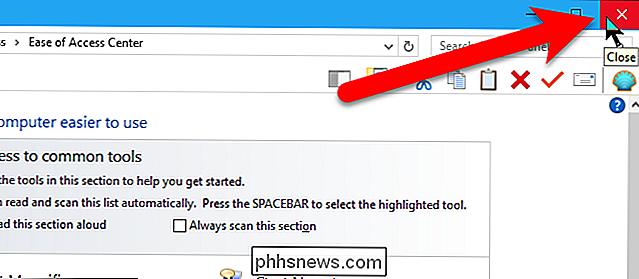
RELATED: Slik administrerer du tilgjengelighetsfunksjoner i Windows 10
Det finnes flere enkle tilgangsfunksjoner, for eksempel en forstørrelsesglass, høy kontrast og tastaturinnstillinger, som også kan gjøre det enklere å bruke datamaskinen.

Slik kontrollerer du om TRIM er aktivert for SSD-en din (og aktiver den hvis den ikke er)
Windows 7 og høyere er satt til å aktivere TRIM automatisk på solid state-stasjoner. Du bør ikke bekymre deg for å aktivere TRIM selv. Men hvis du vil dobbeltsjekke at Windows har aktivert TRIM, kan du. Når TRIM er aktivert, sender Windows en instruksjon til solid state-stasjonen hver gang du sletter en fil.

7 OS X Tips for Windows-brukere
Hvis du nylig kjøpte en Mac, eller hvis du har blitt pålagt å bruke en Mac for jobb, kan du bli frustrert, og prøver å bruke OS X hvis du har vært en Windows-bruker på lang tid. Dette er helt forståelig, og Apple bryr seg ikke om å endre sitt operativsystem for å matche det til Windows når som helst snart.Apple elsk



