Slik tilpasser du Galaxy S7 Edge's Edge Display

Mens Samsung Galaxy S7 Edges buede sidepaneler kan virke som en meningsløs funksjon for noen, er det faktisk et super nyttig og allsidig verktøy å ha. Det gir mer mening på Edge-telefonene enn en vanlig "flat" skjerm, siden den i utgangspunktet forblir ute av veien til du trenger den. Muligheten til å tilpasse dette området er bare isingen på kaken, og Samsung har tatt med noen veldig nyttige tilpasninger her.
Edge-skjermens hovedfunksjoner
Edge fungerer som et område med tre hovedanvendelser:
- Panel : Sletting inn fra utsiden av telefonen gir rask tilgang til brukerdefinerte apper, snarveier, feeder og mer.
- Feeds : Lar brukerne se meldinger og andre viktige data uten å vise skjermen
- Lyser : Lyser opp kantskjermbildet når et nytt varsel kommer inn og telefonen ligger med forsiden ned.
Hver av disse funksjonene kan byttes individuelt, og hver og en også har sitt eget sett med alternativer. For å få tilgang til menyen for primære Edge-skjerminnstillinger, hoppe inn i Innstillinger-menyen ved å trekke ned varslingsskyggen og trykke på tannhjulikonet.
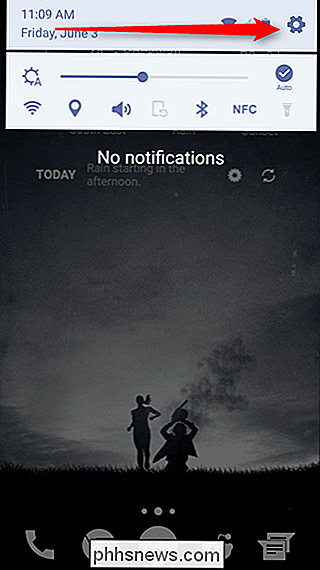
Derfra bla ned til du ser "Edge-skjerm." Hopp inn der.
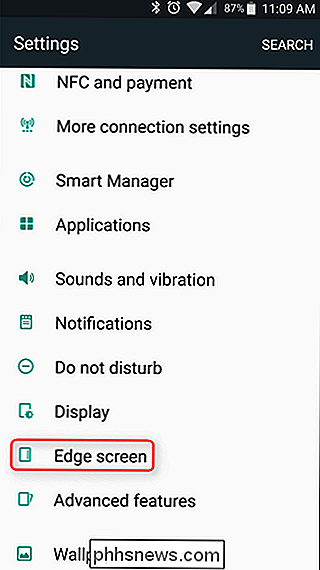
Dette er der du kan aktivere eller deaktivere hver funksjon, for eksempel hvis du liker Edge Panel-funksjonene, men ikke bruk Lighting, bare slå den av. Hvis du vil bytte funksjonen, klikker du bare på den du vil aktivere / deaktivere, og deretter flytte på / av-glideren.
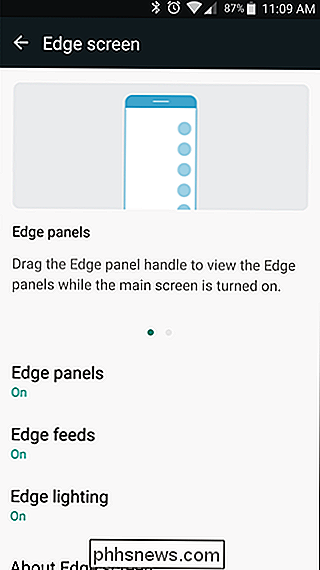
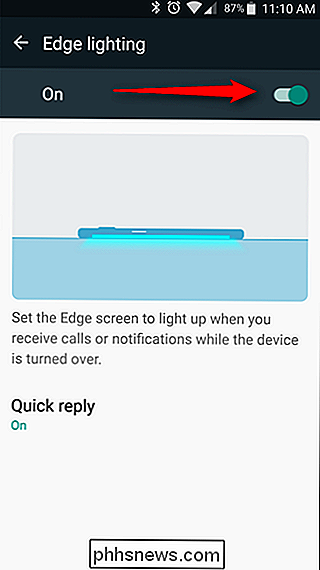
Dette er også der du finner de mer avanserte funksjonene i hver Edge-funksjon.
Slik tilpasser du kantpanelet
Av alle Edge Display-funksjonene er paneler langt den mest robuste. Denne hurtigbårne sidelinjen forblir bortgjemt og nesten unnoticeable når du ikke bruker den, men er full av nyttige snarveier og informasjon med bare en rask sveipe fra utsiden av displayet.
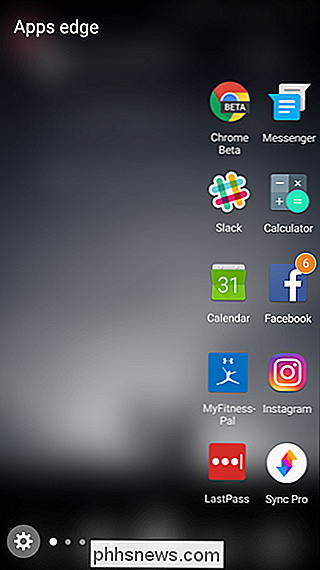
Fra menyen du var i over (Innstillinger> Kantskjerm), trykk på "Kantpaneler" -koblingen.
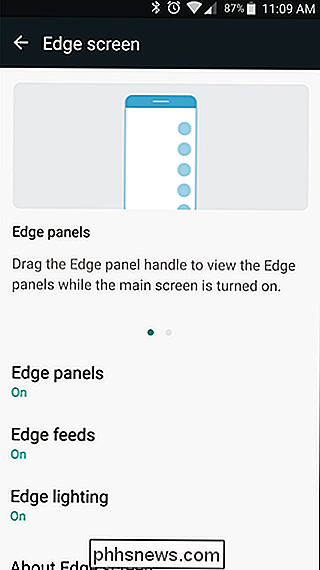
Dette vil sette deg på Panels-menyen, hvor du kan tilpasse hvilke paneler som vises, hvor og hvor stor håndtaket er , og hvor gjennomsiktig det er.
For å endre panelhåndtakets plassering eller gjennomsiktighet, trykk på koblingen "Kantpanelhåndtakets innstillinger" nederst. Dette vil tillate deg å tilpasse håndtakets plassering og utseende - hvis du ikke liker det på høyre side, flytt det til venstre. Hvis du foretrekker at den er nesten usynlig, må du sette gjennomsiktigheten så høyt som det går. Det er fint å få håndtaket synlig mens du blir akklimatisert med det, men når du vet nøyaktig hvor det er, kan du gjøre det helt usynlig. Det er ganske kjempebra. Når du har satt det slik du vil, bare tilbake ut av menyen.
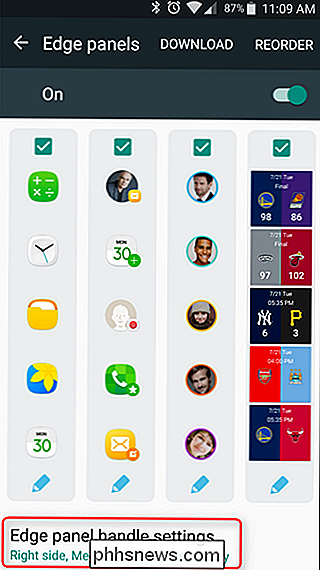
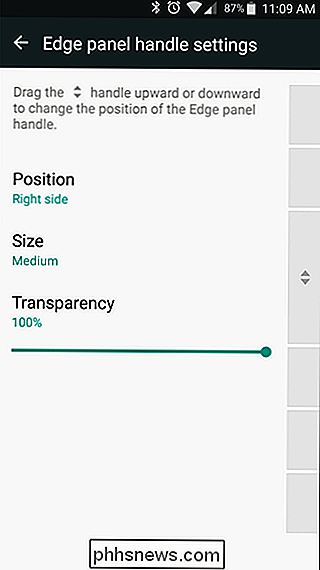
Tilbake i hovedpanelmenyen, kan du begynne å justere alt Panels har å tilby. Det finnes en rekke alternativer her: Apper, Oppgaver, Mennesker, Yahoo! Sport, Vær, Mine Steder, Yahoo! Finans, Yahoo! Nyheter, Internett, S Planner og Quick Tools. Hver enkelt kan være individuell skiftet med avmerkingsboksen øverst, og de fleste av dem kan også tilpasses ved å trykke på det lille blyantikonet nederst på panelet. Spill med disse innstillingene. Det er noen veldig kule ting her.
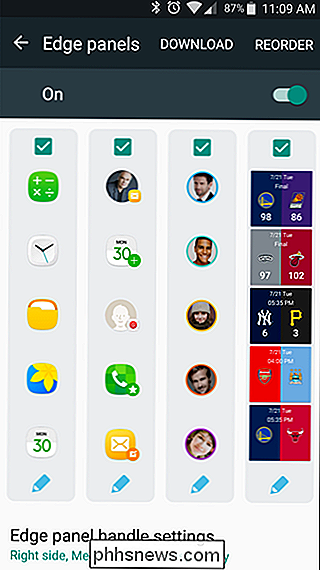
Hvis du kan tenke på noe du vil se på kantpanelet og det ikke er tilgjengelig som et av tilbudene, er det en god sjanse for at den er tilgjengelig som en Tredjeparts nedlasting. For å få tilgang til panelnedlastinger, trykk bare på "Last ned" -knappen øverst på Panels-menyen. Dette vil lede deg til Galaxy Apps-butikkens kantpaneler, der det er et tonn av flere alternativer. Med nok tid kan du virkelig tilpasse kantpanelet for å gjøre akkurat det du vil.
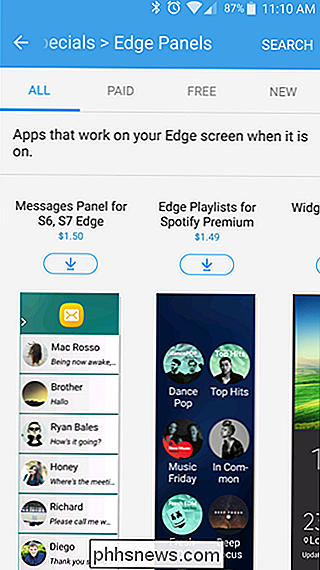
Slik tilpasser du kantmateriell
I likhet med paneler kan kantmateriell tilpasses helt. Som standard finnes det en håndfull alternativer her: Briefing, Yahoo! Nyheter, Sport og Finans; og S helse. Igjen kan disse byttes eller tilpasses individuelt med avmerkingsboksen eller blyantikonet. Det er akkurat som å tilpasse kantpaneler.
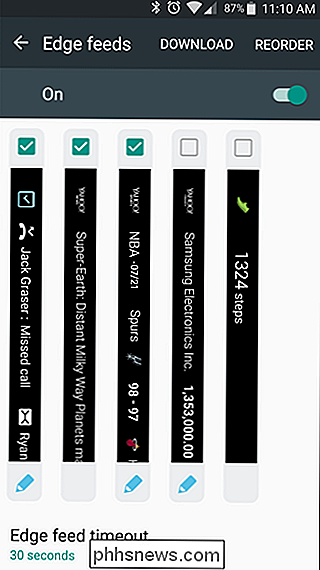
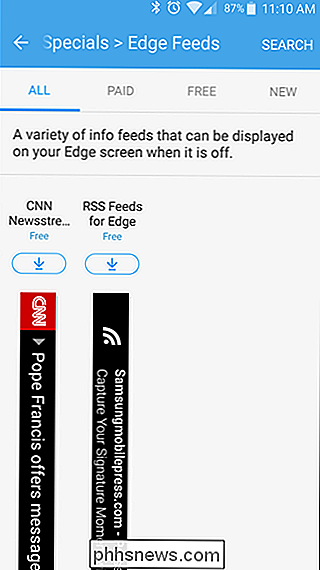
Det er også en nedlastingsseksjon for Edge Feeds, men dessverre er den ganske tom. På tidspunktet for skrivingen var det bare to feedalternativer. Men det er fornuftig, siden det er svært lite ekstra funksjonalitet her, og Samsung har allerede gjort en god jobb med å dekke de fleste basene.
Slik tilpasser du kantlys
Belysning er det enkleste av alle Edge Screen-funksjonene, fordi det er bare et lys. Hvis du vil bruke funksjonen, må du bare holde telefonen liggende med forsiden ned når den ikke er i bruk - ettersom meldinger kommer inn, lyser Edge. Ingenting mye til det - du kan slå den på eller av på toppen, og det er ganske mye det.
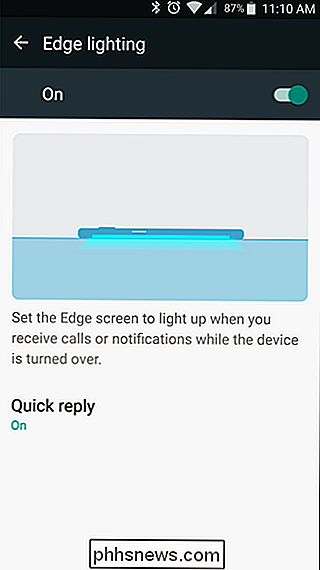
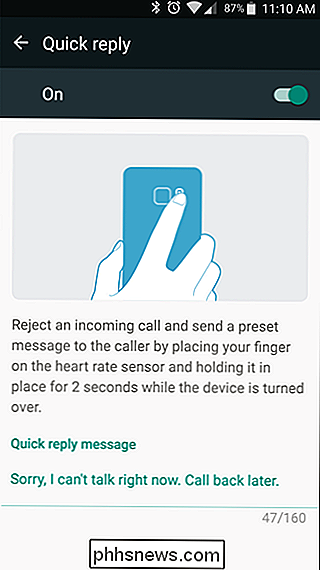
Det er også et pent "Quick reply" -funksjon. Hvis du ringer og ikke klarer det, kan du bare sette fingeren på hjertefrekvensmonitoren på baksiden av telefonen (ved siden av kameraet), og den vil automatisk avvise anropet og sende en egendefinert melding. Standardmeldingen er "Beklager, jeg kan ikke snakke akkurat nå. Ring tilbake senere. "Men du kan tilpasse det for å si hva du vil.
Jeg har sett argumentet mot Edge Display, og mens jeg kan se hvor noen av disse funksjonene er overflødige og Samsung prøver å skape en løsning til et problem som ikke eksisterer, er kantpanelet et fantastisk tidsbesparende når du får bruk for det. Det er lett det beste ved Edge-skjermen.

Trykk på Play og Go: Spotifys daglige mikser er de beste automatisk spillelistene enda
Jeg trenger å lytte til musikk mens jeg jobber. Det er heller det, eller lytter til lyden av min egen pust, som er nok til å få meg til en tilstand av eksistensiell fortvilelse. Men den vanskeligste delen av å lytte til musikk hver dag bestemmer seg for hva som skal legges på. Jeg vil bare trykke på spill og gå så jeg har noe å fylle stillheten.

Slik lager du "Spill for Windows Live" Spill som kan spilles av på Windows 10
Mange gamle PC-spill ser ut til å fungere fint på Windows 10, men spill som bruker Microsofts mislykkede spill for Windows Live (GFWL) plattform er et unntak. De vil gi deg en feil på Windows 10. Du kan fjerne GFWL fra mange spill helt, skjønt, eller bare feilsøke det og få det til å fungere skikkelig.


