Slik tar du skjermbilder på Samsung Galaxy-telefoner

Det er to forskjellige måter å ta skjermbilder på de fleste Samsung Galaxy-telefoner, avhengig av hvilken modell du bruker. La oss slå det ned.
Slik tar du skjermbilder på Galaxy S8 og S9
Det finnes noen forskjellige måter å ta skjermbilder på S8 og S9, og flere alternativer på disse måtene. Det kan virke litt overveldende, men det er alt veldig enkelt.
Slik tar du skjermbilder med maskinvareknappene
Hvis du bruker en moderne Galaxy-telefon som S8 eller S9, har du lykke til. Å ta skjermbilder er like enkelt som det er på de fleste andre Android-telefoner: Trykk på Volum ned og Strøm-knappene samtidig. Hold dem i omtrent et halvt sekund, og slipp deretter ut.
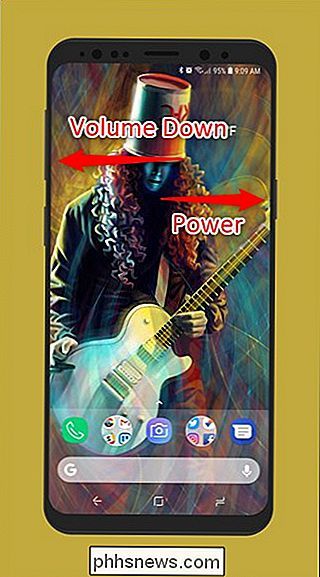
Takket være knappoppsettet (volum på den ene siden, kraft på den andre), er det utrolig enkelt å ta skjermbilder med en hånd. Dette er en utmerket knappoppsett hvis du tar mange skjermbilder.
Slik tar du skjermbilder med en Palm Gesture
Men det er også et annet alternativ her: Bare skyv siden av hånden over skjermen. Seriøst - gi det et skudd. Den fungerer på hvilken som helst skjerm, unntatt hvis skjermtastaturet vises. Dette kalles "Palm swipe to capture" og er unikt for moderne Samsung-telefoner.
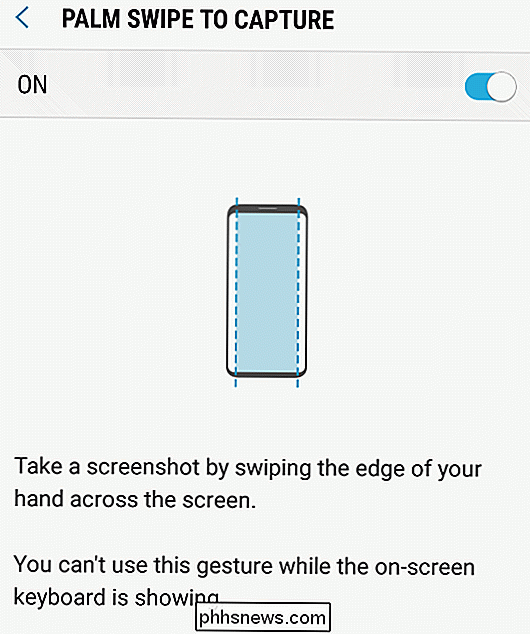
Du kan deaktivere denne funksjonen i Innstillinger> Avanserte funksjoner> Palm Swipe to Capture hvis du ikke liker den.
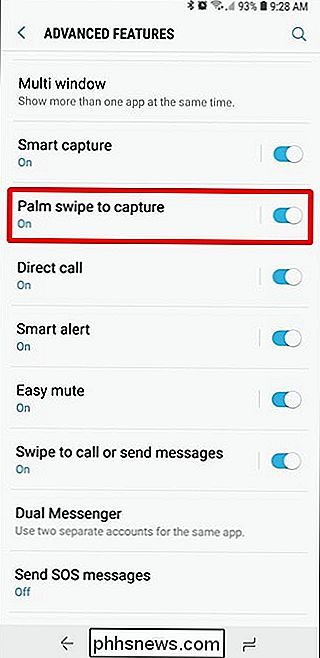
Hvordan ta Selective Skjermbilder eller Capture GIFs
Hvis du bruker Samsungs kantpaneler, kan du bruke et sett med verktøy i Smart Select-panelet for å gjøre noen ganske kule ting med skjermbilder, for eksempel å fange opp bestemte deler av skjermen i rektangulære eller ovale former, fange en GIF, eller til og med peke en del av et bilde til skjermen som et overlegg for hurtigreferanse.
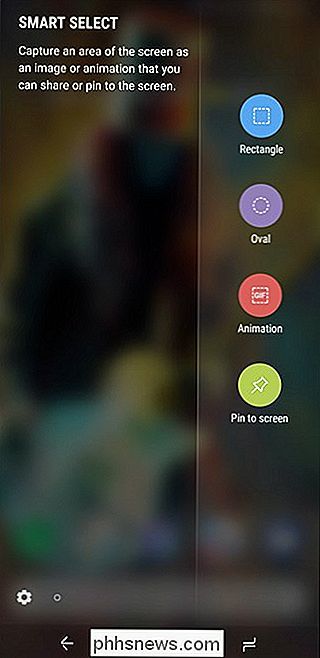
For å aktivere denne funksjonen, hopp inn i Innstillinger> Skjerm> Kantskjerm> Kantpaneler og kontroller at "Smart Select" er slått på. Derfra kan du bare sveipe inn fra høyre side av displayet for å åpne kantpanelet.
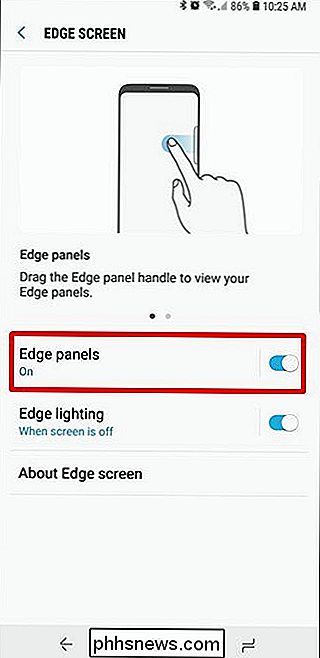
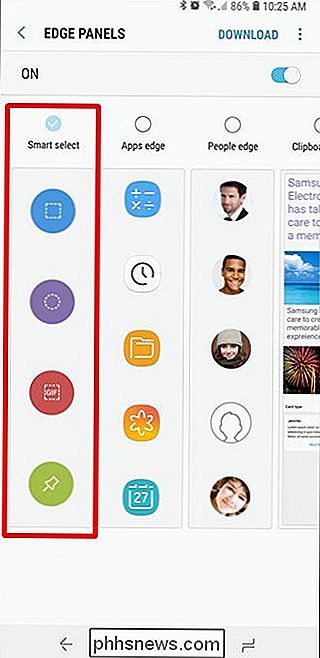
Med Smart Select-panelet åpent klikker du bare på innspillingsalternativet du vil bruke, og følger deretter instruksjonene på skjermen. Easy peasy.
Slik tar du skjermbilder på Galaxy S7 (og eldre)
Siden Samsung brukte en dedikert fysisk hjemmeknapp på alle sine telefoner før S8, er metoden for å ta skjermbilder litt annerledes enn dem. I stedet for å bruke volum ned og strøm, bruker du knappene Knappen Power og Home. Trykk på begge og hold nede i omtrent et halvt sekund.
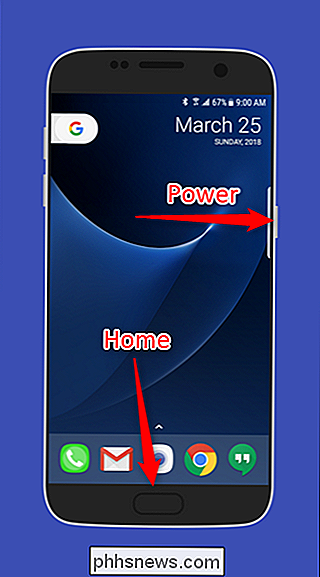
S7 har også verktøyet "Palm Gesture" som er omtalt ovenfor i S8 / S9-delen.
Andre skjermbilder Verktøy på Galaxy Devices
Når du tar et skjermbilde, det ser ut som et kort overlegg på toppen av den nåværende skjermen, slik at du skjønner at skuddet var vellykket. Smart Capture-verktøyet vises også nederst på skjermen.


Det finnes noen veldig kule funksjoner som er kombinert med Smart Capture-verktøyet, som muligheten til å ta et "rullende skjermbilde" som renner gjennom skjermen og fanger alt (ikke akkurat det du ser), et tegneverktøy for å annotere, et beskjæringsverktøy for raskt å kutte ut irrelevante deler av bildet, og en snarvei for å dele bildet umiddelbart.
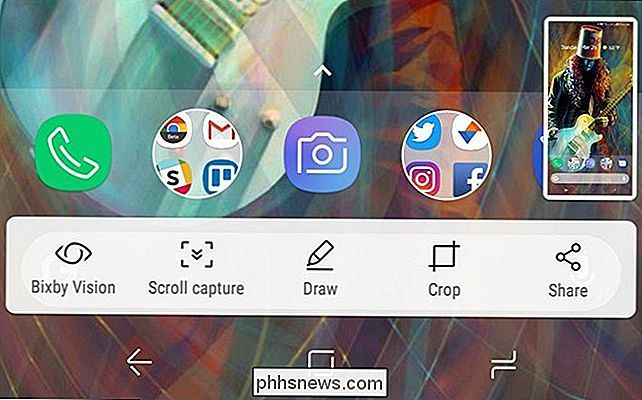
Hvis du ikke liker Smart Capture-verktøyet, kan du deaktivere den ved å gå til Innstillinger> Avanserte funksjoner> Smart Capture.
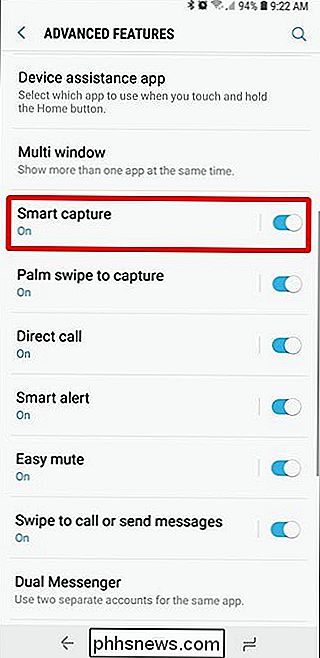
Hvor finner du skjermbilder
Som standard lagres alle skjermbilder i DCIM> Skjermbilder-mappen, men det er noen måter å få tilgang til bildet ditt.
Hvis du bare tok skjermbildet, sveiper du ned på navigeringsfeltet, og du får se varsel om skjermbildet. Trykk på den for rask tilgang til bildet. Du kan også dele, redigere eller slette skjermbildet ditt direkte fra dette varselet.
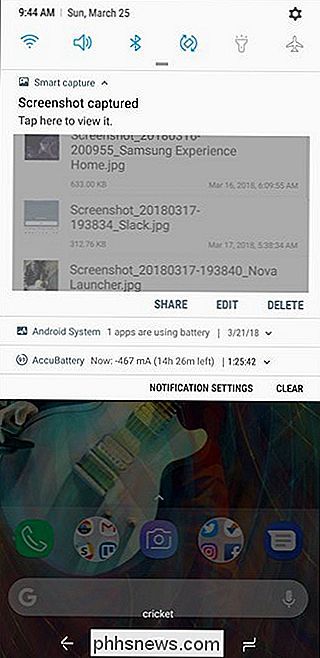
Hvis du har flere apper installert som kan åpne bilder, vises appvelgeren når du klikker på et skjermdumpvarsel.
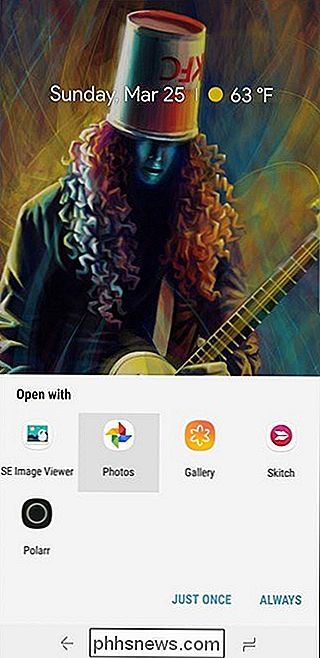
Ellers kan du åpne Galleri eller Bilder-appene for å se alle skjermbildene dine - de kommer til å være foran og midt på hovedsiden til appen.
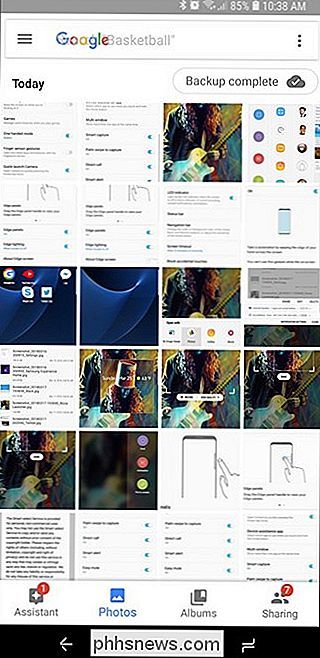
Skjermbildefremvisning.

Slik fjerner du støvflekker fra bildene dine i Lightroom
Når du tar et bilde, hvis objektivet eller kamerasensoren ikke er helt ren, vil du sannsynligvis se støvspotene i bildet ditt . De er spesielt merkbare hvis du har skutt noe som er et enkelt flatt fargeområde, for eksempel himmelen i et landskap. RELATERT: Slik fjerner du akne og andre flekker i Photoshop Hvis du 'bruker Photoshop eller GIMP, du kan fjerne støv flekker akkurat som du ville noe annet problem.

Er det verdt å oppgradere til Apple TV 4K?
Den fjerde generasjonen Apple TV var et stort steg opp fra tidligere generasjoner, men nå er 4K blitt mer populær, og Apple blir med på fest med sin nye Apple TV 4K. Men bør du oppgradere din nåværende fjerde generasjon Apple TV til den nye? Hva er nytt med Apple TV 4K? Som du antar, er den største nye funksjonen i den nyeste modellen 4K.



