Slik åpner du Word, Excel eller PowerPoint i sikker modus

Microsoft Office-programmer har en innebygd sikker modus. Dette hjelper når du ikke kan bruke Office normalt. Krasj krasjer hver gang du åpner det, eller kanskje krasjer Excel når du åpner en enkelt fil. Du kan starte programmet i sikkermodus, og det er en god sjanse for at det vil fungere normalt.
Hva er Office Safe Mode?
Når du starter et Office-program i sikkermodus, lastes det uten tillegg eller tillegg , og uten tilpasninger på verktøylinjen eller på kommandolinjen. Eventuelle gjenopprettede dokumenter som normalt åpnes automatisk, vil ikke åpne. Automatisk korrigering og forskjellige andre funksjoner virker ikke, og innstillingene kan ikke lagres.
Hvis Office krasjer hver gang du åpner det, er det sannsynligvis et resultat av en buggy-tillegg, men det kan også være et resultat av et problem med tilpasningene dine. Sikker modus laster uten alle disse funksjonene som kan føre til problemer.
RELATED: Slik bruker du sikker modus for å fikse Windows-PCen din (og når du bør)
Dette er forskjellig fra Windows Safe Mode. I Windows-sikker modus startes hele Windows-operativsystemet uten tredjepartsdrivere og annen oppstartsprogramvare som kan forårsake problemer. Dette er en lignende ide, men bare for Office-programmer som Word, Excel og PowerPoint.
Start sikker modus med en hurtigtast
For å åpne et hvilket som helst Office-program i sikkermodus, trykk Ctrl-tasten og hold den nede mens du starter programmets snarvei.
Hvis du for eksempel skal starte Word i sikker modus, må du finne Word-snarveien i Start-menyen, på oppgavelinjen eller på skrivebordet. Trykk og hold Ctrl-tasten og enten enkeltklikk den (hvis den er i Start-menyen eller på oppgavelinjen) eller dobbeltklikk på den (hvis den er på skrivebordet).

Du får se en melding som sier "Du" Hold CTRL-tasten nede igjen. Vil du starte [Application] i Safe Mode? ".
Du kan slippe Ctrl-tasten når denne meldingsboksen vises. Klikk på "OK" for å starte programmet i sikkermodus.
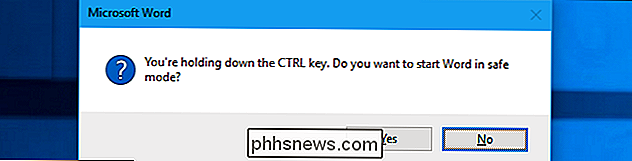
Start sikker modus med et kommandoargument
Du kan også starte Office-programmer i Sikker modus ved å starte dem med alternativet/ Safe.
Du kan for eksempel gjøre dette fra Run-dialogboksen. Trykk på Windows + R for å åpne den, og skriv deretter en av følgende kommandoer:
- Word :
Winword / Safe - Excel :
Excel / sikker - PowerPoint :
powerpnt / safe - Outlook :
Outlook / Safe - Utgiver :
Mspub / Safe - Visio :
Visio / trygt
Trykk Enter eller klikk "OK", og programmet vil starte i Sikker modus.
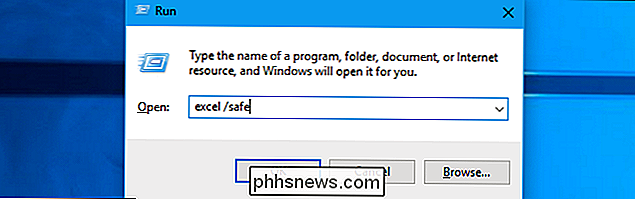
Hvis du trenger å åpne et Office-program i Sikker modus regelmessig, kan du lage en ny skrivebordsgenvei til Office-programmet og legge til/ safetil slutten av Mål-boksen i snarveien. Denne snarveien vil da alltid starte programmet i sikkermodus.
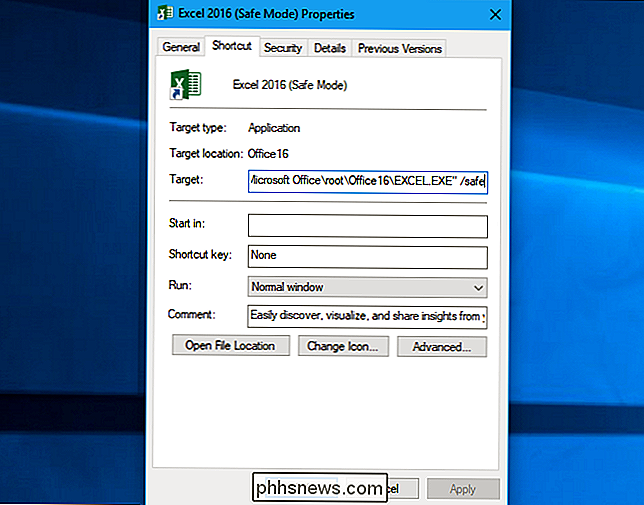
Slik forlater du sikker modus
Hvis du vil forlate sikker modus, må du lukke Office-programmet og starte det normalt.
Hvis Office laster fint i Safe Modus, men krasjer i normal modus, problemet er sannsynligvis en buggy-tillegg. Du kan se disse ved å velge Arkiv> Valg> Add-ins i Office 2016. Det kan hende du må avinstallere, installere eller oppdatere ett eller flere tilleggsprogrammer av Office, fortsetter å krasje.
Hvis Office fortsatt krasjer i sikkermodus, filer kan være skadet. Du vil kanskje avinstallere og sette på nytt Office på datamaskinen din.
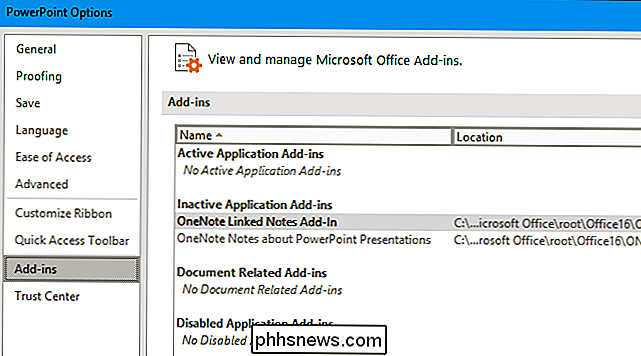

Slik legger du til et program på hurtigstartmenyen i Windows
Hurtigstartlinjen, som ble fjernet i Windows 7, kan legges tilbake til oppgavelinjen i Windows 7, 8 og 10. Du kan også legge til noen programmer du vil ha hurtigstartlinjen, og vi vil vise deg hvordan. RELATED: Slik tar du hurtigstartlinjen tilbake i Windows 7, 8 eller 10 Vi skal vise deg hvordan du legger til programmer i hurtigstartlinjen i Windows 10 ved hjelp av et alternativ på Send til-menyen for å sende en snarvei til hurtigstartlinjen.

Slik får du din streamingvideo for å stoppe buffering Så mye
"Buffering ... buffering ... buffering ..." Det er galning, spesielt hvis du har kuttet ledningen og omfavnet streaming video. Hvis du har å gjøre med stamming, hengende eller bare lavkvalitetsvideo, er det noen ting du kan gjøre for å forbedre den. Kontroller hastigheten på Internett-tilkoblingen Før du gjør noe, kjør en fartstest for å se hvordan internett fungerer.



