Slik får du din streamingvideo for å stoppe buffering Så mye

"Buffering ... buffering ... buffering ..." Det er galning, spesielt hvis du har kuttet ledningen og omfavnet streaming video. Hvis du har å gjøre med stamming, hengende eller bare lavkvalitetsvideo, er det noen ting du kan gjøre for å forbedre den.
Kontroller hastigheten på Internett-tilkoblingen
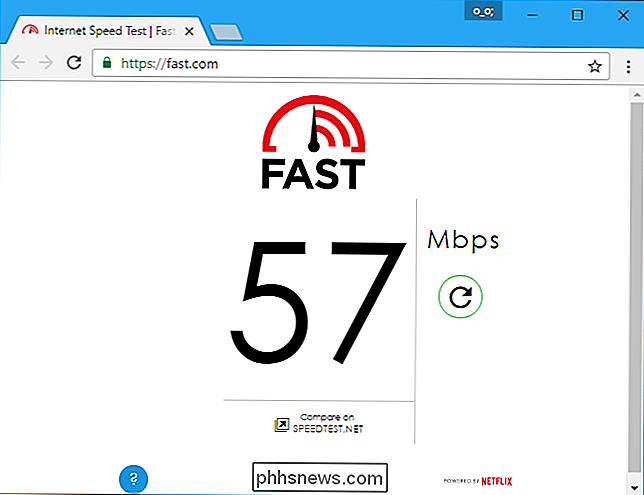
Før du gjør noe, kjør en fartstest for å se hvordan internett fungerer. Noen tilkoblinger er bare for sakte for å spille av videoer ved høye kvalitetsinnstillinger uten buffering.
Hvis du vil vite hvor raskt forbindelsen din er, kan du prøve å besøke Netflix egen Fast.com eller Speedtest.net. Netflix nettside anbefaler spesifikke Internett-hastigheter for ulike kvalitetsnivåer. Hvis du for eksempel vil streame i HD-kvalitet, anbefaler Netflix en hastighet på minst 5 Mbps.
Hvis verktøyene sier at forbindelsen din er tregere enn det, kan tilkoblingshastigheten din bare være for langsom for streaming av video. Du kan kanskje kontakte Internett-leverandøren din og betale mer for en raskere Internett-tilkobling - eller bytte til en annen Internett-leverandør som tilbyr en.
Hvis du vet betaler du for raskere tilkobling enn hva du får det, det kan være noen problemer på spill. Kanskje ditt Wi-Fi-nettverk ikke er veldig sterkt i det rommet - prøv å koble datamaskinen til ruteren med en Ethernet-kabel og kjøre testen igjen. Hvis det viser bedre hastigheter, kan ditt Wi-Fi-nettverk skyldes (se nedenfor). Hvis du får dårlige hastigheter, selv når du er koblet til, vil du imidlertid kontakte Internett-leverandørens kundeservice og finne ut hvorfor du ikke får hastighetene du betaler for.
Forbedre Wi-Fi-signalet ditt

RELATED: Slik får du et bedre trådløst signal og reduserer trådløs nettverksforstyrrelse
Hvis du etter at du har kjørt de ovennevnte testene, finner ut at Wi-Fi-nettverket ditt er skyld, er det på tide å gå på jobb. Det er mange forskjellige måter å forbedre Wi-Fi-tilkoblingen din og redusere forstyrrelser. Plasser ruteren på et sted der vegger, metallobjekter og utstyr ikke vil blokkere eller forstyrre signalet. Hvis det er på den andre siden av huset, bør du vurdere å flytte modemet og ruteren nærmere stuen, der strømmene dine er. Se gjennom vår fullstendige guide for å forbedre Wi-Fi for flere tips i denne arenaen.
Hvis du har en eldre ruter, bør du vurdere å oppgradere ruteren din til en ny som støtter de nyeste, raskeste Wi-Fi-standardene. Hvis dine streaming-enheter støtter nye Wi-Fi-standarder, men ruteren din ikke, vil du ikke få fordelene av dem før du oppgraderer denne ruteren.
Prøv en Wired Ethernet-tilkobling

Forbedre Wi-Fi er nyttig , men er et stort problem - og det er bare ikke lett i noen hus. Hvis du kan, bør du vurdere å koble til strømmenheten direkte til ruteren din med en Ethernet-kabel. Det er lett å gå rett til Wi-Fi når du setter opp disse enhetene, men Wi-Fi er sjelden det beste alternativet når det gjelder fart og pålitelighet.
De fleste moderne streaming-enheter har en Ethernet-port, inkludert Roku-bokser, Apple TV og Amazon-brann-TV-boks, for ikke å nevne spillkonsoller som PlayStation 4, Xbox One, PlayStation 3 og Xbox 360. Mange smarte TV-er har innebygde Ethernet-porter, noe som hjelper hvis du streamer med smart TV-innebygde programmer.
Ikke alle enheter har Ethernet-porter. Spesielt vil du ikke finne dem på mindre streamingsticks som Google Chromecast, Fire TV-pinne og Roku-pinne.
Hvis en enhet har en Ethernet-port, kan du koble den til en av porter på baksiden av ruteren din med en Ethernet-kabel. Det bør ikke engang være noe programvareoppsett involvert - enheten bør legge merke til og bruke Ethernet-tilkoblingen automatisk, og du vil forhåpentligvis se en merkbar økning i kvalitet og hastighet.
Kontroller at du ikke maksimerer tilkoblingen din
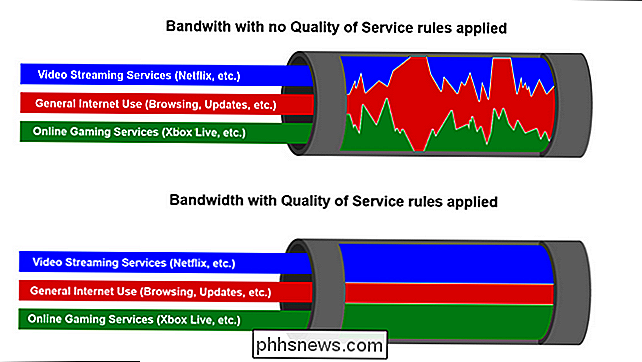
For de fleste bør de ovennevnte tipsene gjøre underverk. Men i noen tilfeller vil ikke en rask Internett-plan og en kablet tilkobling løse problemer med buffering - og det er vanligvis et resultat av at du overbelaster tilkoblingen.
For eksempel kan noen andre i huset prøve å streame på en annen TV, eller du kan maksimere forbindelsen din med BitTorrent-nedlastinger, store PC-spillnedlastinger eller annen tung aktivitet på en annen PC. Forsikre deg om at ingen av enhetene dine gjør tung nedlasting eller streaming, som kan mette tilkoblingen din.
RELATED: Slik bruker du kvalitetskvalitet (QoS) for å få raskere Internett når du virkelig trenger det
Du kan til og med prøv å sette opp servicekvalitet på ruteren din, hvis ruteren tilbyr den. QoS vil gi deg mulighet til å prioritere streaming av videotrafikk og avlevere andre trafikkstikker, slik at ruteren din automatisk reduserer trafikken du anser mindre viktig.
Konfigurer Streaming-innstillinger på YouTube, Netflix og andre tjenester
Det er mulig å grave inn i Innstillinger på mange forskjellige tjenester, inkludert YouTube og Netflix, og velg ønsket kvalitetsinnstilling.
Men disse tjenestene er alle satt til å automatisk gi deg den optimale kvalitetsinnstillingen avhengig av forbindelsen. Det er derfor videokvaliteten avtar noen ganger når Internett er tregt eller mettet. Tjenesten velger å gi deg lavere videokvalitet enn å fryse videoen og vente på buffer.
Hvis du ser buffering av meldinger, kan du ha konfigurert tjeneste for å alltid velge høye videokvalitet nivåer at tilkoblingen din ikke er rask nok til å håndtere.
På YouTube bidrar den automatiske innstillingen nederst til høyre i en video til å sikre at den ikke støtter. Hvis du umiddelbart velger en høy innstilling når videoene begynner å spille og forbindelsen din ikke er rask nok, må videoen først bufferes.

På Netflix kan du besøke Konto-siden din og klikke på "Avspillingsinnstillinger" under Min profil . Du vil da kunne velge lav, middels, høy eller automatisk. Auto er det beste alternativet - du får best mulig videokvalitet. Hvis du setter det til Høy, kan det hende at Netflix må buffere videoer før du spiller dem hvis forbindelsen din er treg. Sett den til Auto, og du får høy kvalitet hvis forbindelsen din kan håndtere det, uansett.
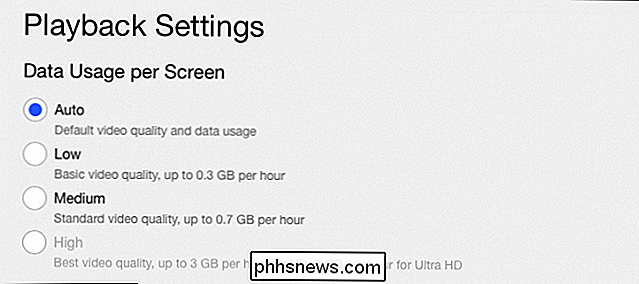
Disse innstillingene bør også finnes på de fleste andre tjenester. Gå inn i tjenestens innstillinger på deres nettside eller på din streaming-enhet, og se etter et alternativ som lar deg styre videokvaliteten. Pass på at den er satt til "Auto" og ikke et høyt kvalitetsnivå for bufferfri streaming på Internett-tilkoblingen din.

Slik laster du ned spill til Xbox-en din fra telefonen
Xbox One-spill kan være enorme i størrelse, og ta timer å laste ned. I stedet for å vente på at spill skal lastes ned når du er klar til å spille dem, kan du eksternt starte spillnedlastinger på Xbox One fra en smarttelefon eller nettleser. De lastes automatisk ned til Xbox-en og gjør deg klar når du kommer hjem, så du kan spille dem umiddelbart.

Slik dimmerer du lysene på PlayStation DualShock 4-kontrolleren
DualShock 4 lysstang er en fin ting. Det fungerer med mange spill for å etterligne hva som skjer på skjermen - The Last of Us, for eksempel, det vil forandre farger etter hvert som helsen din nedbryter, og blir rød når du dør. Det er en liten ting, men det er kult. Ulempen er at det også er et batteri hog, som forårsaker at kontrolleren dør mye raskere enn de fleste av oss ønsker.



