Slik bruker du Mac-tastaturets øverste rad som vanlige funksjonstaster

Mac-tastaturer er ganske kjent for sin enkle, men elegante funksjonalitet. Ikke bare er de svært tilpassbare, men OS X inneholder et alternativ som lar deg bruke funksjonstasten (fn) for å få tilgang til de faktiske funksjonstastene (F1, F2 osv.).
Vi har gjort det klart at det er Lett å få mest mulig ut av Mac-tastaturer. Du kan tilpasse tastatur- og programgenveier for å bøye systemet til din vilje. Du kan bruke den til å hoppe raskt fra virtuelt skrivebord til virtuelt skrivebord, og hvis du går mellom OS X og Windows, kan du omforme OS X-tastene dine slik at de fungerer mer som Windows, og omvendt, for å unngå forvirring og feil tastetrykk.
Hvis du bruker en Mac-bærbar PC, vil tastaturet allerede være utsmykket med spesielle funksjonstaster. Langs den øverste raden er det spesielle taster som gjør at du kan øke / redusere skjermens lysstyrke og tastaturets bakgrunnsbelysning, volumkontroll, medietaster og mer.

Ditt tastatur kan variere, men du får ideen. Alle disse spesialfunksjonene kan konverteres til normale funksjoner i tastaturinnstillingene.
Du kan imidlertid trykke på "fn" -tasten og bruke den øverste raden som vanlige funksjonstaster. Normalt samsvarer ikke F1, F2 osv. Med noe i OS X, så øverste raden kan bare brukes som funksjonstaster hvis du holder nede "fn". Så, for å kunne bruke F1, F2, etc. uten "fn" -tasten, må du sjekke en boks i tastaturinnstillingene. Når du gjør dette, må du da bruke "fn" for å få tilgang til spesialfunksjonene. Med andre ord blir spesialfunksjoner og funksjonsroller reversert.
I følgende skjermbilde ser vi at alternativet "Bruk alle F1, F2, etc.-tastene som standard funksjonstaster" ikke er merket som standard.
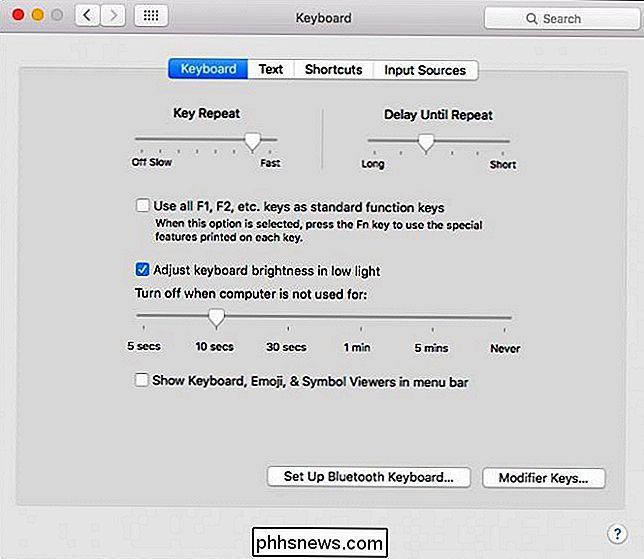
Vi bare må sjekke denne boksen og deretter slå av spesialfunksjoner og slå F1, F2, etc. i standardtastene.
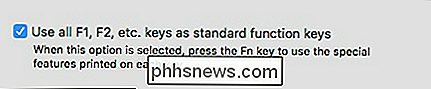
Hvis du vil bytte raskt frem og tilbake, kan du vise tastaturet, emoji og symbolviseren i menylinje, så da kan du bare klikke på menylinjeikonet for å åpne tastaturinnstillingene.
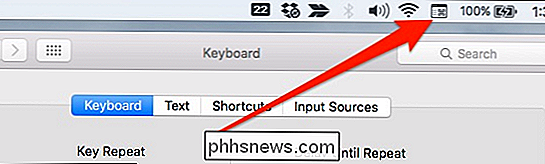
Bare klikk på dette i menylinjen for å åpne tastaturinnstillingene raskt. Dette vil tillate deg å enkelt bytte mellom funksjonstastfunksjonalitet.
Med dette alternativet merket, må du holde "fn" for å kontrollere skjermens lysstyrke, volum osv., Men hvis du bruker et program som er avhengig av funksjonstaster , så er dette sannsynligvis et langt mer effektivt arrangement. Dette gjelder for eksempel i Microsoft Office-applikasjoner der F5 åpner "Finn og erstatt", og F6 starter en stave- og grammatikkkontroll.
Vi håper du fant denne artikkelen nyttig. Hvis du har noe du vil legge til, for eksempel en kommentar eller et spørsmål, vennligst legg igjen tilbakemeldingene dine i vårt diskusjonsforum.

Men vi fortsetter å håndtere alt dette, fordi det er bra, rent, gratis morsomt. Vi er selv villige til å tilgi det faktum at grunnleggeren og konsernsjef i Niantic - firmaet som produserer Pokémon Go - viste seg for Apples iPhone 7-arrangement, ligner på at han sov i klærne. Det vi ikke er villige til å se Tidligere er det at mannen som har ansvaret for Pokémon Go, ikke engang synes å vite hvordan han skal uttale det riktig.

Jeg har nylig laget en Facebook-post og spøk med en hashtag. Til min overraskelse har hashtag faktisk blitt en ekte link, og hvis jeg klikket på linken tok det meg til en stor liste over andre innlegg med den hashtag (inkludert min). Nå er jeg nysgjerrig. Jeg hadde ingen anelse om at Facebook selv hadde denne funksjonen.



