Slik får du eksternt tilgang til datamaskinen fra telefonen din

Det kommer en tid i nesten alle datamaskinbrukerens liv når de trenger en fil fra PCen ... og PCen er ikke i nærheten. Heldigvis finnes det en enkel måte å få tilgang til PCen direkte fra din telefon eller nettbrett, og få den manglende filen til å bli kaken.
Mens det er mange alternativer der ute som tillater dette, Vi skal begrense vårt fokus til et par av de enkleste og mest praktiske. Hvorfor jobbe hardere å gjøre mindre? Her er dine beste alternativer.
Alternativ One: Chrome Remote Desktop (Windows, Mac, Linux, Android, iPhone)
Ah, god ol 'Chrome Remote Desktop. Dette har vært min personlige go-to for ekstern tilgang helt siden den først ble utgitt for noen år siden. Det er raskt og enkelt å bruke, helt smertefritt å sette opp, og fungerer stort sett på en hvilken som helst enhet over hele linjen, fra Windows, Mac og Linux til Android og iOS.
Selvfølgelig har det sine advarsler, som for eksempel faktum at du må være en Chrome-bruker. Selv om det er mange Chrome-brukere der ute, får jeg det at det også er ganske mange brukere som ikke bare er i Googles nettleser, og det er greit, vi snakker om et godt alternativ for dere nedenfor. Men hvis du bruker Chrome, er dette sannsynligvis det enkleste alternativet.
Slik konfigurerer du Chrome Remote Desktop (Beta)
Den originale iterasjonen av Chrome Remote Desktop fant sted som en installerbar Chrome-app fra Chrome Nettmarked , men siden Google utfaser Chrome-apper i bytte for progressive webapper, begynner vi med hvordan du konfigurerer eksternt skrivebord ved hjelp av den nye nettversjonsversjonen av tjenesten.
Merk: I skrivende stund, Chrome Eksternt skrivebord på nettet web er fortsatt i beta, så det kan være litt buggy. Som sådan overlater vi veiledningen for å sette opp Chrome-appen for eksternt skrivebord på plass nedenfor for øyeblikket.
For å komme i gang, gå over til det nye Chrome-webområdet for eksternt skrivebord. Klikk på nedlastingspilen i nederste hjørne av boksen "Oppsett fjerntilgang".
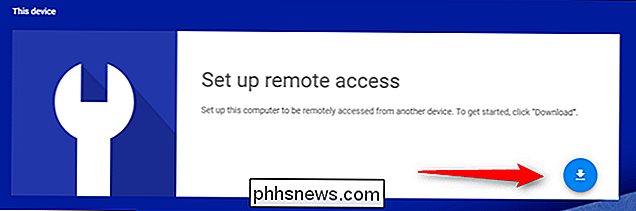
Dette vil hente en dialogboks for å installere den nye eksternt skrivebordstillatelsen (ikke forveksles med den eldre fjernkontrollen appen , som er en annen ting). Klikk på Add Extension-knappen.
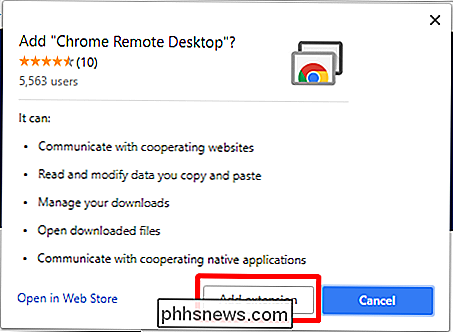
Det tar noen sekunder å laste ned og installere, og deretter vil du skrive inn datamaskinnavnet ditt. Hit next.
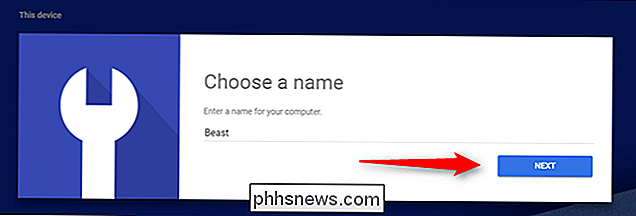
Herfra velger du innloggings-PIN-koden. Gjør det vanskelig! Når du er ferdig, klikker du Start.
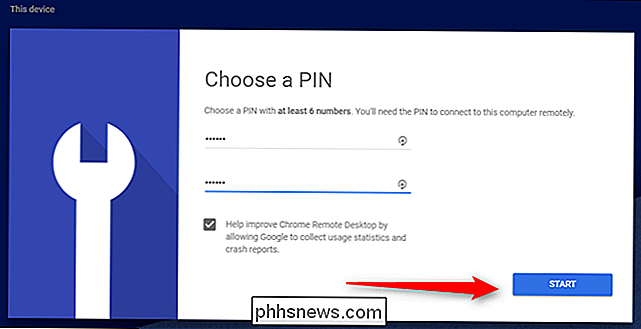
I Windows skal du få en popup-boks, og spør om du er kult med å la dette gjøre endringer i enheten. Klikk på «Ja», og du er helt opprettet.
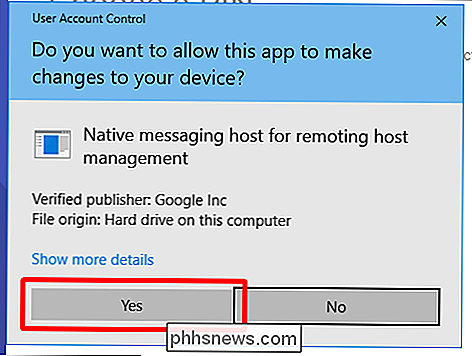
Slik setter du opp eksternt skrivebord i Chrome ved hjelp av den eldre Chrome-appen
Som jeg sa tidligere, vil Google fasere denne versjonen av Remote Desktop ut (sammen med alle andre Chrome-apper) i de kommende månedene, men det er fortsatt tilgjengelig for nå, så vi forlater dette på plass til det ikke er.
Først må du installere Chrome Remote Desktop-appen i nettleseren din. Den er tilgjengelig fra Chrome Nettmarked, og installasjonen tar alle noen få sekunder.
Når du har installert, starter du appen fra Chrome-appemenyen - den bør være den første linken i bokmerkelinjen. Derfra ser du bare etter koblingen Chrome Eksternt skrivebord.
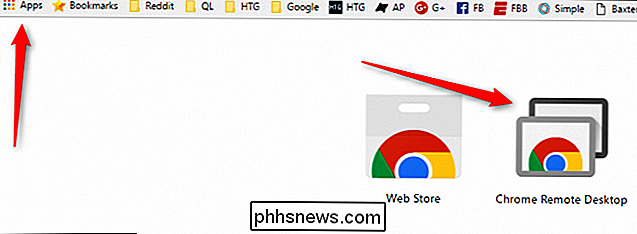
Første gang du starter den, må du aktivere eksterne tilkoblinger til datamaskinen ved å installere et lite verktøy. Prosessen er veldig grei, og Chrome vil lede deg gjennom hele greia.
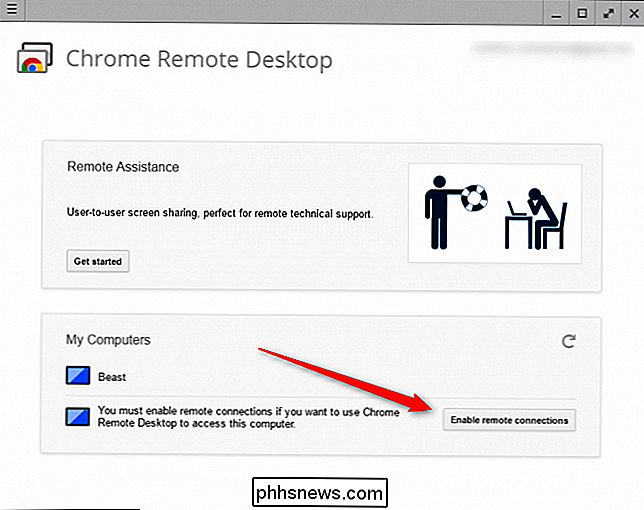
Når verktøyet er lastet ned og installert, ber Chrome Remote Desktop deg om å skrive inn en PIN-kode. Gjør det noe lett for deg å huske, selvfølgelig, men vanskelig for noen andre å finne ut! (Så ikke bruk 123456 eller noe. Du vet det bedre!)
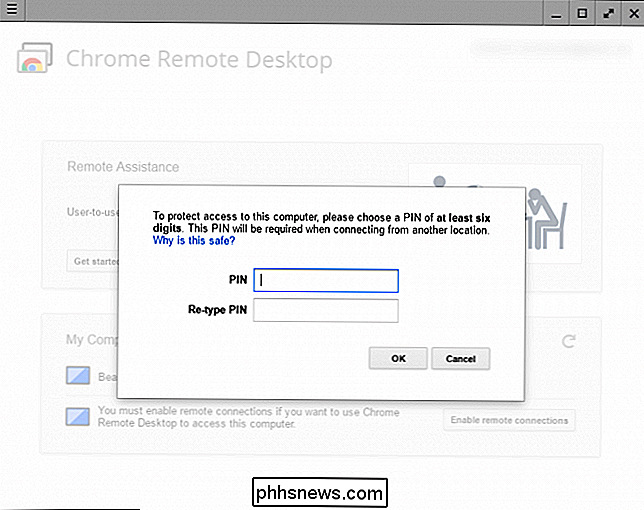
Når du har tastet inn PIN-koden, tar det noen sekunder å aktivere den eksterne tilkoblingen. Når den er ferdig, vises datamaskinen din - uansett navn - vises i listen. Du kan se både min laptop og skrivebordet mitt på dette skjermbildet.
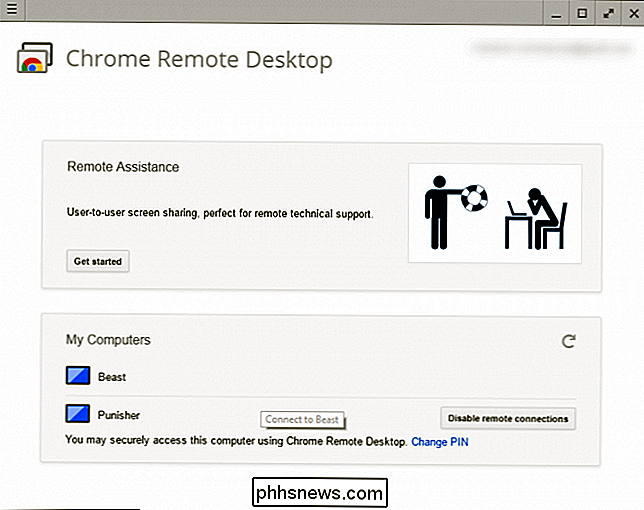
Derfra kan du enkelt få tilgang til noen av dine tilkoblede datamaskiner fra hvilken som helst annen datamaskin eller mobilenhet du er logget på. Det eneste du må huske på er at Chrome Remote Desktop må være satt opp før du trenger det - du kan ikke gjøre det eksternt!
Slik kobler du til PCen med Chrome-eksternt skrivebord
Nå som alt er satt opp, må du last ned Chrome Remote Desktop-appen for telefonen din (Android eller iOS). Brann den opp for å komme i gang-Jeg bruker en Google Pixel XL her, men prosessen skal være stort sett den samme uansett hvilken enhet du bruker.
Så snart du starter appen, bør den vise en liste hvis datamaskiner. Trykk på den du trenger å koble til.
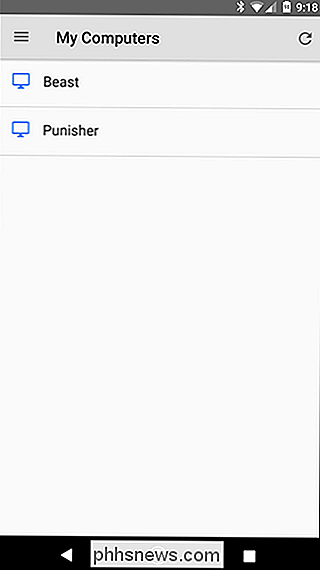
Den vil be om PIN-koden din her, samt tilby muligheten til alltid å tillate tilkoblinger fra denne enheten uten PIN-kode ... som jeg ærlig ikke anbefaler å gjøre. Hvis det skulle skje noe med telefonen din, vil du ikke ha noen feilkonkurrenter som har tilgang til både telefonen din og datamaskinen din. Tross alt, med din PIN-kode, trykker du på "Connect .” Boom. Tilkoblingen vil være øyeblikkelig. På dette punktet kan du enkelt gjøre det du trenger å gjøre - bruk fingeren som musen og trykk for å klikke. Det er nesten som det gir mening.
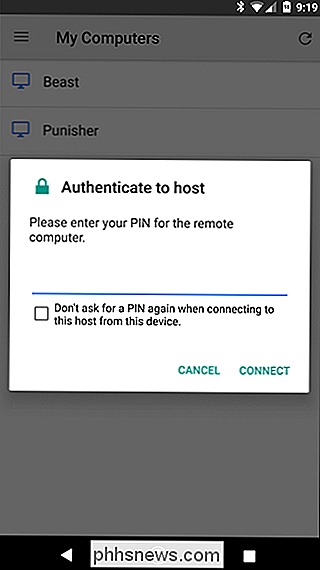
Når du er ferdig, trykk bare på "Stopp deling" -knappen nederst. Tilkoblingen vil bli avsluttet. Easy peasy.
Alternativ Two: TeamViewer (Windows, Mac, Linux, Android, iPhone)

Som jeg sa tidligere bruker ikke alle Chrome. Og hvis du ikke bruker Chrome, kan du ikke godt bruke Chrome Remote Desktop, kan du?
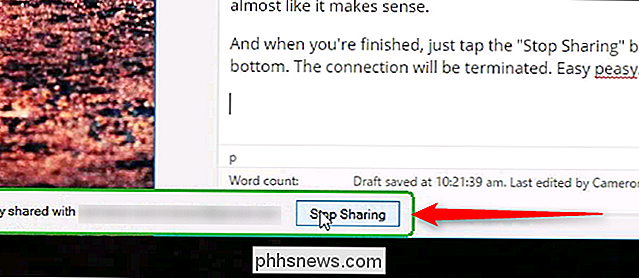
RELATED:
Slik låser du ned TeamViewer for mer sikker ekstern tilgang
For alle andre, det er TeamViewer. Som Chrome Remote Desktop, er den tilgjengelig over hele linjen-Windows, Mac, Android, iOS og så videre. Det er ikke så vanskelig å sette opp og bruke, men jeg vil advare deg nå, Chrome Remote Desktop er mye enklere. Og TeamViewers kompleksitet betyr at det tar mye mer arbeid for å holde sikkert - noe du absolutt trenger å gjøre hvis du skal bruke den. Hvis du ikke gjør det, forlater du i utgangspunktet døren til huset ditt ulåst, noe som er dårlig. Slik setter du opp TeamViewer
Først går du over til TeamViewer-nettstedet og laster ned den nyeste versjonen av programmet. Det er en stor grønn boks på hovedskjermen, så det er vanskelig å savne.
Under installasjonen må du velge installasjonstype og brukskasse. TeamViewer er gratis for personlig bruk, så hvis du bare gjør dette på din personlige datamaskin, bruk det alternativet. Hvis du bruker det til bedriftsbruk, er du ærlig her.
Installasjonen tar bare noen minutter, og du er klar til å komme i gang.
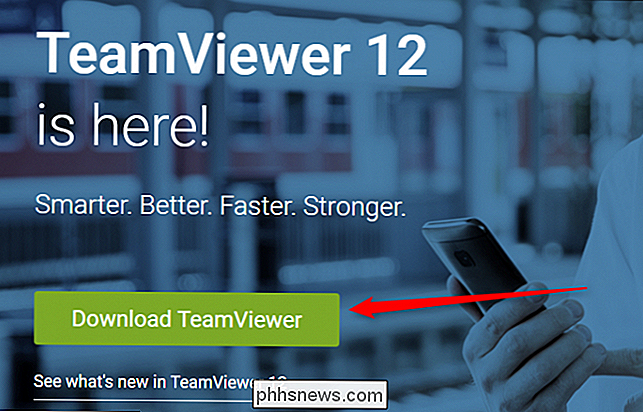
TeamViewer vil som standard gi deg en ekstern ID og PIN-kode, men dette er bare nyttig hvis du faktisk er foran datamaskinen din - ideen her er at du kan gi det til noen andre slik at de kan få ekstern tilgang til datamaskinen. Det gjør ikke mye bra hvis du er ute og trenger fjerntilgang til ditt eget system, skjønt.
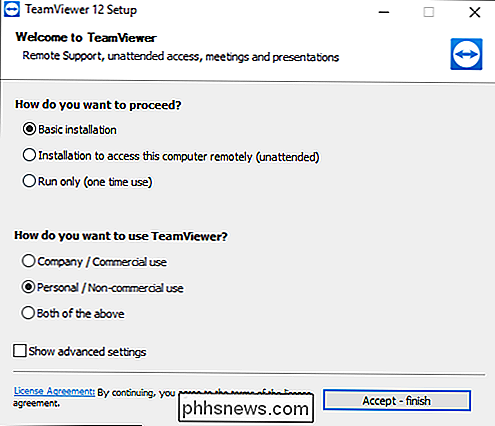
For det må du konfigurere en TeamViewer-konto og koble datamaskinen til den . For å få det satt opp, klikk på "Registrer" -knappen i det lille, høyre vinduet. Selvfølgelig, hvis du allerede har en TeamViewer-konto, kan du bare logge inn.
Når du har konfigurert din konto og klar til å gå, vil du også tilordne et passord til denne datamaskinen. Igjen, gjør det noe lett å huske, men vanskelig å finne ut. Og nå vil det være en god tid å finjustere disse sikkerhetsinnstillingene også.
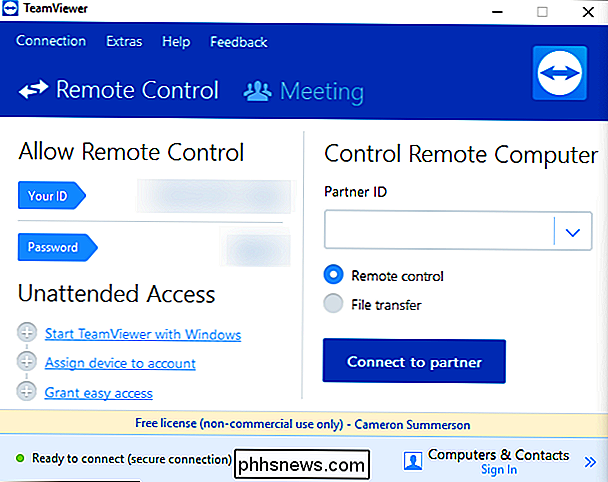
Slik kobler du til PCen med TeamViewer
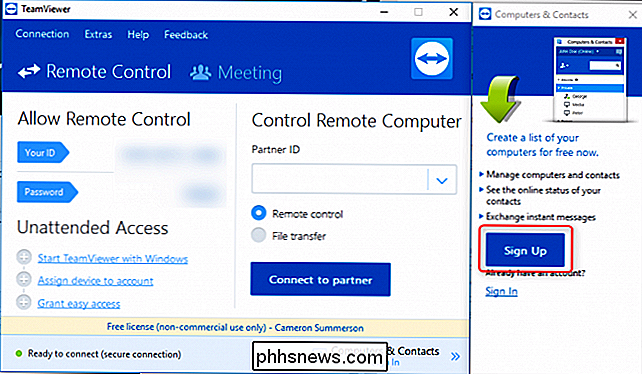
For å få tilgang til PCen, installer TeamViewers mobilapp på Android eller iOS-enheten, og brann den opp. Trykk på "Datamaskiner" -knappen nederst, og logg deretter på kontoen du nettopp opprettet.
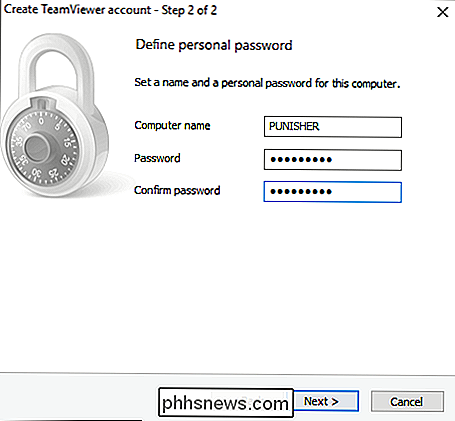
Deretter klikker du på "Mine datamaskiner", som viser en liste over alle datamaskinene som er koblet til TeamViewer-kontoen din.
Trykk på den du vil koble til. Fjernkontakten tar et minutt å bli etablert, men etter det vil du være klar til å rulle.
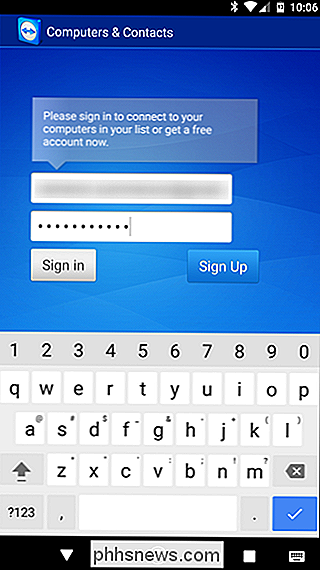
Bunnen av grensesnittet (igjen på telefonen) viser en rask liste over ting du kan gjøre: Lukk, tastatur, handlinger (som hurtigtaster), Windows, TeamViewer-innstillinger og skjul. Disse er super nyttige innstillinger for mer enn bare enkle trykk og klikk-bruksområder, og ett område hvor TeamViewer har en ben på Chrome Remote Desktop.
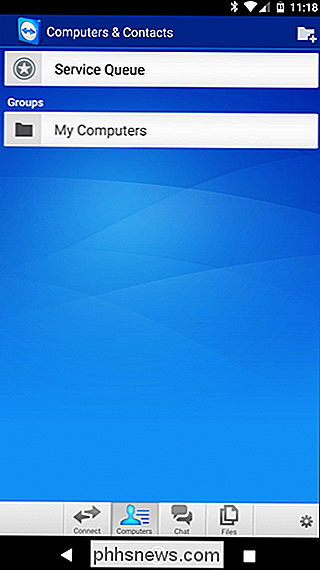
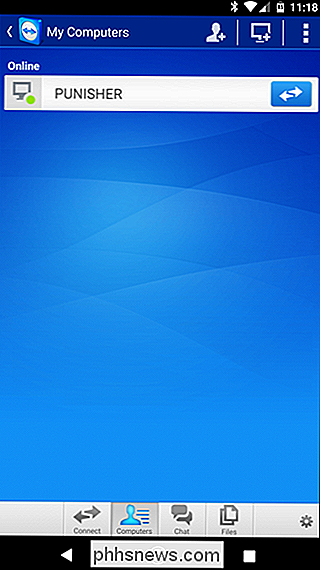
Når du er ferdig med å gjøre ting, klikker du bare på X-knappen (eller "tilbake") for å lukke tilkoblingen.
Slik overfører du filer tilbake og frem med TeamViewer
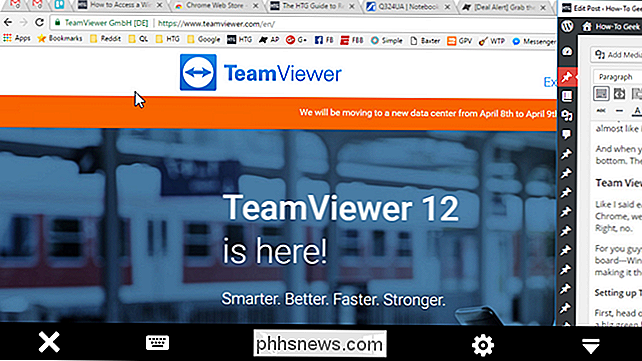
Men vent, det er mer! Hvis du bare prøver å få tak i et par filer, er det et annet alternativ her: Du kan bruke TeamViewer's File Transfer-system.
Når appen er logget inn i TeamViewer-kontoen, klikker du på "Filer" -alternativet nederst og deretter " Fjernfiler. "
Når du logger på, klikker du på" Mine datamaskiner "-knappen, og velg deretter datamaskinen du trenger å få tilgang til.
Herfra er det ganske enkelt: navigere gjennom filsystemet og trykk avkrysningsboksen ved siden av filene du vil overføre. Med de valgte filene klikker du på "Mine filer" -knappen nederst, og deretter på det lille papirikonet øverst for å overføre filene til ønsket sted.
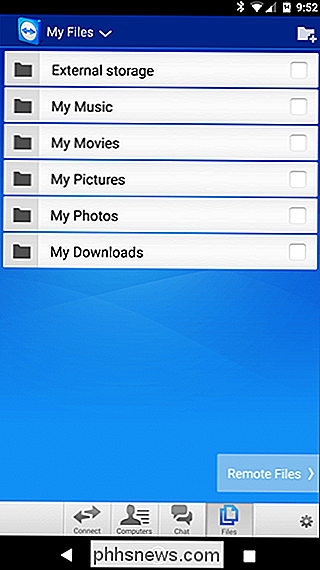
Når du er ferdig, trykker du bare på tilbakeknappen for å koble fra. Det er egentlig alt det er til det.
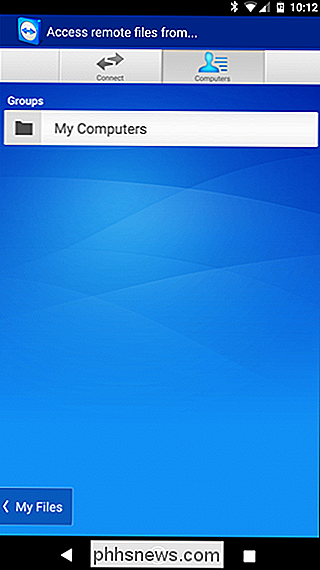
Det finnes utallige andre muligheter for ekstern tilgang der ute, men disse er to av de beste kryssplattformene som burde fungere uansett hvilken type datamaskin eller telefon du har.
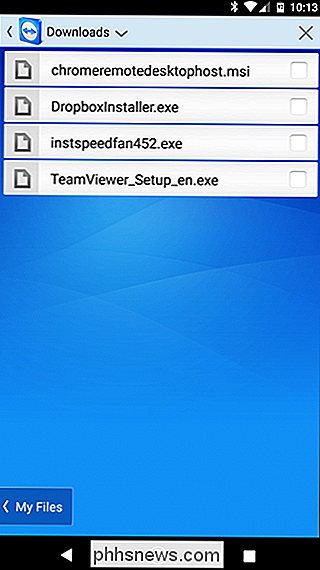
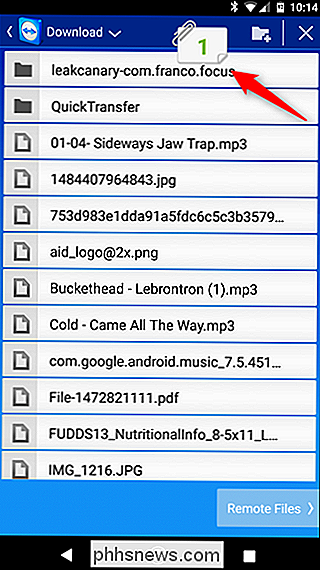
Selv om jeg ganske vist bruker Chrome Remote Desktop for alle mine eksterne behov (som vanligvis er sjeldne), innrømmer jeg at TeamViewer er klart det kraftigste alternativet her. Filoverføringsalternativet er briljant utført og enkelt å bruke. Bare vær sikker på at hvis du vil utnytte TeamViewers strøm, tar du de nødvendige skritt for å sikre det.
Slik finner du flisesporeren din med Alexa eller Google Home
Flisesporere er nyttige for å finne dine nøkler, lommebok eller noe annet du kan miste. Normalt må du bruke telefonen til å finne din flis, men hvis du har et Amazon Echo eller en hvilken som helst enhet som kan bruke Google Assistant, kan du finne dine ting med en enkel talekommando. Slik setter du opp og bruker Tile Alexa Ferdighet RELATERT: Slik bruker du fliser for å finne tastene dine, lommeboken eller noe annet For å finne flisene dine med ekko, må du først aktivere Alexa-ferdighetene.

Når Chromebook først treffer scenen, er jeg ikke sikker på at noen kunne ha spådd hvor populær de ville bli. De har gått fra ekstremt lave kostnader, altfor forenklede bærbare datamaskiner til legitime maskiner for daglig bruk - de er utelukkende MacBooks i Q1 av 2016. Det virkelige spørsmålet folk flest har om Chromebooks, er imidlertid "Kan jeg bo i Chrome?



