Slik setter du opp Apple HomePod

Apples HomePod smart høyttaler er endelig her.
Amazon Echo vs Google Home: Hvilken bør du kjøpe? Først og fremst, før du til og med tenker på, om du har kjøpt en og er ivrige etter å komme i gang. tar det ut av esken, trenger du en iPhone eller iPad for å sette opp en, og enheten må oppdateres til minst iOS 11.2.5. Videre vil du sørge for at appen for app og Apple Music begge er installert på enheten din, siden den tidligere er nødvendig for å tilpasse og justere innstillingene for HomePod, mens den sistnevnte er nødvendig under oppsett.
En gang du plugger inn HomePod, et hvitt lys begynner å sirkle på skjermen, etterfulgt av en kort bass tone. Derfra begynner det hvite lyset å svinge og det vil være klar til å sette opp.
Pass på at du er i nærheten av HomePod og ha din iPhone eller iPad (med Wi-Fi og Bluetooth slått på). Lås opp enheten din for å komme til startskjermen, og du bør se en automatisk popup for å konfigurere HomePod. Klikk på "Oppsett" nederst.

Slå på "Fortsett".
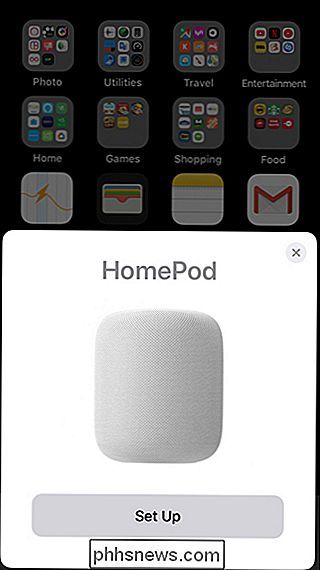
Velg deretter hvor du vil sette HomePod og klikk deretter "Fortsett".
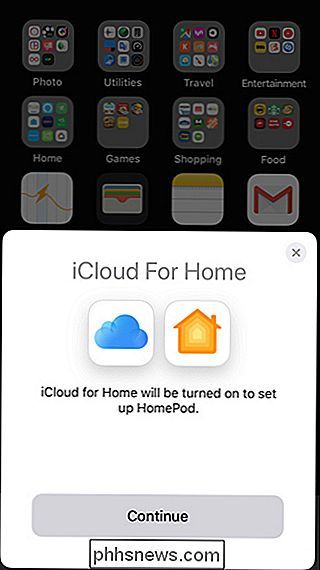
RELATED:
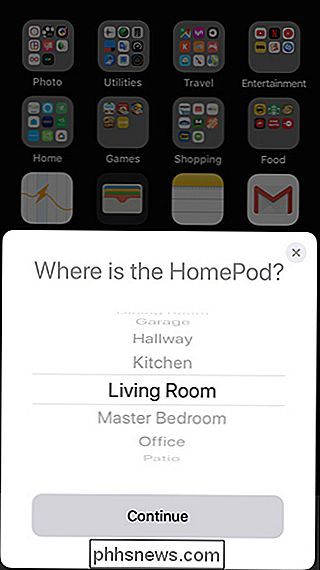
Slik løser du en Blank hvit skjerm når du konfigurerer HomePod Deretter kan du abonnere på Apple Music, siden det er den eneste musiktjenesten du kan styre med HomePod. Det er imidlertid ikke nødvendig å abonnere på det. Så hvis du velger å ikke, bare trykk "Ikke nå". (Hvis du får en blank hvit skjerm her, er det sannsynligvis fordi du ikke har Apple Music-appen installert.)
Velg deretter om du vil aktivere personlige forespørsler eller ikke. Hvis du gjør det, husk at
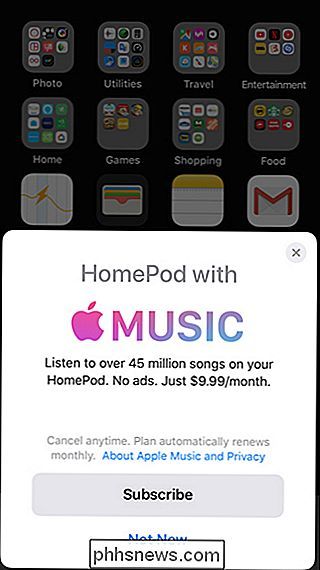
noen vil kunne spørre Siri om å lese tilbake dine siste tekstmeldinger, samt få tilgang til påminnelser, notater og annen informasjon bare ved å spørre Siri så lenge iPhone er koblet til Wi-Fi-nettverket ditt. På neste skjerm klikker du på "Agree".
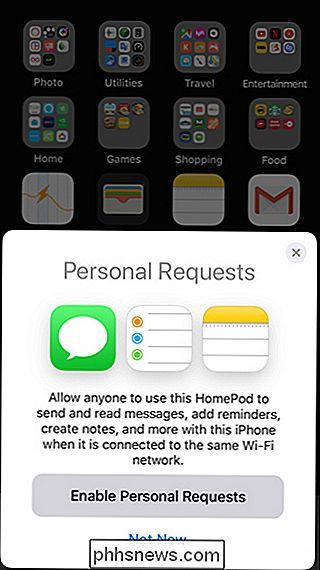
Pek på "Overføringsinnstillinger".
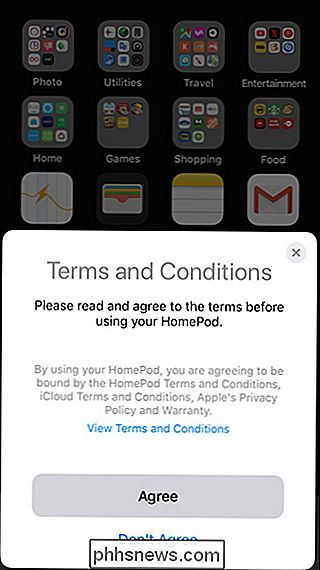
HomePod starter installasjonsprosessen. I løpet av denne tiden vil HomePod avgive noen forskjellige toner som et lydpassord av forskjellige typer. Prøv ikke å gjøre noe annet under denne prosessen.
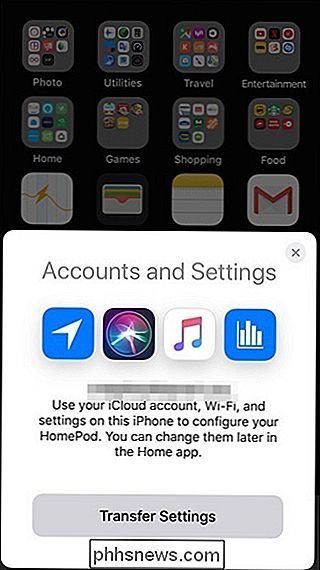
Når HomePod er koblet, vil Siri begynne å veilede deg gjennom de forskjellige tingene du kan gjøre med HomePod, så vær så snill å leke med det på dette tidspunktet for å få tak i komfortabel. Ellers bare si "Hei Siri, Stopp".
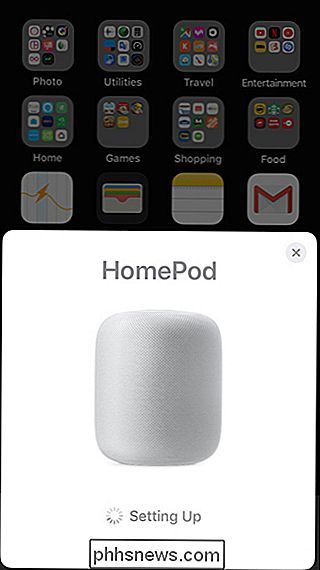
Hit "Done" på iPhone eller iPad for å fullføre installasjonsprosessen.
RELATED:
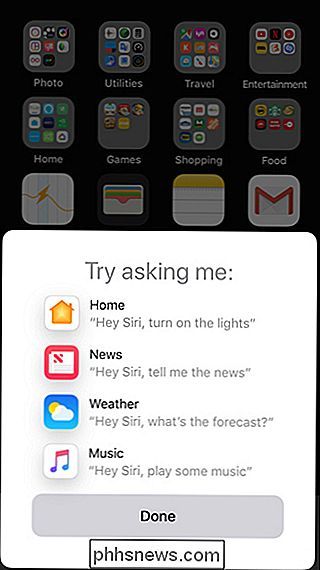
26 Egentlig nyttige ting du kan gjøre med Siri Fra Der bør du kunne spørre HomePod for omtrent alt som Siri normalt kan gjøre - inkludert å spille musikk, lage påminnelser, kontrollere dine smarthome-enheter og høre nyheten.
For å få tilgang til HomePods innstillinger, åpner du Home app, og du vil se HomePod oppført under "Favorite Accessories".
Hvis du trykker på HomePod-ikonet, vil du spille / pause musikk. Langtrykkende eller 3D Ved å trykke på ikonet åpnes flere alternativer der du kan velge "Alarmer" eller "Detaljer".
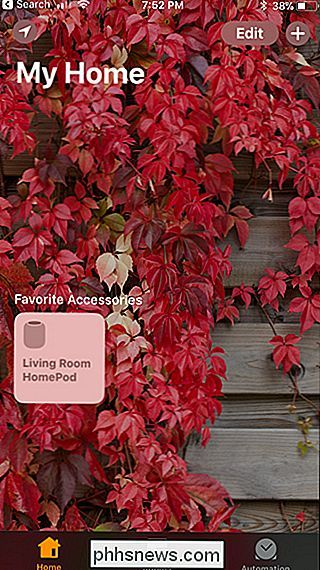
Ved å trykke på "Detaljer" får du tilgang til HomePods innstillinger, som å tilpasse Hey Siri og skifte rundt noen musikkinnstillinger.
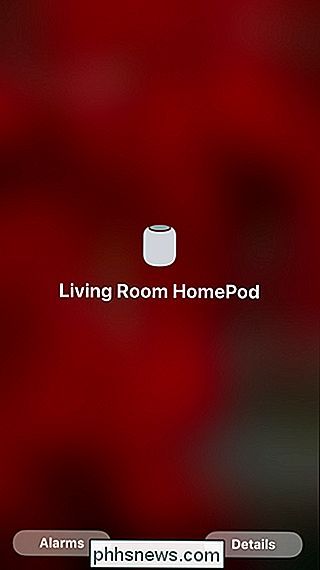
Når det gjelder interaksjon med pekefeltet øverst på HomePod, vil pause på det og pause og gjenoppta musikkavspilling, og langpresse vil aktivere Siri. Når du spiller musikk, vil volumkontrollene kontinuerlig vises på berøringsplaten til du stopper musikken.
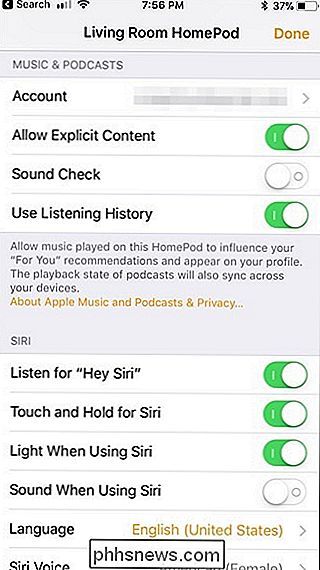
Annet enn det, er det faktisk en ganske enkel enhet, og det er tydelig fokusert på å spille musikk i stedet for å være slutt-all taleassistent som Amazon Echo eller Google Home. I alle fall, nyt den nye Siri-drevne høyttaleren og gi oss beskjed om hva du synes om det i kommentarene hvis du har en!


Slik holder du oversikt over kosmetiske og hendelseselementer i Overwatch
Overwatch er ganske bra. Som multiplayer lagspiller, gjør det nesten alt riktig: masse variasjon, raske spill, gratis helt og kartoppdateringer, og i motsetning til sin åndelige forfader Team Fortress 2 , får alle spillere umiddelbar tilgang til hvert våpen og teknikk. Men hvis Overwatch har en mørk side, er det den lange halen av inntektsføring som Blizzard har pålagt seg: kosmetiske bonuser som finnes i randomiserte løsningsbokser som utgjør mer eller mindre alt progresjonssystem.

Hei Microsoft, Stopp installere programmer på PCen min uten å spørre
Jeg blir lei av Windows 10s automatiske installasjonsprogrammer. Apper som Facebook viser nå opp fra ingensteds, og selv viser meldinger som ber om at jeg skal bruke dem. Jeg installerte ikke Facebook-appen, jeg ga ikke tillatelse til å vise varsler, og jeg har aldri brukt den. Så hvorfor bugger det meg?



