Slik lager du OS X-Finder-etiketter som fungerer for deg

Hvis du nylig har brukt OS X, har du kanskje lagt merke til at nå har en tydelig tilstedeværelse i Finder. Kanskje du tenker, "va? tags? "(det er et rettferdig svar), men faktisk er koder en utmerket måte å kategorisere, sortere og umiddelbart finne viktige ting.
Etiketter er akkurat det de høres ut som de er. Du er i utgangspunktet bare å velge filer og legge til etiketter. Disse etikettene er bare metadata for å beskrive filinnhold. Du kan legge til så mange koder som du trenger, så kanskje du legger til taggen "selvangivelse" i dine avkastningsmeldinger, og du merker andre skatterelaterte papirer som "kvitteringer."
Du kan også legge til en annen tag, si bare "Skatter" til alle dine kvitteringer og avkastninger. På den måten kan du se alt skattemessig i et enkelt søk. Dette er bare ett eksempel. La oss se nærmere på hvordan dette egentlig virker.
Bli kjent med Finder-tags bedre
Her er Finder med standardkoder i sidefeltet. Dette var trolig din første introduksjon til koder i OS X.
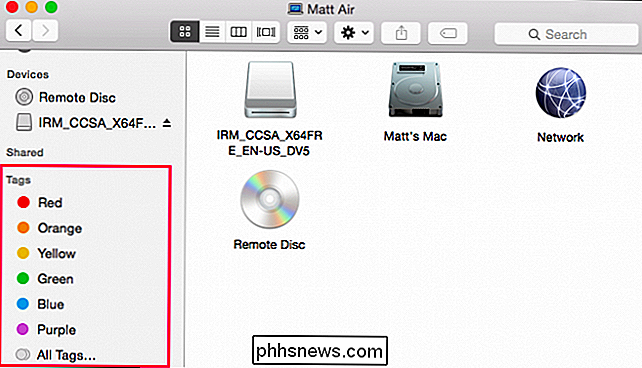
Disse standardkoder kan enkelt endres. Høyreklikk på noen, og du kan gi nytt navn til eller slette det, fjerne det fra sidefeltet, endre fargen eller åpne det på en ny Finder-faneblad. Så hvis du har en gruppe filer merket "Rød", kan du klikke på dem for å se dem i det Finder-vinduet eller i en ny kategori.
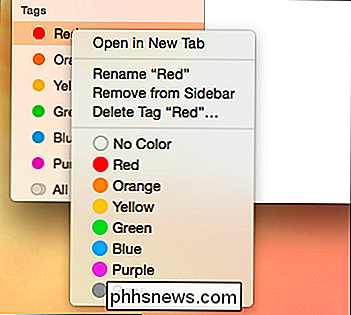
Dette er ikke de eneste kodene du kan ha, i Faktisk kan du ha noen og så mange koder som du vil. På skrivebordet har vi noen skjermbilder som vi tok, og vi vil merke dem så vi kan finne dem enkelt hvis vi flytter dem noe annet sted.
Vi skal velge filene, seks i alt og klikket Merkeknappen på Finder-verktøylinjen. Herfra vises en meny. Det er alle standardkoder. For å legge til en skjermbilde, skriver vi inn den og klikker på "Enter".
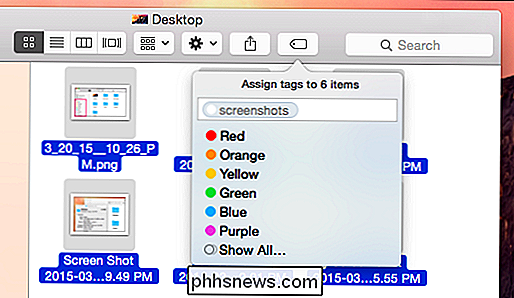
Vi har lagt til taggen "skjermbilder" til disse seks bildene, som er lagret i filens metadata, så selv om du overfører dem til en annen mappe, stasjon eller enda en annen Mac, kan du fortsatt finne disse filene med "skjermbilder" -taggen.
Nå har vi en ny kode i sidefeltet, som når du klikker på den, vil vise hver fil som vi har knyttet den taggen til. Igjen kan vi høyreklikke på den og endre navn på den, endre fargen eller slette den. Merk at selv om du sletter taggen, vil filene forbli.
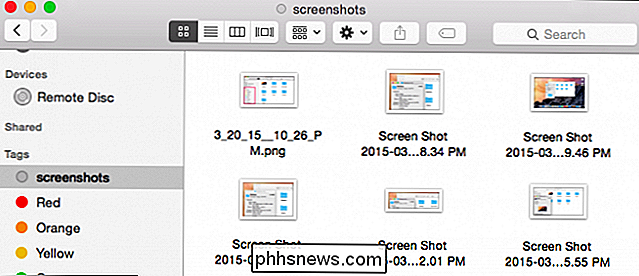
Herfra kan du fortsette å legge til koder i filene dine, og kategorisere dem ytterligere, så det er enkelt å finne en bestemt gruppe filer. Når du klikker på "Alle tagger ..." i Finder Sidebar, ser du alle kodene på systemet.
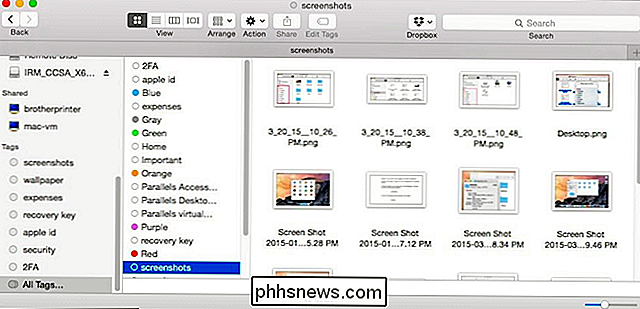
Den forrige ikonvisningen gir oss liten detalj om hvor disse filene er alle, men vi kan endre visningen og få en nøyaktig ide om hvor de befinner seg i Finder.
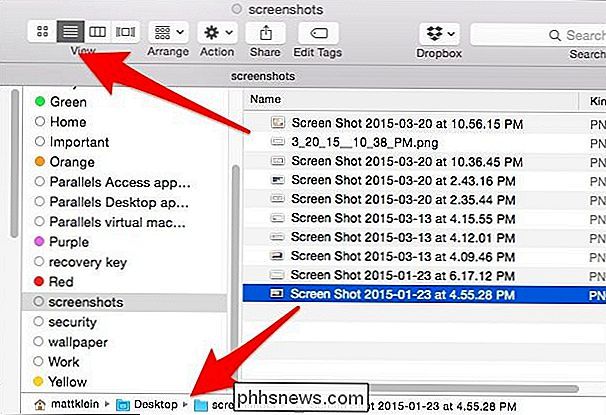
De fleste av disse filene har bare en tagget vedlagt. Hvis du legger til flere koder, kan du definere filene dine for enklere søking. Du trenger ikke å bruke Finder Sidebar for å søke etter filer med koder. Når du har merket nok filer, kan du bare skrive inn spørsmålet ditt i Spotlight eller Finder-søkefunksjonen.
Søke etter filer etter kode
La oss ta et relevant eksempel, noe mange ofte håndterer. Du leter etter en jobb, og du vil oppdatere din gamle CV. Du har faktisk dine gamle CVer, et sted, kanskje i dokumentmappen din eller en sky mappe, men du er ikke sikker på hvor. Det du er sikker på, er at du var smart nok til å merke jobbsøkene dine siste gang du oppdaterte den.
Så hvis vi vil finne gamle CVer, kan vi bruke vår "CV" -tag. Vi skriver inn vårt søk, og vi kan vise resultatene etter filnavn eller koder.
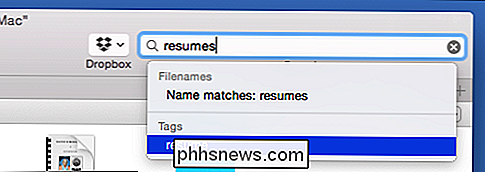
Igjen, det samme med deksler.
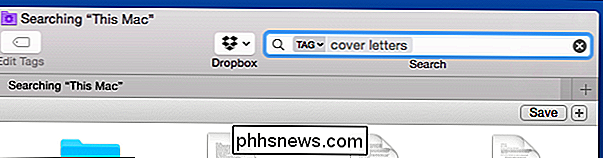
Hva om vi vil se alle våre gamle CVer og deksler i ett resultat? I dette tilfellet legger vi til et annet tag i alle relevante filer. Først søker vi etter vår "CV" tag og legger til et annet, "jobbsøk"; Vi gjør det samme med våre "dekselbokstaver" -filer.
Mens vi er i det, kan vi velge ut de "jobbsøk" -dokumentene som er mest relevante for oss, så vil vi bare merke dem som "blå ”. Nå har vi ganske mange taggingsalternativer for denne gruppen av filer.
Vi demonstrerer først å bruke Spotlight. Du kan strengere flere koder sammen i ett søk. Denne vil liste opp alle våre "jobbsøk" filer med "blå" taggen. Ved å bruke disse to kodene sammen sikrer vi at vi bare ser filer som samsvarer med disse kriteriene, i motsetning til alle "jobbsøk" -koder eller alle "blå" tagger.
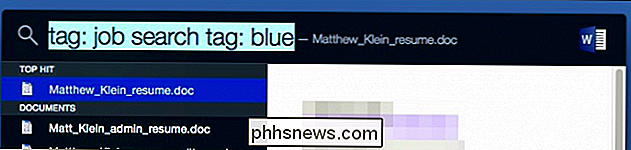
Spotlight er ganske enkelt enklere å bruke i saker som dette, men du kan gjøre noe lignende i Finder.
Skriv først søkeordet ditt og velg "Merker" fra menyalternativet.
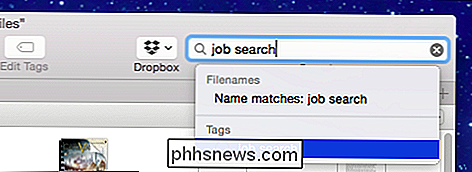
Nå legger du til flere koder i søket ditt.
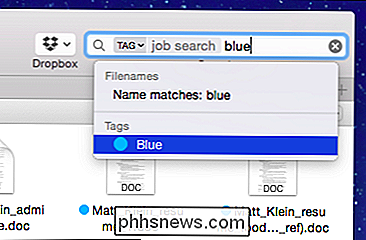
Det er også mulig å bygge søk og lagre dem til senere. Lagrede søk kan navngis og lagres hvor du vil. Du kan også legge dem til sidefeltet for enkel tilgang.
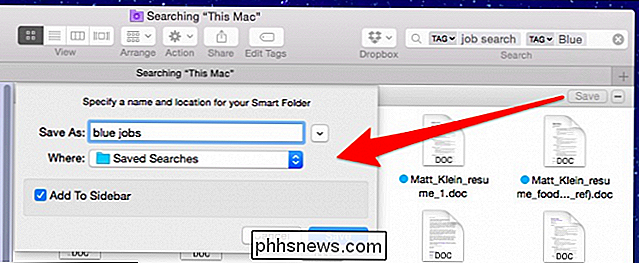
s
Jo mer nøyaktig du definerer filene dine, jo mer nøyaktige søkene dine vil være. Bare tagging av bildefiler som "bilder" hjelper deg ikke mye fordi du kan søke etter bilder som en "slags" fil. Etiketter fungerer best hvis du bruker dem til å beskrive innholdet i en fil i stedet for typen fil.
Innstillinger for preferanser
Endelig er her vårt preferanser-faneblad, som kan nås fra Finder-preferanser ("Command + ”). Dette skal gjøre livet ditt enda enklere når det gjelder generell tagbehandling.
Først av alt kan du vise eller skjule tagger i sidefeltet. Du kan også skjule tagger fra sidepanelet ved å dra tagger ut av det, men menyvalgene gir deg bedre kontroll over prosessen.
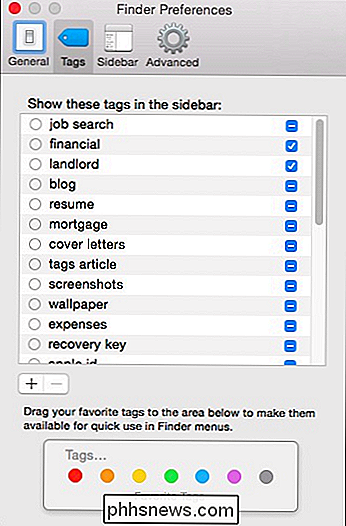
Klikk på sirkelen ved siden av taggen for å endre fargen eller dobbeltklikk på taggenes navn til endre navn på den. Når du gjør dette, vil alle filer med den taggen som er knyttet til den bli oppdatert.
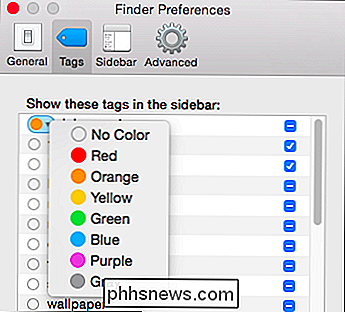
På bunnen av disse innstillingene kan du bruke knappene "+/-" til å legge til / fjerne tagger. Merk at du kan velge flere koder hvis du vil slette flere enn én samtidig.
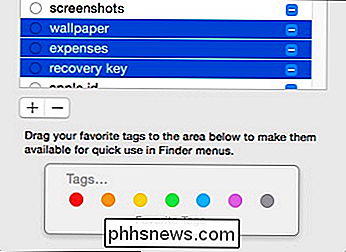
Du kan også dra tagger i favorittfeltet. Når du gjør dette, vil kodene dine bli lagt til i Finder-favoritter. Så hvis vi drar "jobbsøk" til "Favorittetiketter", ser vi dem nå på "Fil" -menyen.
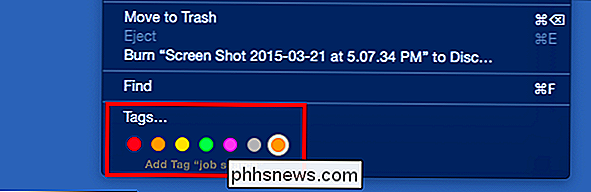
Her velger du noen filer, og fra menyen Fil eller en hurtig høyreklikk-kontekstmeny kan du Legg raskt til (eller fjern) favorittkoder.
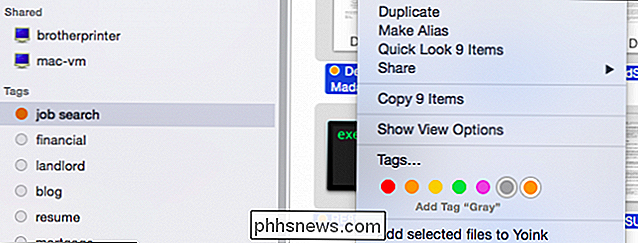
Jo flere koder du legger til, desto bedre fungerer tagsystemet i OS X. Over tid, ettersom du fortsetter å legge dem, vil viktige ting bli lettere og umiddelbart tilgjengelig. Det betyr at mindre åpner Finder, åpner en mappe og undermapper etter det, ser etter den spesifikke filen du vil ha, og deretter dobbeltklikker du for å åpne den.
I tillegg til tiden blir nye filer lagt til og gamle filer arkiveres, å ha en god merking ordningen på systemet ditt betyr at det ikke vil være så vanskelig å finne ting som ikke nødvendigvis er en prioritet, men det kan hende du trenger fra tid til annen.
Vi vil gjerne høre din mening nå. Hvis du har spørsmål eller kommentarer om OS Xs Finder-tagger, vennligst legg igjen tilbakemelding i vårt diskusjonsforum.

Slik setter du opp en NAS-stasjon (Network-Attached Storage)
NAS står for "Network-Attached Storage." I utgangspunktet er det en måte å knytte en harddisk til nettverket ditt og gjøre det er tilgjengelig for alle enhetene dine for sentralisert fildeling og sikkerhetskopiering. Du kan også bruke NAS til å gjøre filene dine tilgjengelige over Internett, og bruke den som en ekstern filserver som du kan få tilgang til hvor som helst.

Slik konfigurerer du en FTP-server i Windows ved hjelp av IIS
Tidligere hadde jeg skrevet et innlegg om hvordan du slår datamaskinen til en Windows-fildelingsserver ved hjelp av et par forskjellige programmer. Hvis du leter etter en rask måte å dele filene på din lokale datamaskin med venner eller familie, er dette en enkel måte å gjøre det på.Men hvis du ønsker å sette opp din egen FTP-server i Windows ved hjelp av IIS, kan du gjøre det, men det krever mer teknisk kunnskap. Selvfølge



