Slik legger du til en tabulator i et tabulatorstopp i Microsoft Word

En tabulator i Word produserer en rekke punkter, bindestreker eller understreker mellom to sett med tekst, adskilt med fanen nøkkel. De er nyttige for å lage tabelllister uten å bruke tabeller, som vist i bildet ovenfor.
For eksempel, kanskje du inkluderer en prisliste i dokumentet ditt, men du vil ikke bruke et bord. Tab-ledere brukes også i innholdsfortegnelser og indekser.
RELATED: Grensesnittet, skrifter og maler
En tabulator er definert for et bestemt tabulatorstopp. Tabstopp er markører plassert på linjalen som definerer hvordan tekst eller tall er justert på en linje. Ved å trykke på tasten Tab på tastaturet flyttes markøren frem til neste tabulatorstopp. Som standard er hver halvtimme på linjalen en tabulatorstopp. Du kan imidlertid plassere dine egne egendefinerte faner, og omgå standardene. Du kan opprette tabeller for venstre, høyre, senter og desimaljustert, samt en fane som plasserer en vertikal linje på linjen ved tabuleringsstoppet.
Du kan plassere tabulatorer på en linje ved hjelp av linjalen, men Du kan ikke legge til en tabulator til et tabulatorstopp ved hjelp av linjalen. Men det er enkelt å legge til en tabulator til et tabulatorstopp, og vi vil vise deg hvordan.
For å legge til en tabulator i et tabulatorstopp, må vi åpne dialogboksen Tabuler. For å gjøre dette, plasser markøren på linjen som du vil legge til en tabulator og dobbeltklikk på den ønskede fanen på linjalen. Hvis du ikke har et fanestopp definert ennå, dobbeltklikker du på linjalen der du vil legge til tabulatorstopp med lederen. Et tabulatorstopp legges til linjalen, og deretter åpnes dialogboksen Tabs.
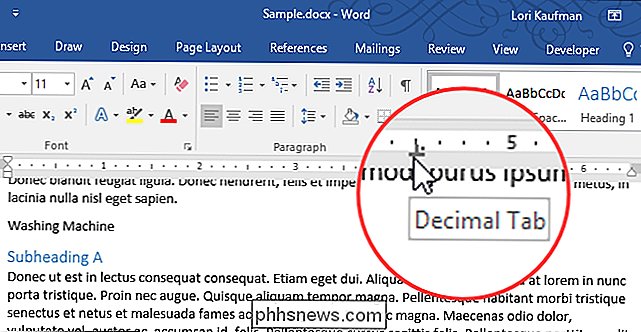
I dialogboksen Tabuler kan du justere tabstoppmåling ved hjelp av tabulatorstopp-posisjonsboksen og endre justering av fanen. I Leader-seksjonen, velg hvilken type tabulator du vil ha: prikker (2), bindestreker (3) eller understreker (4). "None" (1) er standardalternativet og bruker ikke en tabulator til det valgte tabstoppet.
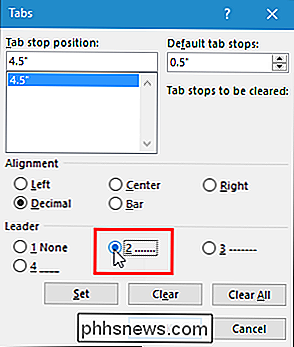
Merk måleenheten på tabulatorstoppene dine. Uansett hvilken måleenhet du har angitt for linjalen, brukes også for tabulatorene dine.
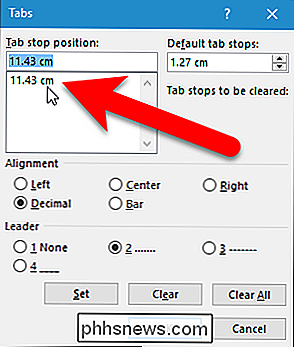
Klikk på "OK" for å godta endringene og lukk dialogboksen Tabber.
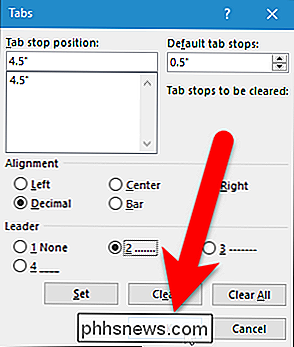
Nå, når du klikker på tabulatorstoppet med lederen, lederkarakterene fyller automatisk mellomrom fra en bit av tekst til den andre.
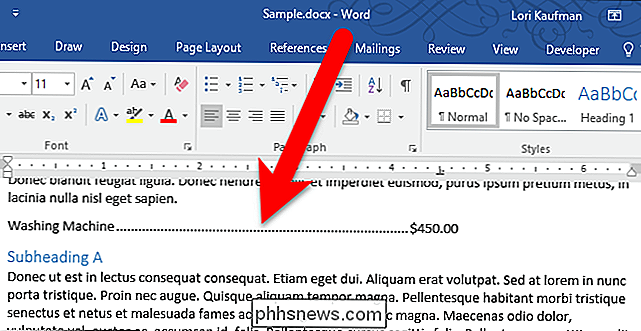
Hvis du vil se hvor kategoriene dine er i dokumentet, og ikke bare på linjalen, kan du slå på tegn som ikke er trykt . Den lille pilen over tabulatorens tegn på følgende bilde er tabulator.
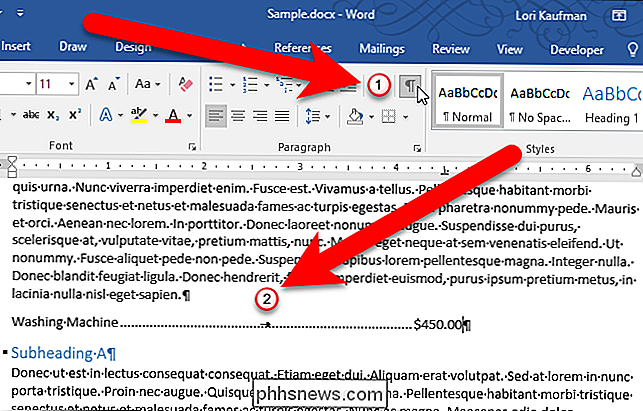
Hvis du bruker samme tabulator til samme fanestopp på flere linjer, kan du velge disse linjene og deretter legge til tabulator til alle disse linjene på en gang ved å følge trinnene ovenfor.

Slik fikser du tilgang blir nektet, filen kan brukes, eller deling av brudd på feil i Windows
Noen gang forsøkt å slette en fil og få en tilgang er nektet feil ? Eller kanskje du prøver å kopiere eller flytte en fil eller mappe, og du får en melding om at kildefilen kan være i bruk ? Denne typen feil kan oppstå av flere grunner: du har ikke eierskap til filen eller mappen, og kan derfor ikke utføre handlinger på det eller operativsystemet eller et annet program bruker det for øyeblikket.Du kan van

Slik setter du opp og bruker et passord på Apple Watch
Du setter deg sikkert på din iPhone med berørings-ID eller et passord. Hvis du har en Apple Watch, kan du sikre det mot uautorisert tilgang også. I tillegg må du ha et passord aktivert på klokken din for å kunne bruke Apple Pay. Du tenker nok, "Men jeg vil ikke legge inn et passord på den lille skjermen hver gang jeg vil bruk klokken min.



