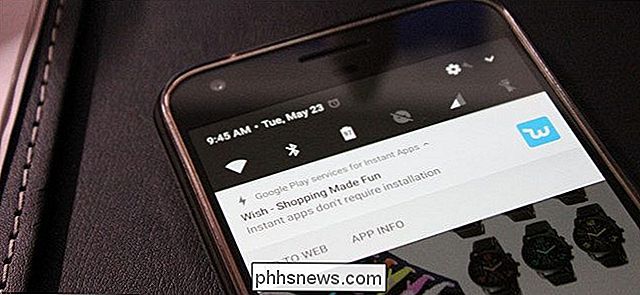OTT forklarer - HTTPS, SSL og den grønne adressefeltet
Har du noen gang vært på et nettsted og lagt merke til at adresselinjen er grønn? Hvis du besøker et annet nettsted, er det noen ganger ikke grønt. Og på noen sider er teksten grønn og navnet på firmaet dukker opp også i grønt. Jeg begynte å merke dette sist helg og ønsket å finne ut hva alle de forskjellige versjonene av grønt i adressen betydde.

Som du kan se fra oven, gir du fire forskjellige typer adresselinjer, noen grønne og noen ikke, bla gjennom fire forskjellige nettsteder. Så hva handler det om? Først, la oss forstå et enkelt konsept som vil gjøre forståelsen for de forskjellige ikonene og farger veldig enkelt: sikkert vs usikkert innhold.
Sikker mot usikkert innhold
Den første tingen å forstå er hva sikkert og usikkert innhold egentlig betyr. Det er her HTTPS og SSL kommer inn i spill. SSL står for Secure Socket Layer, og det er den underliggende teknologien som protokollen HTTPS bruker for å sikre HTTP-innhold. I enkleste termer er HTTPS HTTP over SSL. HTTP er ukryptert HTML-trafikk mellom en klient og en server.
Derfor vil du ikke se noen grønn tekst eller HTTPS i adressefeltet når du besøker et nettsted som Online Tech Tips. Alt du ser på skjermbildet ovenfor er et hvitt dokumentikon. Hva betyr det? Det betyr bare at nettsiden ikke bruker SSL, noe som betyr at dataene ikke er kryptert.
Så hvis du skulle skrive inn noen informasjon i et skjema på nettstedet mitt, for eksempel, ville disse dataene ikke bli kryptert over Internett, og kan derfor potensielt bli fanget av en tredjepart og lest. I Google Chrome, hvis du klikker på det lille dokumentikonet, får du detaljert informasjon som nedenfor:
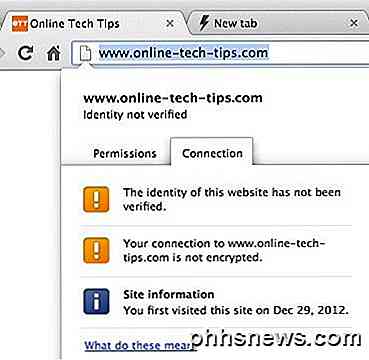
Det er to faner som dukker opp: Tillatelser og Tilkobling. La oss snakke om tilkoblingsfanen. Her ser du at identiteten til nettstedet ikke er verifisert. Alt som betyr er at jeg ikke har kjøpt et sikkerhetssertifikat for nettstedet mitt fra et pålitelig sertifikatutgiver som Verisign, og derfor kan Online Tech Tips eies av alle, inkludert russerne, og du kan virkelig ikke være sikker. Derfor bør du aldri skrive inn sensitiv informasjon på et nettsted som ikke er kryptert, noe som vil være nesten alle blogger og vanlige nettsteder.
Den grønne adresselinjen
Nå som du forstår hvorfor du ikke har grønn tekst i adressefeltet, la oss forklare de forskjellige situasjonene når vi jobber med en sikker tilkobling. La oss først snakke om et nettsted som alltid har forvirret meg til nå: Gmail! Når du laster Gmail, ser adressen din ut med et fint, pent grønt hengelåsikon og grønn HTTPS-tekst.
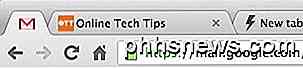
Imidlertid, etter et punkt, ble ikonet grått med en gul trekant i midten:
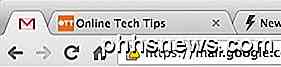
Så hva skjer med det? Dette ikonet betyr i utgangspunktet at nettstedet bruker SSL med kryptering, men noe innhold på siden er usikkert (ikke kryptert). Så gjør dette nettstedet ufarlig? Ikke nødvendigvis. I Gmail, for eksempel, er bilder som vises i e-post, ikke sikre og derfor ikke krypterte. Derfor må du alltid klikke på koblingen "Vis alltid bilder fra ...". Den andre du klikker på den linken, vil du legge merke til at det grønne hengelåsikonet endres til den grå trekant en. Så Gmail er fortsatt sikkert, men noe av innholdet i den e-posten er ikke sikker.
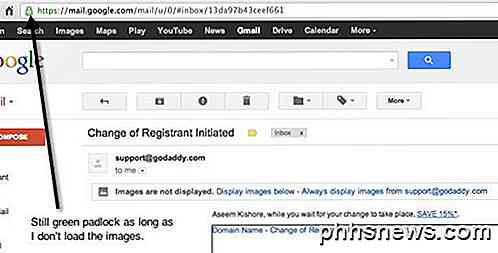
Den eneste gangen du burde virkelig bekymre deg er om du ser en hengelås med et rødt ikon og et gjennomslag på HTTPS-teksten.
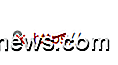
Dette kan bety et par ting, inkludert at nettsidens sikkerhetssertifikat er utløpt eller annet innhold som Javascript er usikkert på nettstedet. Dette kalles høyrisiko usikkert innhold. Bilder anses ikke som høyrisiko fordi det vanligvis ikke er noen interaksjon med brukeren. Men hvis Javascript er usikkert, kan brukerne fylle ut skjemaer og at dataene overføres usikkert.
Så hvordan vet du hvilket innhold som er usikkert på en side? Du kan faktisk sjekke det i Google Chrome. Klikk på Innstillinger-ikonet øverst til høyre, og klikk deretter på Verktøy - Utviklerverktøy .
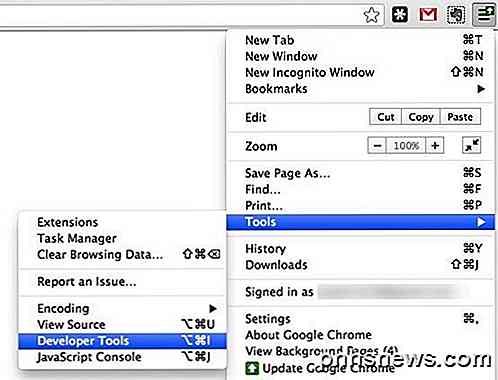
Når du er der, klikker du på fanen Console, og du får en liste over alle advarslene eller feilene som vist nedenfor.
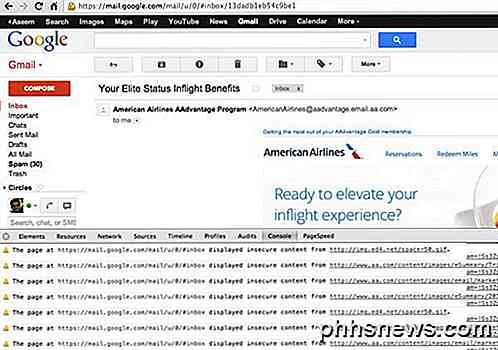
Som du kan se ovenfra, har e-posten fra AA en mengde bilder jeg har bestemt meg for å vise, og de er usikre. I konsollen kan du se de faktiske spesifikke bildene som forårsaker at siden ikke er usikker. Dette er en fin måte å se om noe viktig er usikkert eller om det bare er bilder og den slags ting.
Til slutt, på noen nettsteder ser du den grønne teksten og navnet på firmaet i grønt også i det første skjermbildet når det logges på min Apple-konto på nettet. Det er ingen forskjell i kryptering eller sikkerhet, det er bare en visuell indikator på tillit.
Bedrifter kan søke om utvidet validering sertifikater, som i utgangspunktet koster mer penger og gjør selskapet verifisere mer informasjon om nettstedet og seg selv. Navnet på firmaet eller nettstedet er på sertifikatet, og det vises derfor i en fancy grønn boks til venstre for HTTPS-teksten.
Hvis du klikker på hengelås her, ser du mye mer sikkerhetsinformasjon enn i samme skjermbilde ovenfor for nettstedet mitt:
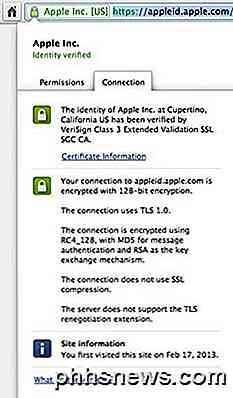
Som du kan se, har Apple Inc. blitt verifisert av et VeriSign Class 3 Extended Validation SSL-sertifikat. Du kan også se mengden kryptering (128-bit) og annen info. Bankene har normalt 256-bit kryptering, noe som er bra siden det er dine økonomiske data som går gjennom Internett.
Du kan også finne mer informasjon om Chrome-advarsler og ikoner her:
http://support.google.com/chrome/bin/answer.py?hl=en&answer=95617
Forhåpentligvis gir det deg litt mer informasjon om hvordan HTTPS og SSL fungerer, og hvordan nettlesere viser denne informasjonen i adressefeltet. Det er litt annerledes på hver nettleser når det gjelder ikonene som brukes, etc, men generelt er det samme konsept. Nyt!

Slik slår du av "Hey Siri" på Apple Watch
Apple Watch er en av de mest funksjonelle komplette smartwatches på markedet i disse dager og med inkludering av Siri, kan utføre Oppgaver mange andre smartwatches kan ikke. Når det er sagt, hvis du vil slå av "Hey Siri" -funksjonen, så er det hvordan. Apple Watch leveres komplett med en hel rekke Siri-funksjonaliteter.

Hvilket navn er korrekt, exFAT eller FAT64?
Noen ganger kan det være litt forvirrende eller frustrerende når du ser noe som refereres til av flere navn, for eksempel exFAT og FAT64. Hvilket navn er riktig, eller er begge rettene riktig? Dagens SuperUser Q & A-post har svaret på en nysgjerrig leser spørsmålet. Dagens Spørsmål & Svar-sesjon kommer til oss med høflighet av SuperUser-en underavdeling av Stack Exchange, en fellesskapsdrevet gruppe av Q & A-nettsteder.