Forstå de nye synkroniseringsinnstillingene i Windows 10

Innstillinger for Windows-synkronisering har vært en del av operativsystemet siden Windows 8, men i Windows 10 får de en overgang og en mye trengende konsolidering. I dag diskuterer vi disse nye synkroniseringsinnstillingene, og sammenligner kort hvordan de skiller seg fra den forrige versjonen.
Når synkroniseringsinnstillingene debuterte i Windows 8, er det et sikkert spill at få personer innså at de eksisterte. Vi dekker synkroniseringsinnstillingene på lang tid, men det enkle faktum er at så mange ikke oppgraderte til Windows 8, var synkronisering av innstillingene dine på flere enheter ikke veldig relevant for de fleste Windows-brukere.
Med Windows 10, Den store antagelsen er at de fleste Windows 7 holdouts endelig vil oppgradere, og det betyr mye mer Windows 10-maskiner som drives av samme bruker med samme Microsoft-konto. I den forbindelse er det en god tid å gjeninnføre deg til synkroniseringsinnstillingene og diskutere hva de alle gjør.
I Windows 8.1 er synkroniseringsinnstillingene plassert i OneDrive-gruppen. Vi kan godt se logikken om å sette dem her, men med mindre du er en virkelig nysgjerrig bruker, er det lite sannsynlig at du faktisk ser her. Ikke bare det, men det er tolv ting, som ganske enkelt er for mye til den gjennomsnittlige brukeren.
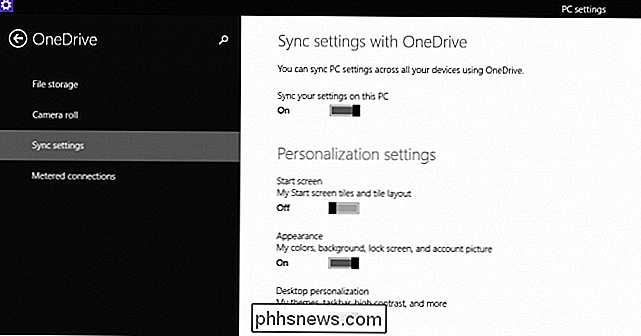
I Windows 10 er synkroniseringsinnstillingene flyttet til Konto-gruppen og er nå kjent som "Synkroniser dine innstillinger". Videre har antall valg blitt avgrenset til syv, noe som er langt mer overkommelig for den gjennomsnittlige ikke-strømbrukeren.
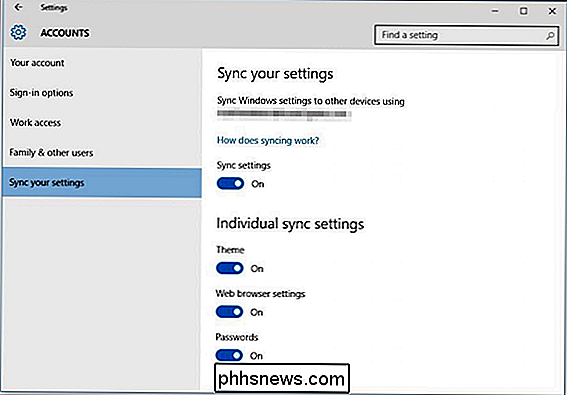
Det første alternativet er å bare slå av synkroniseringsinnstillingene helt. Dette betyr i hovedsak at kontoen din på den aktuelle datamaskinen, selv om den er en Microsoft-konto, er lokal. Ingen endringer du foretar til noen av innstillingene, da på den aktuelle Windows 10-datamaskinen, blir replikert på andre datamaskiner du logger deg på med samme konto.
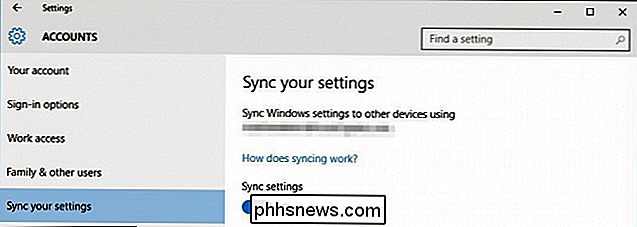
Under hovedsynkroniseringsbryteren er de individuelle synkroniseringsinnstillingene. Dette er innstillingene som vil overføre fra en datamaskin til den andre som du logger deg på med Microsoft-kontoen din.
De første innstillingene er ganske selvforklarende. Innstillingen "Tema" vil synkronisere farge- og bakgrunnsvalg, noe som betyr at hvis du vil at hver av Windows 10-installasjonene skal ha sin egen, må dette være av.
Deretter har du nettleserinnstillingene. Den nye standard nettleseren i Windows 10 er Edge-nettleseren, så denne synkroniseringsinnstillingen gjelder for det, det være seg bokmerker, temaer, pålogginger og så videre.
Endelig kan alle passord du lagrer på en Windows 10-maskin synkroniseres til de andre, slik at du ikke alltid trenger å skrive alle på nytt.
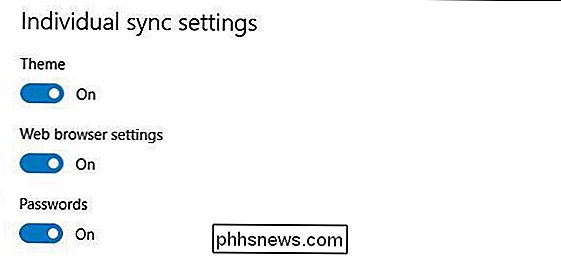
Den andre halvdelen av innstillingene omhandler "Språkinnstillinger", som er nyttig hvis du bruker Windows multilingually.
På samme måte, hvis du bruker " Easy Access "-synkroniseringsinnstillinger, så vil alle justeringer du har gjort på en maskin til tilgjengelighet, overføre til alle dine Windows-maskiner.
Til slutt er det ganske vage" Andre Windows-innstillinger ", som vi bare kan anta betyr skrivebord elementer som vinduet aksenter, oppgavelinjen posisjon og så videre.
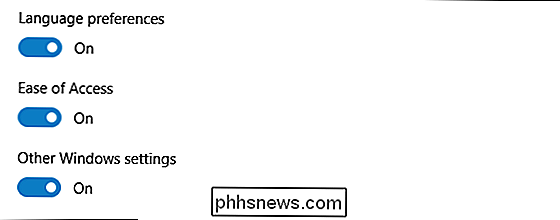
Med Windows 10 som ligger ned på oss, og så mange mennesker aldri har oppgradert til Windows 8 eller 8.1, er det en ganske sikker antagelse at mange av disse konseptene som regelmessig Windows 8.1-brukere tar for gitt, vil være helt ny til en Windows 7 eller XP-bruker.
Forstå synkroniseringsinnstillingene, og i likhet med de stedinnstillingene vi diskuterte tidligere, kommer det til å bidra mye til å lette nye brukere gjennom denne overgangen. Således oppfører systemene seg på ønskede og forventede måter.
Hvis du har noe du vil dele med oss om Windows 10 eller noen av de nye innstillingene, vennligst send oss en kommentar eller et spørsmål i vårt diskusjonsforum.

Sikkerhetsrisikoen for å låse opp Android-telefonens Bootloader
Android-nøkler låser ofte opp opplastingsprogrammene sine for å rote sine enheter og installere tilpassede ROM-er. Men det er grunnen til at enheter kommer med låst bootloaders - opplåsing av opplastingsprogrammet ditt skaper sikkerhetsrisiko. Vi anbefaler ikke å rote og bruke egendefinerte rom hvis det virkelig er det du vil gjøre, men du bør være oppmerksom på risikoen.

Slik endrer du standard stille timer i Windows 10
Har du noen gang lurt på hvorfor du bare kan slå stille timer på eller av i Windows 10, men ikke angi de faktiske timene du vil ha? Vi har også. Men med en liten registret eller gruppepolitikk hack, viser det seg at du kan. RELATED: Slik konfigurerer du ikke forstyrr modus i Windows 10 Windows 8 introduserte ideen om Quiet Hours-Windows 'versjon av Ikke forstyrr, hvor varsler ikke vil varsle deg i løpet av disse tidene.



