Slik administrerer du varsler på iPhone og iPad

Android-brukere har vært en bortskjemt gjeng når det kommer til enhetsvarsler. iPhone- og iPad-brukere måtte vente til 2011 for å se et varslingssenter vises på enhetene sine. Det fungerer ganske bra, selv om det håndterer ting mye annerledes enn sin motpart fra Google.
Vi har brukt ganske mye tid på det siste, og diskuterer meldinger, spesielt administrerer dem på Android 5 Lollipop, og også hvordan du tømmer Facebooks utallige måter å forstyrre deg . La oss gjøre oppmerksomheten nå til iOS og vise deg hvordan meldinger fungerer på disse enhetene. Som vi sa, er iOS-varslingssenteret fortsatt noe nytt, men det er ganske modent og brukervennlig.
Meldingssentralen
Meldingssenteret kan nås ved å sveipe ned fra toppkanten på iPhone eller iPad, og sveip deretter til venstre. Eventuelle apper som er tillatt å presse varsler til enheten din, vil bli vist her.
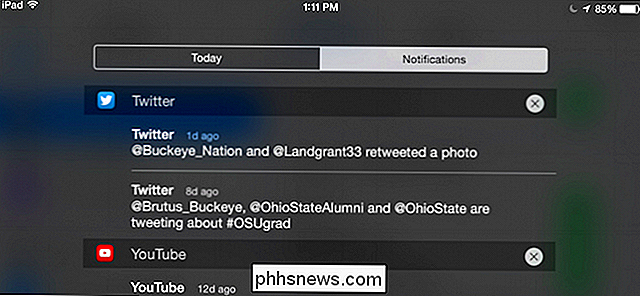
Hvis du vil slette en gruppe varsler, trykker du på "X" øverst til høyre. Hvis du vil slette et bestemt varsel, trykker du og sveiper til venstre, og en "X" vises ved siden av den.
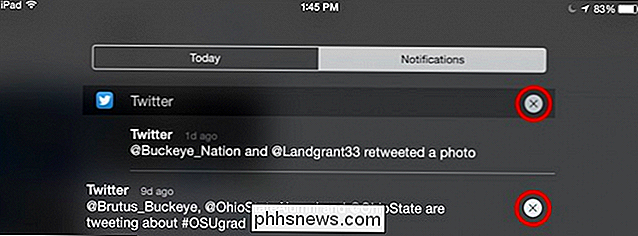
Enkelt nok, men hvordan konfigurerer du apper til å vise (eller skjule) varsler i utgangspunktet? Det er også enkelt. For en, vanligvis når du installerer en app på iPhone eller iPad, vil den spørre deg om du vil tillate det å vise varsler på enheten din. Du trenger ikke å tenke mye på dette fordi du alltid kan gå inn i systeminnstillingene og endre den.
Meldinger Innstillinger på iOS
Åpne innstillingene og trykk på "Meldinger" for å se applisten din. Først av, sjekk ut sorteringsalternativene. Du kan sortere dem etter det tidspunkt de kommer, eller etter hvordan du vil at de skal vises. For å gjøre dette, trykk "Rediger" øverst i høyre hjørne, og du kan dra dine apps rundt slik at deres varsler vises i den rekkefølgen du foretrekker.
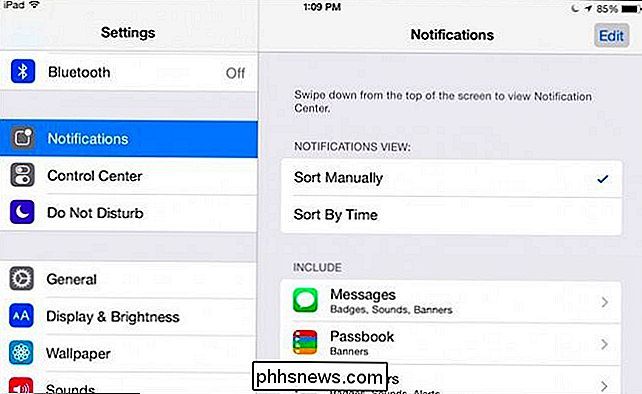
Trykk på en app for å justere de individuelle innstillingene. Vi viser deg hvilke meldinger som ser ut, fordi det er et ganske omfattende eksempel på hva du kan finne.
På toppen er den viktigste innstillingen for alle: Tillat varsler, så hvis du vil deaktivere eller aktivere dem, er det her gjør det du. Utover dette har du muligheten til å bestemme hvor mange varsler som kan vises i varslingssenteret (fra ingen til tjue). Du kan også være i stand til å velge et varsellyd (eller bare slå lyden av eller på), samt om denne appen kan vises på låseskjermbildet.
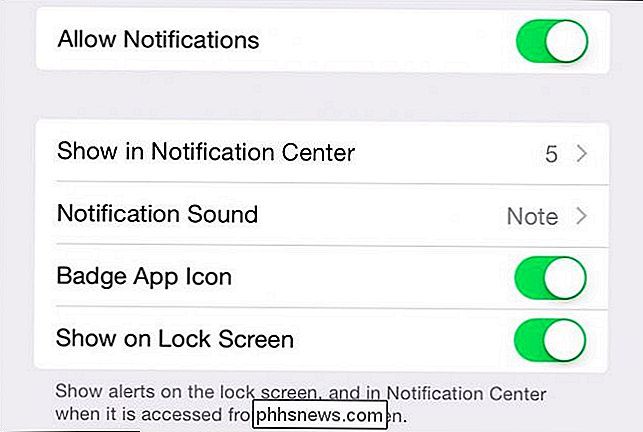
Hvis du har aktivert skjermbildeikonikonet, det betyr at hvis en app vil varsle deg om uleste e-post eller meldinger, vil det vanligvis vise en ulest counter (merketegn) på app-ikonet, som det ses her med Hangouts.
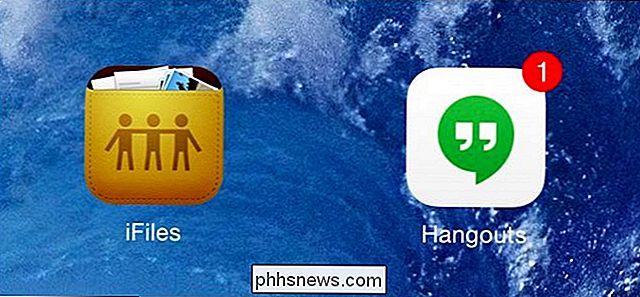
Hvis vi ruller ned lenger, er det alternativer for å velge hvordan meldinger vises når de skjer. Dette betyr at hvis du bruker en annen app på enheten din, og for eksempel, sender noen deg en melding eller e-post ankommer. Du kan bestemme om du ser dette varselet som et banner, et varsel, eller ikke i det hele tatt.
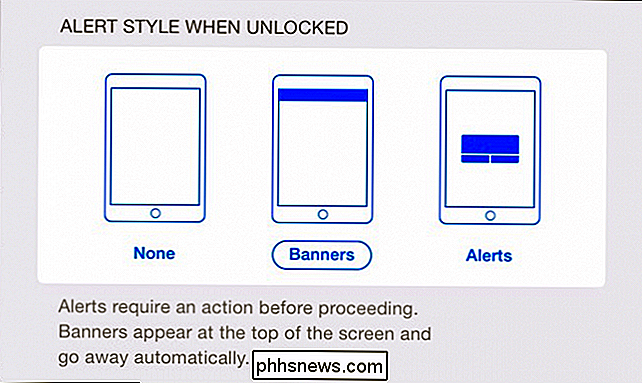
Bannere vises øverst på skjermen og forsvinner automatisk mens varsler vises midt på skjermen, og må håndteres før De går bort.
Ruller nedover, vi ser enda flere alternativer. Disse er spesifikke for Meldinger, men du vil også se et lignende sett med valg i blant annet Foto og spillesenter.
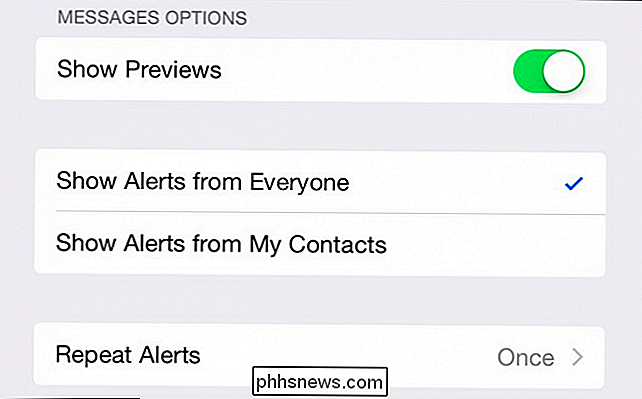
Noen apper, for eksempel den innfødte Apple-kalenderen, kan tillate deg å justere varsler etter kategorier. Du ser, hver kalendervarselgruppe - kommende hendelser, invitasjoner, invitasjonsresponser og endringer - har sitt eget sett med varsler du kan konfigurere, som vil være veldig mye som de som vi allerede har beskrevet.
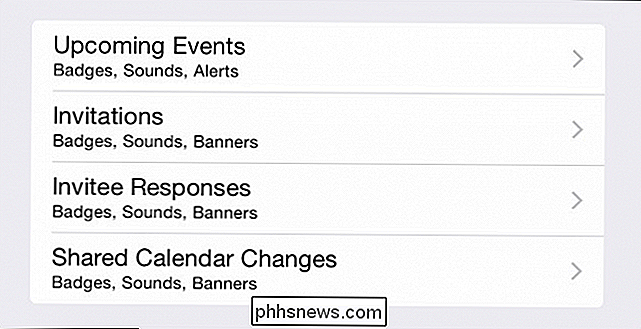
I utgangspunktet er det lenge og kort for å håndtere varsler på iOS. Den fine tingen om det er hvor mye du sier, om en app kan vise varsler, hvordan de viser dem og så videre. Så, nå hvis du blir skadet av en bestemt app, eller du mangler viktige meldinger fra en annen, vet du nøyaktig hvordan du skal fikse det.
La oss slå ting over til deg nå. Har du en mening du vil dele med oss, eller et brennende spørsmål du vil spørre? Vårt diskusjonsforum er åpent, og vi ønsker velkommen din tilbakemelding.

Guide til å konvertere bilder til Windows- eller Mac-ikoner
Leter du etter en rask måte å ta et bilde som er i BMP, JPG eller PNG format og konvertere det til et Windows-ikon i ICO-format? Det er tonnevis av egendefinerte ikoner som du kan laste ned for Windows, men hvis du virkelig ønsker å tilpasse datamaskinen din, kan du lage et ikonsett bestående av ansikter fra familien din, for eksempel!Å la

Slik legger man manuelt et bilde til en kontakt på en iPhone eller iPad
Den kjedelige, grå sirkelen kan gi deg en liten indikasjon på hvem du ringer eller sms, men vil ikke det var fint om alle dine iPhone kontakter hadde bilder å gå med dem? Slik overfører du manuelt et bilde til en kontakt. RELATED: Hvordan skjule kontaktbilder i meldinger på iPhone Hvis du er venner med noen på Facebook, blir deres kontaktinformasjon og bilde automatisk lagt til til kontaktkortet på telefonen din.



