Slik konverterer du en rad til en kolonne i et Microsoft Word-tabell

Du har opprettet et bord i Word og begynt å skrive inn dataene dine. Da skjønner du at bordet skal transponeres, noe som betyr at radene skal være kolonner og omvendt. I stedet for å gjenopprette bordet og manuelt skrive inn dataene igjen, er det en enklere måte å gjøre dette på.
RELATED: Slik konverterer du en rad til en kolonne i Excel Den enkle måten
Word har ikke en innebygd -En måte å transponere et bord på. Du kan imidlertid transponere rader og kolonner i Excel, så vi bruker en kombinasjon av Word og Excel til å transponere vårt Word-tabell.
Åpne Word-dokumentet som inneholder tabellen du vil transponere, velg den tabellen, og trykk Ctrl + C på tastaturet for å kopiere den.
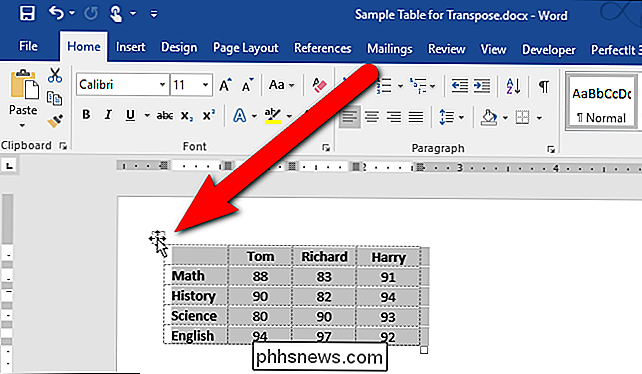
Åpne Excel og plasser markøren i en tom celle på regnearket. Trykk Ctrl + V for å lime inn tabellen ved markøren. De limte cellene blir automatisk valgt. Transponere nå radene og kolonnene ved hjelp av Excels Transpose-funksjon som beskrevet her.
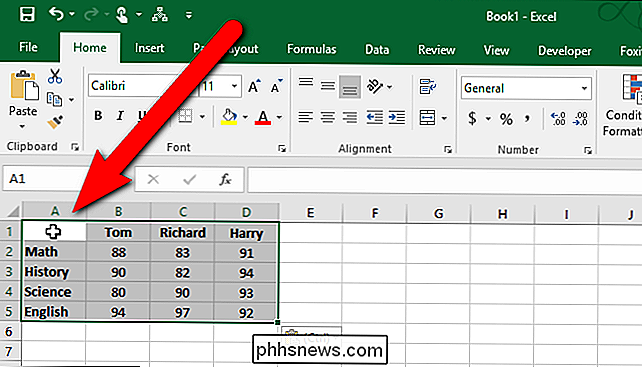
Når du har transponert radene og kolonnene, velges cellene automatisk igjen. Trykk Ctrl + C for å kopiere de valgte cellene.
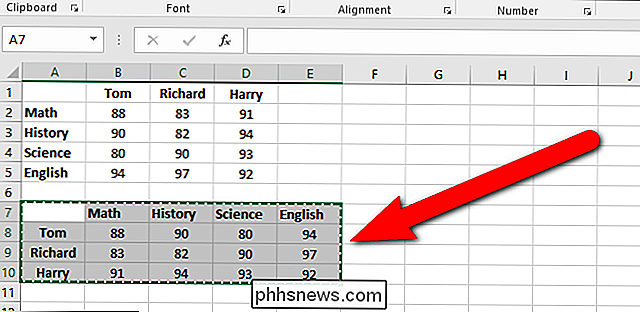
Gå tilbake til ditt Word-dokument, plasser markøren der du vil ha bordet, og trykk Ctrl + V for å lime inn den transponerte tabellen. Rammene er nå kolonner og kolonnene er rader.
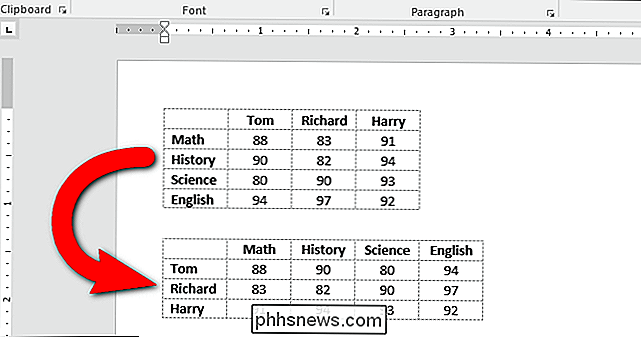
Det kan hende du finner at teksten ikke er justert eller formatert slik du vil. For eksempel, i vår transponerte tabell var rad overskriftene sentrert og kolonneoverskriftene ble etterlatt etter at vi transponerte tabellen. Det er fordi formateringen fra de opprinnelige radene og kolonneoverskriftene ble bevart. Det er imidlertid lettere å reformatere den transponerte tabellen enn å skrive inn alle dataene dine.

Slik overvåker du fil- og mappendringer i Windows
Hvis noen andre bruker datamaskinen eller hvis du trenger å se hvilke endringer som ble gjort i filene og mappene dine i en bestemt tid, kan du bruk Nirsoft's praktiske FolderChangesView-applikasjon. Nirsoft er en flott freeware-leverandør som produserer fantastiske, små verktøy for PCen din, og det beste er at de aldri binder crapware med sine programmer som så mange andre programvareleverandører gjør.

Slik deaktiverer du vibrasjon når du låser iPhone i iOS 10
IOS 10 inneholder en ny funksjon som gir svak vibrasjon sammen med klikklyden som spiller når du låser skjermen. Men hvis du ikke liker denne haptiske tilbakemeldingen, kan du deaktivere denne funksjonen. Denne skjermlåsende vibrasjonen er en del av funksjonen "Lås lyd", slik at du må slå av Lås lyd helt for å deaktivere vibrasjonen.


