Hva gjør du når Android-telefonen eller -platen ikke slår seg på?

Du slår på Android-telefonen eller nettbrettet ditt ved å trykke på strømknappen - enkelt. Hvis den knappen ikke virker, er enheten ikke nødvendigvis ødelagt - det finnes måter å bringe den tilbake til livet.
Dette problemet kan også skyldes maskinvarebeskadigelse. Telefonen eller nettbrettet ditt kan ikke slå på fordi den er ødelagt. Men hvis det er et programvareproblem, vil trinnene her løse det.
Lad opp telefonen eller tabellen i noen få minutter
Hvis batteriet til Android-enheten din er nesten død, ser du ofte et "tomt batteri" -indikator på skjermen når du prøver å slå den på. Men hvis du lar batteriet helt dø, vil telefonen eller nettbrettet ditt ikke reagere i det hele tatt når du trykker på strømknappen.
For å fikse dette problemet, må du bare koble din Android-telefon eller nettbrett til en vegglader og la den lade opp . Du kan ikke bare koble den til og prøve å slå den på straks - du må gi det noen minutter å lade opp først.
Sett den i og la den lade opp i femten minutter eller så. Kom tilbake senere, og prøv å slå den på med strømknappen. Hvis problemet skyldes et dårt batteri, bør det starte opp normalt.
Hvis det ikke fungerer, prøv å koble enheten inn med en annen kabel og lader. Laderen eller kabelen kan bli ødelagt og hindre en ellers god enhet fra lading.

Trekk batteriet eller trykk langsomt på strømknappen
RELATED: Slik slår du på strømmen din for å fikse fryser og andre problemer
Som andre operativsystemer, kan Android noen ganger hardt fryse og nekte å svare. Hvis Android er helt frosset, kan enheten din bli slått på og kjører - men skjermen slås ikke på fordi operativsystemet er frosset og ikke svarer på knappetrykk.
Du må utføre en "hard reset, "Også kjent som en" strømsyklus "for å fikse disse typer fryser. Dette kutter strømmen til telefonen eller nettbrettet, og tvinger den til å slå av og starte sikkerhetskopiering.
På en telefon eller en nettbrett med et flyttbart batteri kan du fjerne batteriet, vente i ti sekunder og deretter koble batteriet Tilbake inn og starte opp.
På en telefon eller nettbrett uten et flyttbart batteri - som inkluderer de fleste moderne Android-enheter - må du trykke lenge på strømknappen. Trykk på strømknappen på enheten og hold den nede. Du må bare holde av / på-knappen nede i ti sekunder, men du må kanskje holde den nede i tretti sekunder eller lenger. Dette vil kutte strømmen til telefonen eller nettbrettet, og tvinge den til å starte opp igjen og fikse eventuelle hardfrysninger.

Utfør en fabrikkinnstilling fra gjenopprettingsmodus
RELATED: Slik tilbakestiller du din Android-telefon eller -tablett Når det ikke starter>
I noen tilfeller kan telefonen eller nettbrettet starte oppstart, men Android-operativsystemet kan krasje eller fryse umiddelbart.
For å fikse dette, kan Android starte opp på en gjenopprettingsmodus, hvor Du kan utføre en fabrikkinnstilling. Hvis enheten starter opp før den fryser eller opplever andre alvorlige problemer, må du bruke gjenopprettingsmodus til å utføre en tilbakestilling av fabrikken.
For å gjøre dette må du først slå av telefonen eller nettbrettet og deretter starte den opp ved å holde nede flere knapper samtidig. Den nøyaktige kombinasjonen av knapper du trenger avhenger av enheten din. Utfør et nettsøk for navnet på enheten din og "gjenopprettingsmodus" for å finne knappene den trenger. For eksempel krever Samsung Galaxy S6 at du holder Volum opp + Hjem + Strøm.
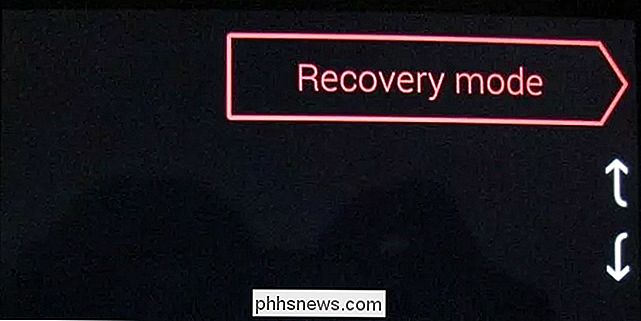
Gjenopprett enhetens firmware
RELATERT: Slik oppgraderer du din Nexus-enhet manuelt med Googles fabrikkbilder
Hvis enhetens Programvaren er skadet, og fabrikkinnstillingsprosessen kan ikke fungere. Du må kanskje gjenopprette Android-operativsystemet fra et bilde som leveres av produsenten av enheten. For eksempel kan dette oppstå hvis du har rotet med tilpassede ROM eller på annen måte utført lavt nivå tweaks til systemprogramvaren.
Dette kan være enkelt eller hardt, avhengig av enheten du har og produsenten. For eksempel gir Google enkle installerbare fastvarebilder, som du kan installere manuelt. For andre enheter, søk på nettet etter navnet på enheten din og "installer om fastvare" for å finne instruksjoner. Hvis du er heldig, vil produsenten gi deg en enkel måte å gjøre dette på.
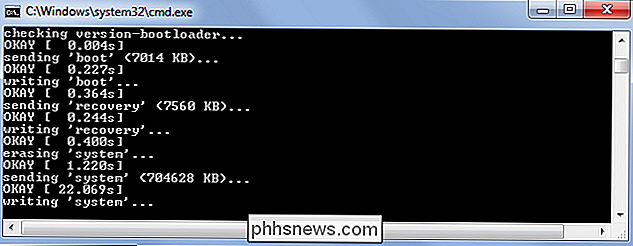
Android har også en skjult "sikker modus" du kan starte opp, som fungerer akkurat som Safe Mode på Windows. I sikker modus vil Android ikke laste inn noen tredjeparts programvare, bare systemprogramvare.
På enkelte enheter kan du bare starte opp i sikker modus fra telefonen mens den allerede kjører. På andre enheter kan du kanskje trykke på en bestemt knapp mens telefonen starter opp for å starte den i sikker modus. Utfør et nettsøk for navnet på enheten din og "sikker modus" hvis du vil prøve å bruke sikker modus. Dette vil bare fungere hvis en slags tredjepartsprogram fryser enheten din etter at den har startet opp. Dette bør normalt ikke være mulig, men det kan skje.
Bilde Kreditt: Karlis Dambrans på Flickr, Karlis Dambrans på Flickr, Karlis Dambrans på Flickr

Slik bruker du Google Chrome Bruk mindre batterilevetid, minne og CPU
Chrome er ikke den minste nettleseren den en gang var. Chrome ble opprinnelig kalt Chrome fordi den ble designet for å komme seg ut, og Chrome er ikke lenger bare en minimal nettleser. Det er en hel programplattform. Google-nettleseren ser ut til å spise ganske mye batterilevetid, spesielt på Mac-maskiner.

Hva skjer imidlertid når du har to eller flere ekko-enheter i ditt oppholdsrom? Her er noen ting du bør vite om å ha flere Amazon Echo-enheter. Ditt andre ekko kommer allerede forhåndskonfigurert Når du bestiller et sekund Amazon Echo og aktiverer det med din Amazon-konto, vil mange av innstillingene dine fra din Ekko vil automatisk overføre til din nye Echo-enhet.



