Slik oppretter du en oppstartbar USB-installer for MacOS High Sierra

Mac App Store er standard måten å oppgradere eller installere macOS, men det virker ikke for alle. Kanskje du har flere Macer og en begrenset mengde båndbredde, og vil ikke laste ned hele operativsystemet for hvert system. Eller kanskje du leter etter å installere operativsystemet fra grunnen av.
Uansett hva du gjør, er det ikke vanskelig å installere macOS fra en USB-stasjon. Du trenger bare noen få ting:
- En 8 GB USB-stasjon. Denne prosessen overskriver hele stasjonen, så sikkerhetskopier alt lagret på den. Hvis stasjonen din er større enn 8 GB, og du vil bruke resten av stasjonen til noe annet, kan du bruke Diskverktøy til å partisjonere stasjonen: bare opprett en tom 8 GB-partisjon for installatøren.
- Tilgang til minst en fungerende Mac med tilgang til Mac App Store. Dette kan være en venns maskin hvis nødvendig.
Det er det! Når du har disse tingene, kan vi komme i gang.
Først, Last ned macOS fra Mac App Store
Til å begynne med, trenger du installasjonsprogrammet for hvilken versjon av macOS du vil ha på en tavle. Gå til Mac App Store. Hvis det du leter etter, er den nyeste versjonen av macOS, søk etter det operativsystemet og klikk på "Last ned" eller "Installer" -knappen.
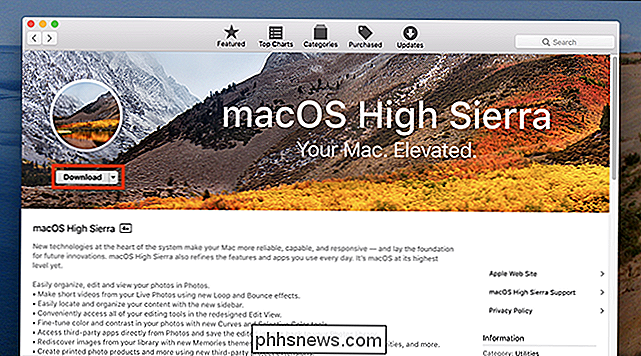
Nedlastingen tar litt tid, så sørg for at Mac er koblet til og har en konsekvent forbindelse til Internett. Installasjonsprogrammet lastes når prosessen er ferdig; bare lukk vinduet, og hør deretter til mappen Programmer for å bekrefte at installatøren er der.
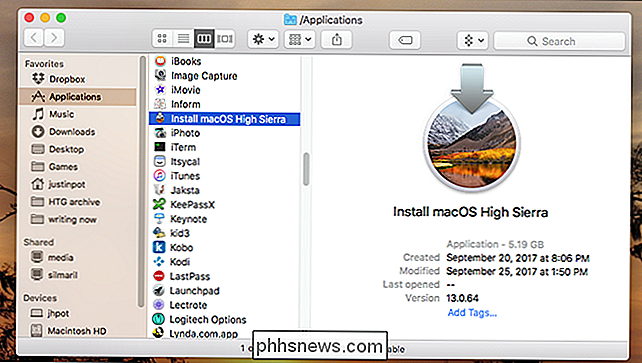
Hvis du ikke vil ha den nyeste versjonen av macOS, vil det ikke hjelpe deg å søke i App Store. I stedet må du gå til "Kjøp" -fanen i installasjonsprogrammet og bla ned til du finner den versjonen av macOS du vil ha på tommelen.
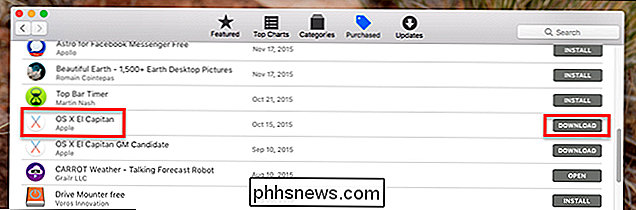
Du finner bare versjoner som du tidligere har lastet ned her. Klikk på "Last ned" -knappen til venstre for utgivelsen du vil installere, og Macen din vil laste den ned. Igjen, vil installasjonsprogrammet starte når nedlastingen er fullført. Lukk vinduet når dette skjer. Vi er nå klar til å lage vår disk. Det er to måter å gjøre dette på: en med tredjeparts programvare og en annen med terminalen.
Den enkle måten: Med DiskMaker X
Den enkleste måten å opprette en oppstart USB-stasjon er å laste ned DiskMaker X og bruke den å lage stasjonen din. Generelt støtter den nyeste versjonen bare den nyeste versjonen av macOS; Hvis du vil installere noe eldre enn MacOS High Sierra, må du sjekke listen over eldre versjoner og laste ned en som er kompatibel med ditt valgte operativsystem.
Installering er enkelt: Bare fest DMG, og dra deretter programmet til mappen Programmer.
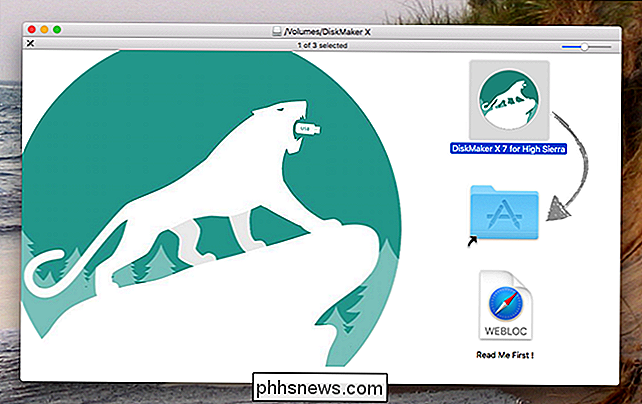
Start programmet og det skal finne installasjonsprogrammet du lastet ned over. Hvis du har satt installasjonsprogrammet et sted i tillegg til Programmer-mappen, kan du manuelt sende DiskMaker X til filen.
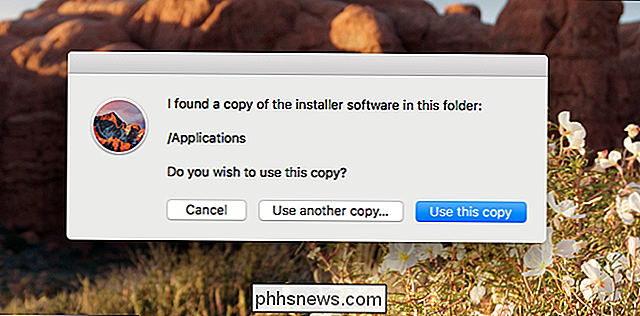
Etter det blir du spurt hvilken disk du vil bruke. Velg stasjonen eller partisjonen, ved å vite at den vil bli overskrevet.
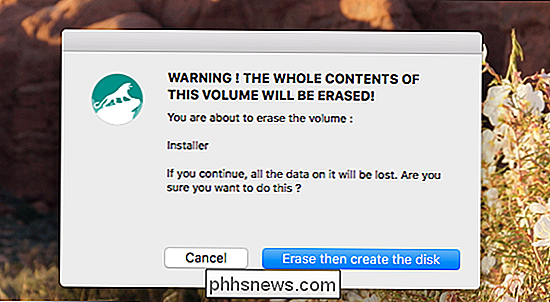
Når du har godkjent handlingen, vil DiskMakerX for det meste kjøre i bakgrunnen. Når prosessen er ferdig, hører du et høyt løvebrøl (alvorlig, det freaked meg ut), og du får se den fullførte stasjonen.
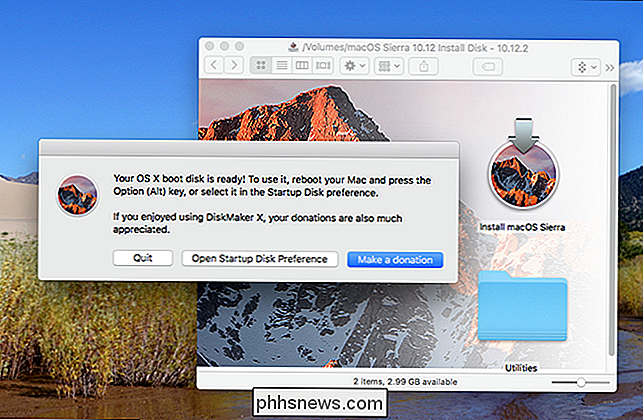
Diskmaker X tilbyr også en rekke verktøy, som kan komme til nytte. Terminalmetoden, som er beskrevet nedenfor, inkluderer ikke disse.
Den (litt) hardere måten: Med terminalen
Hvis du heller ikke vil stole på et tredjepartsverktøy for å lage disken, tilbyr Apple en bygget -In Terminal-drevet metode skissert her. For å oppsummere: det er et skript, kaltcreateinstallmedia, inkludert i alle MacOS-installatører, og vi skal kjøre det.
Først sett inn tommelfingeren din og gi den et navn-jeg er bruker "Installer" i forbindelse med denne oppskrivningen, men legg merke til hvilket navn stasjonen har.
Deretter finner vi installeringsskriptet. Åpne Terminal, som du finner i Programmer> Verktøy, og kjør følgende kommando. Merk at den nøyaktige kommandoen vil variere avhengig av hvilken versjon av MacOS du prøver å installere; dette er spesifikt for Sierra.
sudo / Programmer / Install macOS High Sierra.app/Contents/Resources/createinstallmedia --volume / Volumer / Installer --applikasjonspath / Applications / Install macOS High Sierra.app
Hvis du er nysgjerrig , her er hvordan dette bryter ned:
- For å kjøre kommandoen som root. Dette betyr at kommandoen må starte med
sudo / Applications / Install macOS High Sierra.app/Contents/Resources/createinstallmediaer plasseringen av skriptet. Åpenbart, endre "High Sierra.app" til hvilken versjon du installerer.- For å gi applikasjonen en bane til volumet som skal overskrives. I vårt tilfelle er dette
/ Volumer / Installer - For å gi applikasjonen en sti til installasjonspakken. For MacOS Sierra er dette
/ Programmer / Install macOS High Sierra.app
Du blir bedt om å bekrefte at du er klar for at disken skal slettes:
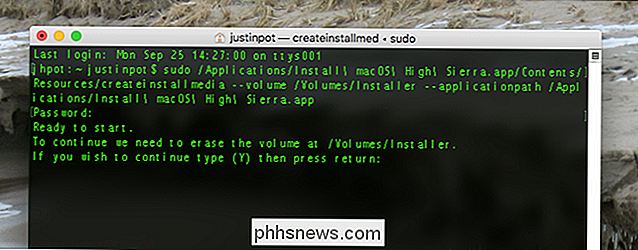
Likevel "y", deretter Skriv inn, og prosessen vil begynne. Først blir disken slettet, og hele installasjonsprogrammet blir kopiert til disken din.
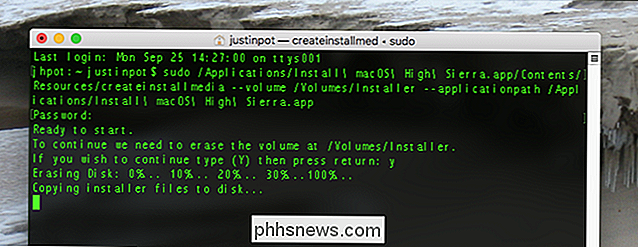
Prosessen tar litt tid, men når det er gjort, har du en oppstartbar stasjon med installasjonsprogrammet.
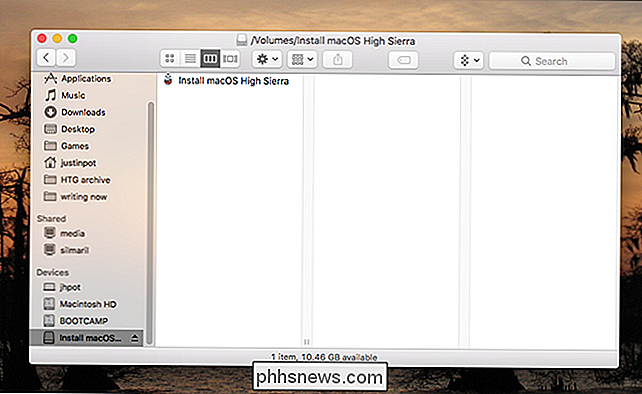
Legg merke til at verktøyene mappen, som tilbys av DiskMaker X, er ikke her.
Kommandoen ovenfor er spesifikt for High Sierra (og en plate som heter "Installer.") Tidligere versjoner av macOS vil ha litt forskjellige navn. Her er den komplette kommandoen for noen få nylige utgivelser:
- Sierra:
sudo / Applications / Install macOS Sierra.app/Contents/Resources/createinstallmedia - volume / Volumer / Installer --applikasjonspath / Applications / Install MacOS Sierra.app - El Capitan:
sudo / Programmer / Install OS X El Capitan.app/Contents/Resources/createinstallmedia --volume / Volumer / Installer --applikasjonspath / Applications / Install OS X El Capitan.app - Yosemite:
sudo / Programmer / Install OS X Yosemite.app/Contents/Resources/createinstallmedia --volume / Volumer / Installer --applikasjonspath / Applications / Installer OS X Yosemite.app - Mavericks: :
sudo / Programmer / Install OS X Mavericks.app/Contents/Resources/createinstallmedia --volume / Volumer / Installer --applikasjonspath / Programmer / Installer OS X Mavericks.app
Forhåpentligvis får du ideen: Du må kjøre skriptet fra selve installatøren, pek på stasjonen og pek på installatøren.
Slik starter du Fro m Installasjonsstasjonen din
Nå som du har opprettet et eksternt installasjonsprogram, må du starte opp fra det på din mål Mac. Slå av Mac-maskinen, og sett deretter inn installasjonsdisken din. Slå på Mac-maskinen mens du holder Valg-tasten. Du blir spurt hvilken stasjon du vil starte fra:
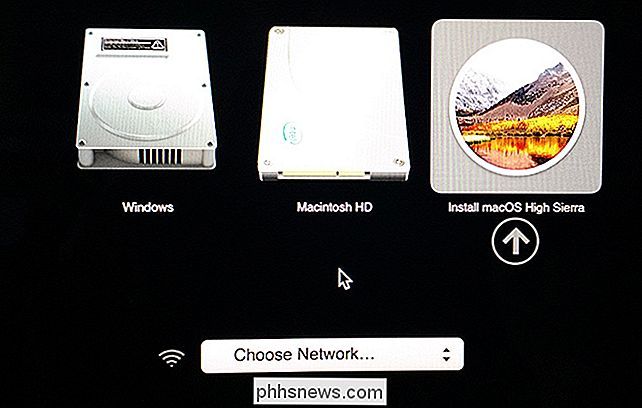
Velg stasjonen du skrev installasjonsprogrammet til. Installasjonsprogrammet for macOS vil starte opp fra det, på hvilket tidspunkt du kan oppgradere macOS, eller installere en ny versjon.

Slik lager du $ 50 Amazon Fire Tablet Mer som Stock Android (uten rooting)
Amazon's $ 50 Fire Tablet kan være en av de beste tilbudene innen tech-spesielt når den til slutt går i salg for $ 35. Det kan føles begrenset, men med noen få tweaks-no rooting nødvendig, kan du slå den (og dens større, litt dyrere brødre) inn i en nesten Android-tablett som er perfekt for å lese, se og til og med lette spill.

Det er det Spør HTG-tiden på uken igjen; Denne uken hjelper vi leserne til å installere XBMC-tillegg, krympe video for sine mobile enheter og automatisk endre standardprintere for deres nye plassering. Hvordan installerer jeg XBMC-tillegg? Kjære hvordan-til-geek , Jeg er en nylig XBMC-adopter, og jeg har alle slags spørsmål, men den mest presserende er dette: Hvordan installerer jeg tilleggsprogrammer i tillegg til standardene?



