Slik tilpasser du Google Assistant Daily Briefing

Google Assistant introduserte en nyttig ny funksjon kalt "Min dag" som gir deg et praktisk sammendrag av dagen din, inkludert vær, trafikk og til og med noen nyheter. Alt du trenger å si er "Ok Google, god morgen."
Dessverre, selv om det er praktisk, er standardinnstillingene en ganske lang sperring av informasjon du kanskje ikke trenger. Her er hvordan du tilpasser orienteringen.
Det finnes fem kategorier informasjon du kan inkludere i din daglige orientering: det nåværende været, arbeidet ditt pendler, neste møte i kalenderen din, påminnelsene dine, og du kan fullføre hele greia av med et utvalg av nyheter. Du kan til og med velge nyheter fra en rekke kilder og emner.
For å tilpasse din daglige orientering, åpne Google Hjem-appen på telefonen din og trykk på Meny-knappen. Deretter trykker du på "Flere innstillinger."
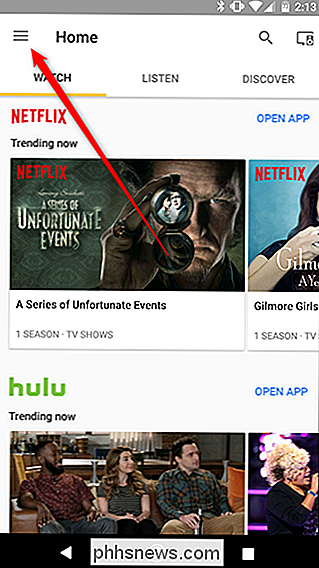
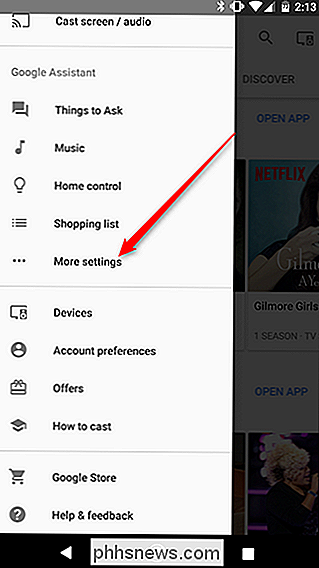
Rull ned og trykk på "Min dag".
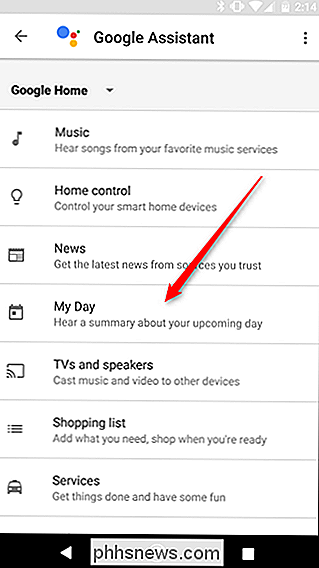
På denne siden vil du se avkrysningsbokser for alle typer informasjon Google kan inkludere i din daglige orientering. Du kan slå på bare de du vil. Du vil også se et tannhjulikon ved siden av Vær, der du kan velge om temperaturen din leses i Celsius eller Fahrenheit, og en ved siden av "Work commute" hvor du kan angi hjemme- og arbeidsadressene dine.
For de fleste av kategoriene, du kan ganske enkelt slå dem på og av. For nyheter har du imidlertid flere alternativer. Hvis du ikke vil høre nyheter etter sammendraget, trykker du på "Ingenting mer." Hvis du vil tilpasse nyhetene du hører, må du trykke på tannhjulikonet ved siden av Nyheter.
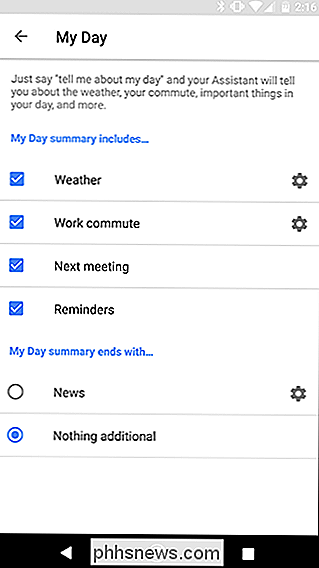
Her ser du en liste over nyhetskilder som vil spille etter sammendraget. Hver kilde er vanligvis en kort 2-5 minutters lydavdeling som oppsummerer nyheten fra det aktuelle utløpet av dagen. Noen selskaper som Wall Street Journal og NPR tilbyr flere forskjellige forestillinger du kan lytte til, på temaer som teknologi eller politikk. På denne siden kan du trykke på X ved siden av hvilken som helst kilde for å fjerne den fra sammendraget. Hvis du vil endre hvilke du hører først, trykker du på Endre rekkefølge øverst på skjermen.
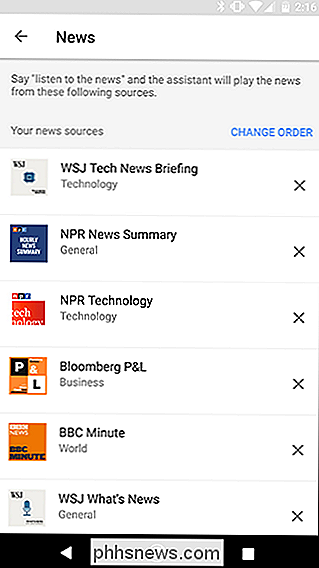
Hvis du vil finne forskjellige viser for å lytte til, bla til nederst på denne siden og trykk på «Legg til nyhetskilder».
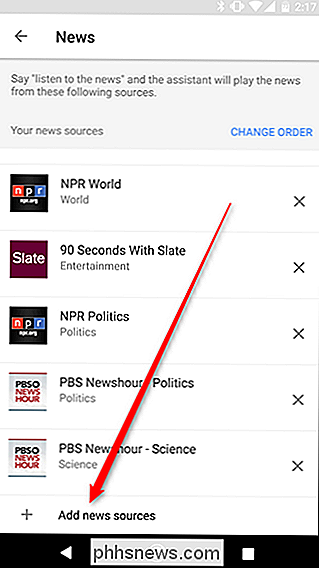
Derfra kan du bla gjennom en liste over nyhetsshow for å finne de du liker. Hver og en vil ha en kort beskrivelse, slik at du vet hva du skal få. Klikk på avkrysningsruten ved siden av visningsnavnet for å legge det til i listen din.
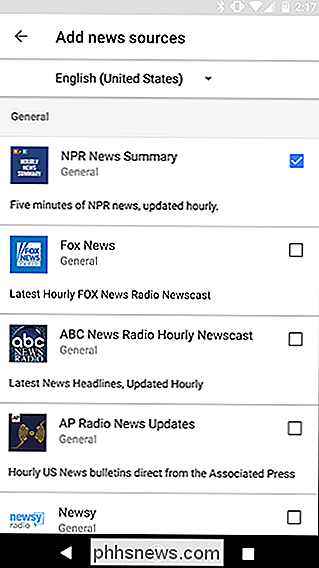
Når du har plukket nyhetskildene dine, bør de dukke opp i sammendraget neste gang du ber om det. Hver nyhetsvisning viser oppdateringer med et annet intervall, så du vil kanskje legge til noen for å sikre at det alltid er noe nytt i samtalen.

Slik bruker du kommandogjenkjenningen i Windows PowerShell
Windows PowerShell har en innebygd kommandologgenfunksjon som gir detaljert informasjon om kommandoene du har kjørt. Som Kommandoprompt husker PowerShell bare kommandoprogrammet ditt for den nåværende økten. Slik bruker du kommandolinjebufferen RELATED: Geek School: Lær hvordan du automatiserer Windows med PowerShell PowerShell teknisk har to typer kommandog History.

Endre hvor lenge din iPhone-skjerm forblir på før automatisk låsing
Som standard, når du lar iPhone eller iPad låst opp, låser den seg og slår av skjermen etter ett minutt. Dette er flott hvis du vil spare batterilevetid, men veldig irriterende hvis du bruker det som en kokebok eller annen referanse du noen ganger ser på. Den gode nyheten er at du kan endre hvor lang tid det tar før Auto-Lock sparker inn på iPhone eller iPad.



