Slik kommer du i gang med Android-hjemmeskjermer

Android-startskjermen er kraftig og tilpassbar, hvis du tar deg tid til å sette opp det. Selv om det ikke er en omfattende guide på alle startskjermbildene, bør denne nybegynnerveiledningen til Android-launcheren hjelpe deg med å komme i gang.
Hva er startpakken?

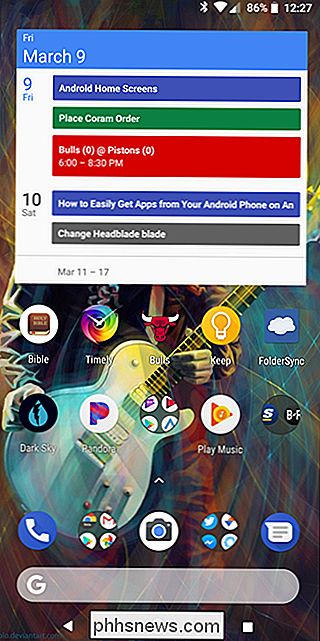
Android-startprogrammet er det første du ser når du trykker på Hjem-knappen . I de fleste tilfeller huser den app skuffen, kaien, widgets, og mye mer nyttig informasjon. Saken er, ikke alle startskrivere (eller hjemmeskjermer) er skapt like. Lanseringsprogrammet kan se og fungere mye annerledes, avhengig av telefonens produsent. Dette kan gjøre det enklere for hjemme-skjermene å skille fra telefon til telefon.
Når det er sagt, kan du slå de fleste lansere ned til noen få viktige deler:
- Hjemmeskjermer: Dette er hovedsidene som vises i lanseringen . I de fleste tilfeller kan du en eller flere oppover på fem hjemme skjermbilder. Alt avhenger av hvordan du vil sette opp deg.
- Dock: Dette er et raskt startområde hvor du plasserer favorittappene dine for enkel tilgang. Det er også hvor du vanligvis finner knappen for å åpne appladen. Den samme dokken vises uansett hvilken startskjerm du ser på.
- Appladen: Her finner du alle appene dine. Det er vanligvis tilgjengelig ved hjelp av en knapp som finnes i dokken eller en oppvekstbevegelse.
- Widgets: Dette gjør hva Android-hjemmeskjermene er unike (minst i forhold til iOS, hvor widgets er begrenset til låseskjermbildet) . Widgets gir rask informasjon uten å måtte åpne en app. Noen enkle eksempler er klokker, kalendere og vær, men det finnes bokstavelig talt tusenvis av forskjellige typer widgets tilgjengelig i Play-butikken.

Disse reglene gjelder dessverre ikke alltid. Noen produsenter setter lanseringene på sine telefoner for å tilby et mer forenklet utseende som plasserer alle appikoner på startskjermbildet, og tilbyr ikke ting som app-skuffer, widgets og lignende. Disse kommer av mer som iPhone-startskjermbildet.
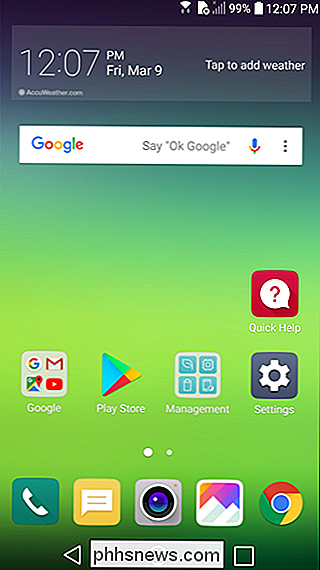
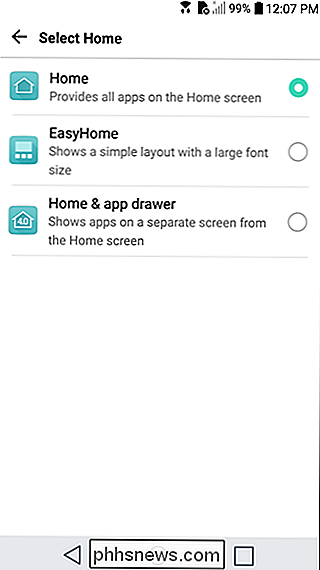
For eksempel er standard lanseringsprogrammet på LG G5 satt til "Home Only", som fungerer som beskrevet ovenfor: Alle apper er plassert på startskjermen og det er ingen applås. Du kan imidlertid endre dette hvis du vil ha en mer tradisjonell startskjermoppsett. Andre telefoner bør tilby et lignende alternativ.
Tilpasse hjemmeskjermene dine
Nøkkelen til å gjøre telefonen din startpakke fungerer for deg, er å tilpasse hjemmeskjermene. Organiser apper for rask tilgang, plasser widgets strategisk, slik at du kan samle informasjon med et blikk og få mest mulig ut av dokken. Slik kommer du i gang.
Hjemmeskjermen
Først må du rydde opp startskjermbildet. Hvis det er en masse søppel som ligger rundt standardinnstillingene, som du aldri berører, bli kvitt det! Trykk lenge på ikonet, og dra det enten til toppen av skjermen eller bare skyv det mot toppen for raskt å bli kvitt det. Ikke bekymre deg, du sletter ikke disse appene, bare å få dem fra startskjermbildet.
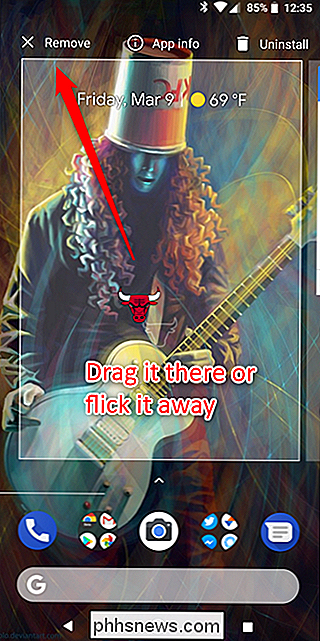
Når du har slått av med alle fluffene, kan du begynne å sette meningsfulle ting der i stedet. Start med det viktige spørsmålet: Hvilke apper lanserer jeg oftest? Dette gir deg en god ide om hva du vil ha på startskjermen.
Fortsett og dra alt du bruker daglig til hovedsiden din - bare åpne app skuffen, trykk lenge på ikonet, og slipp det deretter på startskjermbildet. Hvis du bruker mye ting hver dag, kan det fylle opp den første siden og overløpe til et sekund. Det er ok! Du kan legge til flere skjermer ved å trykke lenge på et appikon, og deretter dra det til selve kanten av skjermen. Etter noen få sekunder skal en ny startside vises når du kan slippe ikonet.
Når du har alt på startskjermbildet, begynn å lete etter likheter mellom apper, slik at du kan kategorisere dem i mapper. For eksempel, hvis du ser på Twitter, Facebook og Instagram hver dag, er de alle primære kandidater for en sosial mappe. Trykk lenge på ett appikon og dra det på toppen av en annen for å sette dem sammen i en mappe. Derfra, bare lang trykk og dra andre ikoner over mappen for å legge til dem også.
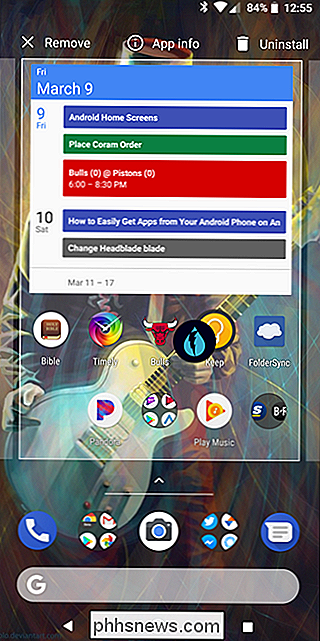
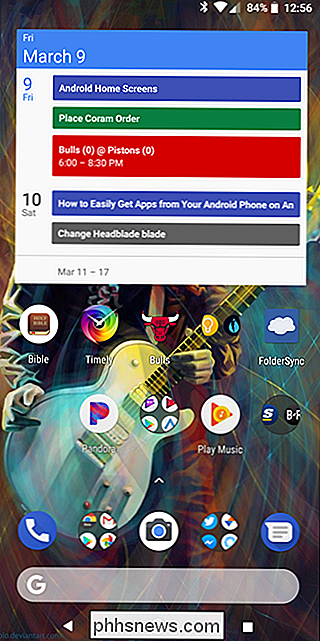
Gjør dette for alt på startskjermbildet. Personlig prøver jeg å holde mine organisert i to mapper: Arbeid / Verktøy og sosialt. Den tidligere er der jeg holder noe avgjørende for arbeidsflyten min, som Slack og Trello, samt verktøy som LastPass og Pocket. Sistnevnte er for alle mine sosiale apper, selv om jeg kaster noen ekstra, hurtige tilgangstjenester der, også som Simple, min bankapp.
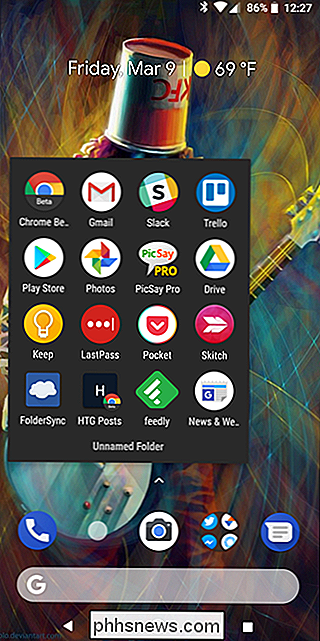
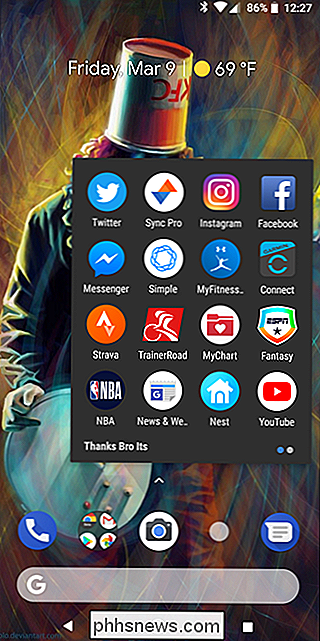
Mitt arbeid og sosiale mapper.
Det kan ta litt tid å finne ut Den beste måten å organisere dine egne apper og mapper på. Du må flytte ting rundt mens du begynner å være mer oppmerksom på hvordan du bruker telefonen, og husk: ikke alt må gå i en mappe!
Når jeg organiserer skjermene mine, prøver jeg å holde min mest brukte apps til et minimum på to bevegelser. Det betyr at jeg vil ha tilgang til den innen på de fleste to kraner eller swipes fra startskjermbildet. Så, for eksempel, hvis jeg vil åpne Slakk, klikker jeg på Arbeidsmappen, deretter Slack. To kraner.
På samme måte, hvis det er en app, legger jeg ikke inn en mappe, men vil ha rask tilgang til, jeg kan slippe den på en annen startskjerm. Det er fortsatt bare to bevegelser unna: et sveip til det andre skjermbildet, og trykk deretter for å starte appen.
Dra fordel av Dock
Sammen med startskjermbildet, vær oppmerksom på dokken. Det er her de fleste holder de mest brukte applikasjonene. Og mappene du opprettet tidligere? De kan også gå på kaien. Faktisk er det main stedet jeg liker mapper. Arbeids- og sosialmappene jeg nevnte tidligere er begge i brygga for enkel tilgang på alle hjemmeskjermene.
Og det er det som gjør docken til det beste stedet for ting du bruker hele tiden. Den er alltid tilgjengelig, uansett hvilken startskjerm du er på.
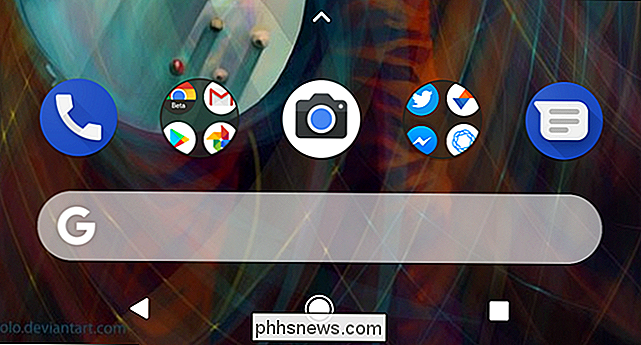
Som du kan se, går dokken som følger: Telefon, Arbeidsmappe, Kamera, Sosial mappe og Meldinger. App-skuffen er tilgjengelig ved å snu opp på kaien siden jeg bruker aksjepixel-launcheren.
Legg til widgets for raske utklipp av informasjon
Endelig er det på tide å legge til widgets. Dette er flotte tillegg til et hvilket som helst startskjermbilde, da de kan tilby raske, raskt blanke opplysninger. Siden jeg bruker Pixel Launcher, har den den kjempebra Pixel-widgeten innebygd, som gir datoen og weather-tapping på disse oppføringene, lanserer Google Kalender og Google Weather, henholdsvis. Datoalternativet endres også dynamisk, og viser avtaler når de er på kalenderen.
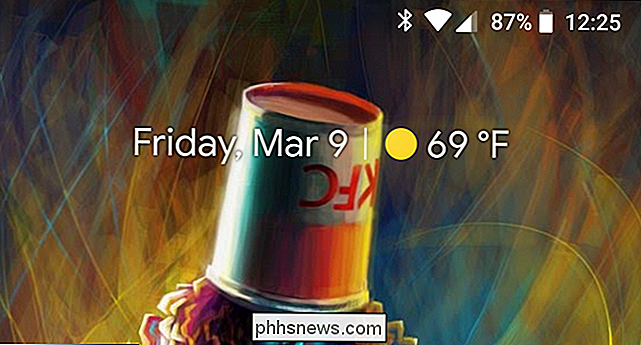
Og det er virkelig det du leter etter fra widgets: rask tilgang til informasjon, men også muligheten til å raskt starte en app hvis du trenger mer . Dette forhindrer at du trenger å ha et widget og appikon som tjener samme formål.
Du kan legge til widgets på startskjermen ved å trykke lenge på startskjermbildet, og deretter velge "Widgets "Alternativet. Dette viser deg alt som allerede er installert på telefonen din.
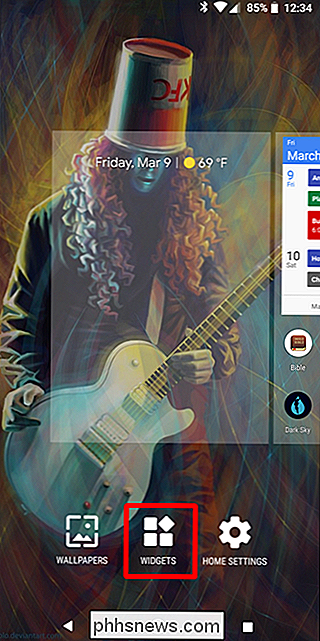
Som jeg sa tidligere, er det tusenvis av tusenvis av widgetalternativer i Play-butikken, og mange av favorittappene dine tilbyr sannsynligvis også en slags widget. Av alle alternativene på denne listen kan du enkelt synke mest mulig tid i ditt spill. Godspeed.
Om tilpassede lanseringsprogrammer
Som i de fleste ting på Android, er du ikke fast, bare ved å bruke lanseringen som ble installert på telefonen. Det finnes flere valgfrie tredjepartsalternativer i Play-butikken, hvorav de fleste tilbyr langt mer avanserte funksjoner enn du finner i lagerføreren din.
Når det kommer til det, er Nova Launcher vårt valg for den beste tredje -party launcher tilgjengelig på Android. Det er full av tilpasningsalternativer, og er en av de mest kraftfulle lanseringsprogrammene du finner på Android i dag.
Selvfølgelig betyr det ikke at det er det eneste alternativet der ute. Hvis du er inne i ideen om å få mer fra hjemmeskjermen, oppfordrer jeg deg til å utforske noen av de andre valgene i Play-butikken, og finne noe som fungerer for deg. Nova er et flott sted å starte, skjønt.

Slik stopper du ditt Roku-tema fra å skifte på helligdager
Lurer på hvorfor din Roku ser ut ... annerledes? Roku endrer til og med bakgrunnen for sine millioner brukere, noe de kaller et "kjennetegnet tema". Noen ganger er dette morsomt! For eksempel, her er en endring de har gjort på fyrverkeri-klare helligdager i det siste: RELATERT: Slik fjerner du Fandango Film- og TV-butikkene fra Roku-startsiden Ingenting å klage her!

Slik lagrer du utdataene til en kommando i en fil i bash (også Linux og macOS-terminalen)
Når du kjører en kommando ved bash-prompten, skriver den normalt utdataene fra det kommandoen direkte til terminalen slik at du kan lese den umiddelbart. Men bash gjør det også mulig å "omdirigere" utdataene til en kommando, lagre den i en tekstfil, slik at du kan se utgangen senere. Dette fungerer i bash på alle operativsystemer, fra Linux og MacOS til Windows 10s Ubuntu- Alternativ One: Omdirigere utdata til en fil For å bruke bash-omdirigering kjører du en kommando, spesifiserer > eller >> operatøren, og Deretter gir du banen til en fil du vil ha omdirigert til > omdirigerer utdataene fra en kommando til en fil, erstatter det eksisterende innholdet i filen.



