Fix "Kan ikke slette mappe. Du trenger tillatelse for å utføre denne handlingen"
Du kan alltid stole på Windows for å kaste massivt irriterende feil på deg når du prøver å gjøre det enkleste av ting. For eksempel sletter en mappe! Jeg prøvde å slette en mappe på min Windows 7-maskin, og jeg endte opp med å få følgende feilmelding:
Kan ikke slette mappen. Du trenger tillatelse for å utføre denne handlingen.
Så har administratoren av datamaskinen behov for tillatelse til å slette en mappe opprettet av administratoren? Takk Windows. Selvfølgelig var min første tanke et tillatelsesproblem, men å vite hvordan Windows fungerer, kan du aldri stole på feilmeldingen heller. Dessverre, når det gjelder problemet med "Du har ikke tillatelse", er det enten et faktisk tillatelsesproblem, eller det er fordi filen eller mappen er låst av en prosess.

I dette innlegget går jeg gjennom de forskjellige metodene du kan forsøke å løse dette problemet, og starter med enklere, mindre sannsynlige arbeidsløsninger, etterfulgt av de mest definitivt, men krever mer arbeidsløsninger.
Metode 1 - Start på nytt i sikker modus
Den enkleste tingen å prøve først, er å starte Windows i Sikker modus og prøv å slette mappen derfra. Du kan lese mitt forrige innlegg om hvordan du starter Windows 2000 / XP / Vista / 7 i sikker modus. Windows 8 støtter annerledes enn tidligere versjoner av Windows, så les mitt forrige innlegg om hvordan du starter Windows 8 i sikker modus.

Hvis du er i stand til å slette mappen i sikker modus, betyr det at noen prosess i utgangspunktet holdt fast i mappen og hindret Windows i å slette den. Hvis du fortsatt ikke kan slette den og få tillatelsesfeilen, fortsett å lese nedenfor.
Metode 2 - Endre tillatelser
Normalt vil denne feilen være relatert til et faktisk tillatelsesproblem, så la oss i det minste få det ut av veien før du prøver andre alternativer. Fortsett og høyreklikk på mappen og velg Egenskaper .
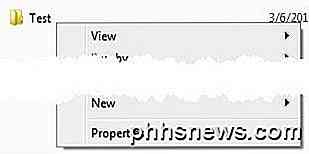
Deretter vil du klikke på kategorien Sikkerhet og deretter klikke på Avansert- knappen.
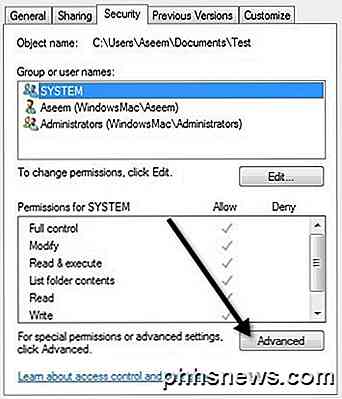
Nå vil du klikke på knappen Endre tillatelser nederst til venstre.
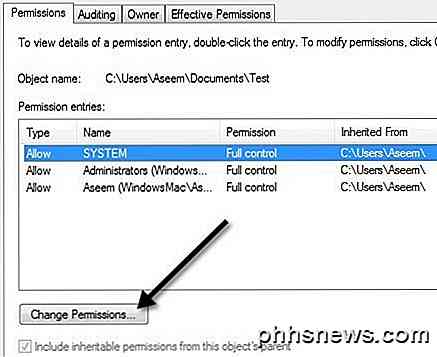
Nå er det morsomt. Det ser definitivt ut komplisert, og derfor må du gjøre denne delen riktig, ellers tror du at du legger tillatelsene riktig når de faktisk har feil.
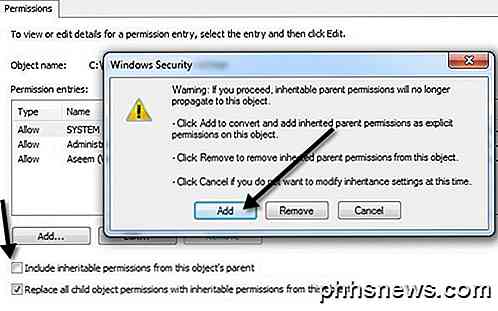
Først av alt, gå videre og sjekk Replace all child object permissions med arvelige tillatelser fra denne objektboksen . Deretter går du av og fjerner merket med Inkluder arvelige tillatelser fra dette objektets foreldreboks . Når du fjerner merket i boksen, får du en advarselsboks der du må velge mellom Legg til eller fjern. Gå videre og klikk på Legg til .
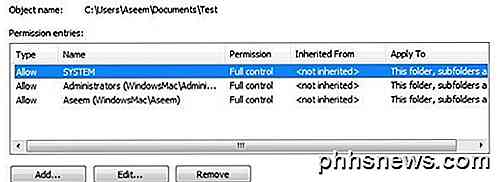
Nå må en vanlig mappe som slettes, se noe som ovenfor med SYSTEM, Administratorer og brukeren (Aseem) har full kontroll med typen satt til Tillat . På dette tidspunktet må du se hva som er annerledes og få tillatelsene dine til å se slik ut ved å bruke knappene Legg til, Rediger og Fjern.
Hvis du ser noen tillatelser med nektet i typen, fortsett og fjern dem. Deretter må du legge til brukernavnet og gruppen Administratorer og gi dem full kontroll. Bare klikk Legg til og skriv inn brukernavnet for Windows-kontoen din, og klikk deretter på Navn på sjekker . Mitt Windows brukernavn var Aseem, så jeg skrev det inn og klikket på knappen, og det endret det automatisk til WINDOWSMAC \ Aseem.
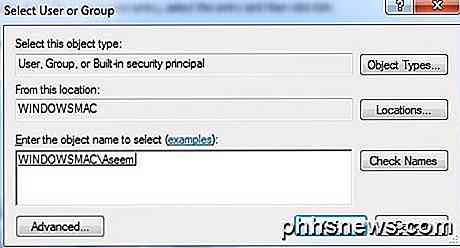
Gjør det samme for administratorer, skriv bare ordet og klikk på Kontroller navn. Hvis SYSTEM ikke er til stede, gå videre og legg til det også bare for å være på den sikre siden. Når du er ferdig og tillatelsene ser riktig ut, fortsett og klikk OK. Det kan ta litt tid hvis mappen er stor og har mange undermapper. Når det er fullført, fortsett og prøv å slette mappen!
Metode 3 - Prøv Unlocker
Unlocker er et gratis program som gjør en god jobb med å fortelle hvilke programmer eller prosesser som for øyeblikket holder låser på mappen. Vær oppmerksom på at når du installerer det, må du sørge for at du ikke installerer noe av spesialtilbudsprogrammet. Programmet er ikke skadelig programvare eller spyware, men det ber deg om å installere andre programmer, så du må klikke på Hopp over et par ganger.
Når det er installert, vil det legge til et alternativ til høyreklikk-kontekstmenyen. Gå til mappen i Utforsker, høyreklikk og velg Lås opp .
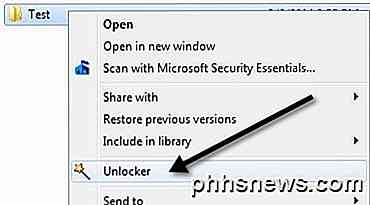
Nå får du et popup-vindu enten som sier at det for øyeblikket ikke er noen låser eller du får en liste over prosesser / programmer som har låser på mappen:
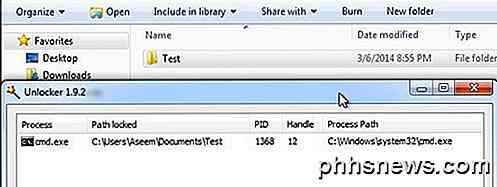
Det kan være mange prosesser listet opp, så du har et par alternativer nederst. Du kan enten drepe prosessen, låse opp eller låse opp alt.
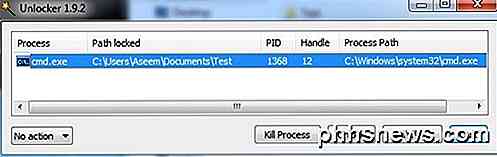
Lås opp lar deg velge et bestemt element og låse opp det. Hvis du vil frigjøre alle låser i mappen, klikker du bare på Lås opp alt. Det er et veldig effektivt verktøy og vil vanligvis løse problemet. Hvis ingen av de ovennevnte metodene fungerte, er ditt siste valg nedenfor.
Metode 4 - MoveOnBoot
Hvis ingenting annet har fungert, kan du prøve noen andre ting. En er å prøve å slette filen før Windows støtter opp helt. For å gjøre dette kan du bruke et program som heter MoveOnBoot. Det er freeware og fungerer annerledes enn et program som Unlocker.
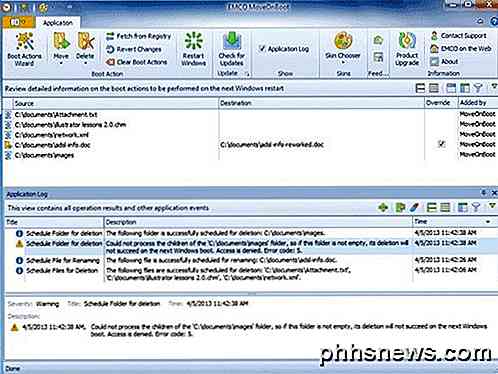
Du installerer det i utgangspunktet, fortell hvilke filer eller mapper du vil slette som du ikke kan slette, og la den deretter starte datamaskinen på nytt. Det vil gi deg beskjed i programmet om det vil kunne slette mappen eller ikke.
Metode 5 - Bruk en startdiskett
Dette programmet kjører fortsatt i Windows, og det er anledninger når det ikke fungerer. I den forbindelse er den eneste surefire-måten å slette en mappe uavhengig av tillatelser, eller om den er låst eller ikke, å bruke en oppstartsdisk. Dette er definitivt mer komplisert, men med denne metoden kan du slette alt du vil ha.
I utgangspunktet er en oppstartsdiskett en oppstartbar CD / DVD som laster et OS- eller DOS-grensesnitt som lar deg deretter kjøre kommandoer som å slette partisjoner, slette filer, reparere master boot-poster og mye mer. De fleste av oppstartsdiskene er overkill for hva vi vil gjøre, men det vil få jobben gjort hvis ingenting annet fungerer.
Jeg kommer ikke til å gå i detalj om hvordan du bruker en oppstartsdiskett her fordi de fleste av disse nettstedene alle har sin egen dokumentasjon, men det er ikke for vanskelig om du bruker litt tid. Her er en liste over gratis bootdisk-bilder du kan laste ned:
http://www.bootdisk.com/ntfs.htm
http://www.ultimatebootcd.com/index.html
http://www.boot-disk.com/product_overview.htm
Hvis du har problemer med en av metodene ovenfor, er du velkommen til å legge inn en kommentar, og vi vil prøve å hjelpe deg. Metode 5 kan være litt komplisert, så hvis du har noen spørsmål, vær så snill å spørre. Nyt!

Slik konfigurerer du Gmail i Windows 10
Hvis du kjører Windows 10, kan du gjerne vite at det nå er en enkel og elegant måte å vise Google-e-postadressen din, kontakter og kalender ved hjelp av innebygde butikkapper, i stedet for å bruke Outlook.Outlook er en god e-postklient for bedriftsansatte, men jeg er ikke en stor fan av det for min personlige e-post. Men

Slik utvider du Windows 10s 30-dagers grense for å rulle tilbake til Windows 7 eller 8.1
Etter oppgradering til Windows 10 har du 30 dager om en måned for å rulle tilbake til Windows 7 eller 8.1 hvis du ønsker det. Deretter tar Windows alternativet vekk fra deg. Men det er en måte å utvide denne tidsgrensen på bekostning av diskplass. Advarsel : Denne prosessen virket for oss med Windows 10 build 1511.

