Kanariens hjemmekontrollkamera er et brukervennlig kamera som kobles direkte til Wi-Fi-nettverket ditt (eller over ethernet) og lar oss Du ser hva som skjer mens du er borte fra hjemmet. Her er hvordan du setter det opp og begynner med det.

For å sette opp kanariekameraet vil du først last ned appen til din iPhone eller Android-enhet. Vi gjør dette oppsettet via iPhone-appen, men prosessen er stort sett den samme på begge mobilplattformene.
Åpne appen og trykk på "Kom i gang".
Skriv inn e-postadressen din og opprett en passord for din kanariske konto. Klikk deretter på "Neste" øverst til høyre på skjermen.
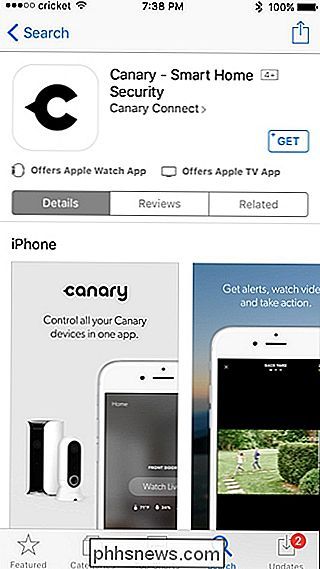
Trykk på "Godta" for å godta Canarys vilkår og retningslinjer.
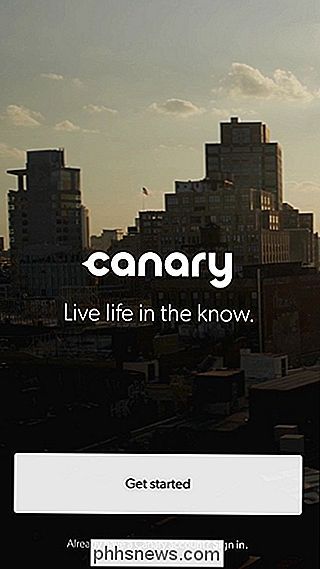
Neste, skriv inn navn og telefonnummer, og trykk deretter på "Neste".
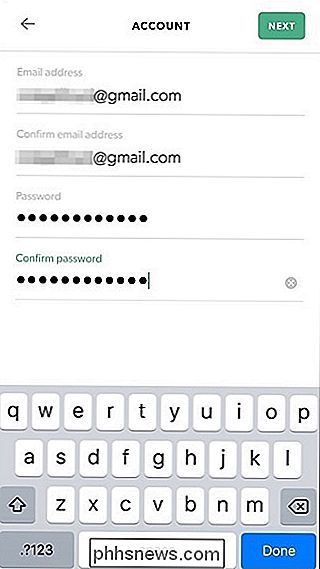
På neste skjermbilde velger du om du vil at appen skal ha tilgang til posisjonen din, slik at den automatisk kan vite om du er hjemme eller borte. Velg enten "Nå nå" eller "Tillat" nederst.
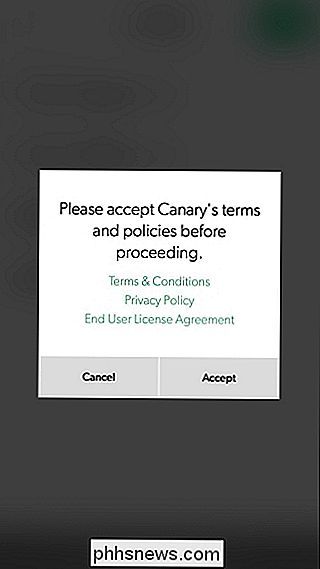
Uansett må du imidlertid la appen vite hvor du bor, så det handler bare om at appen finner plasseringen automatisk eller manuelt inn i posisjonene dine på neste skjerm.
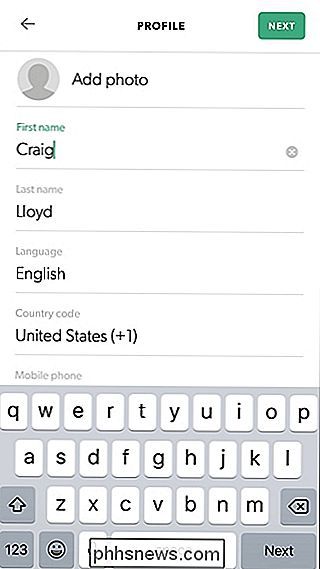
Velg deretter "Ikke nå" eller "Tillat" når det gjelder mottak av varsler.
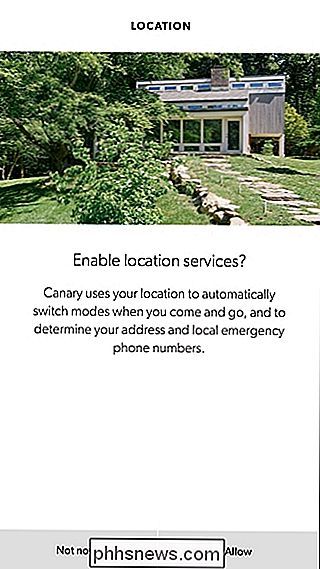
Nå er det på tide å sette opp kanariekameraet ditt. I appen velger du hvilken Kanarisk enhet du setter opp - enten den nyere Canary Flex eller det originale kanariefameraet, som er det vi setter opp.
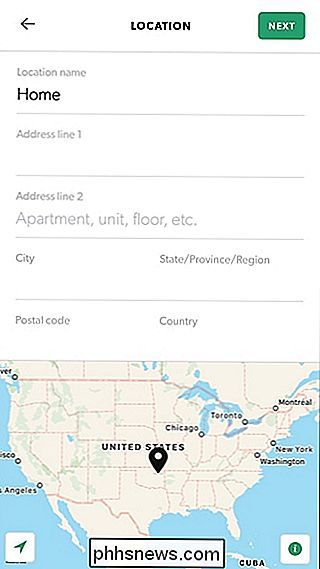
Hvis det ikke allerede er, fortsett og koble til Canary-kameraet ditt til et stikkontakt. Derfra starter den automatisk opp, og du får se en hvit LED-glød på bunnen av enheten.
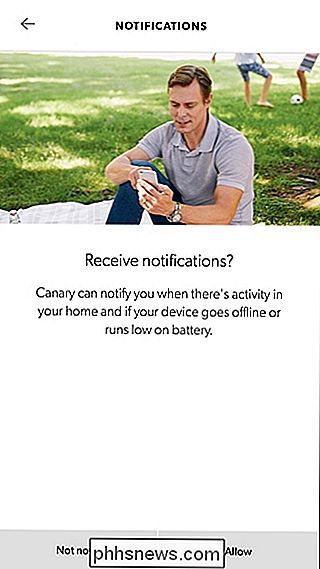
Hit "Next" i appen til du kommer til "Aktiver" -skjermbildet, som du vil velge enten Bluetooth eller en lydkabel for å koble kameraet til appen. Kanariøyene kommer med en lydkabel som følger med i boksen, men det er enklere å bare bruke Bluetooth, så det er hva vi skal gjøre.
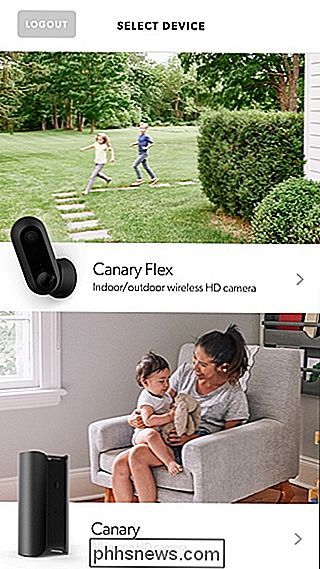
Deretter må du bare trykke på toppen av Canary-kameraet til lyset nederst på enheten begynner å blinke blå. I appen skal Kanarykameraet vises i form av enhetens serienummer. Trykk på den for å fortsette.

Deretter kan du velge om du skal koble Canary-kameraet via en Ethernet-tilkobling eller bruke Wi-Fi. Valget er helt opp til deg, men Ethernet vil gi den beste og mest pålitelige tilkoblingen, mens Wi-Fi er flott for når du ikke kan kjøre en Ethernet-kabel til hvor du vil plassere kameraet. I dette tilfellet velger vi Wi-Fi.
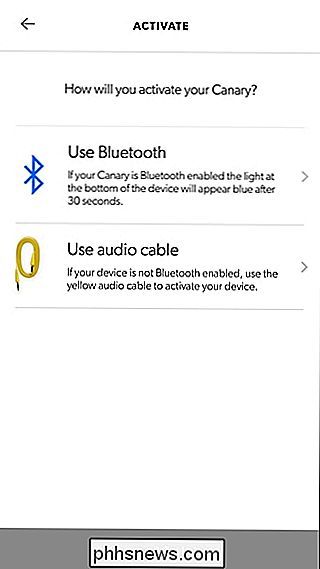
Velg Wi-Fi-nettverket fra listen - det må være et 2,4 GHz-nettverk, ikke 5 GHz.
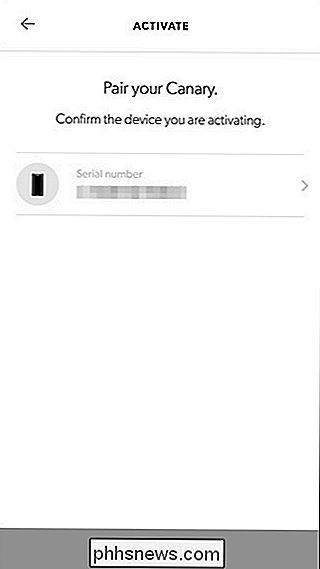
Next, skriv inn passordet for Wi-Fi nettverk. og klikk "Neste".
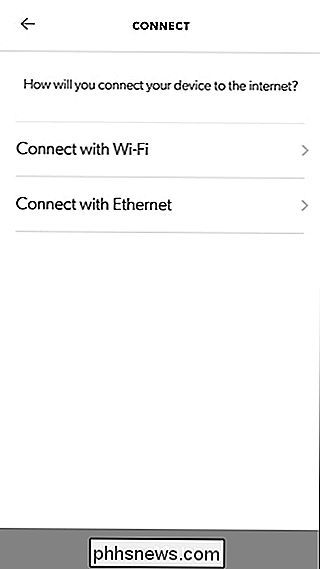
Gi ditt Canary-kamera et navn ved å velge et eksisterende navn fra listen, eller skriv inn ditt eget navn ved å velge "Tilpasset" øverst. Trykk på "Neste" når du er ferdig.
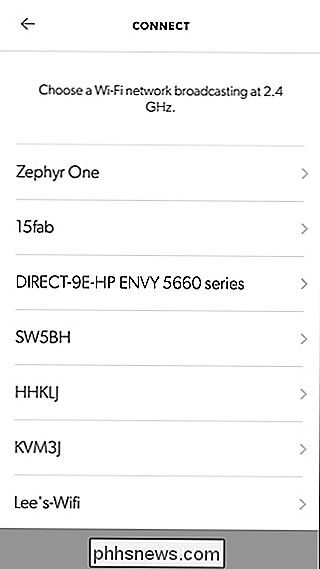
Kameraet ditt kan begynne å installere en oppdatering, men i mellomtiden kan du trykke på "Fortsett" for å lære mer om Kanarierkameraet og appen, samt å velge noen innstillinger Når du er ferdig med det, kan kameraet ditt fortsatt være oppdatert, så hold det stramt litt lenger, men når det er gjort, får du en melding som sier "Oppdater komplett" og du kan trykke "Neste" ".
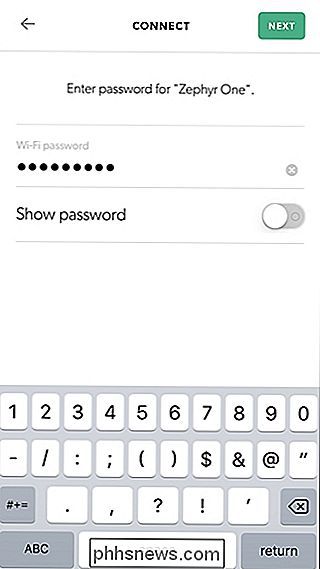
Derfra blir du tatt til hovedskjermen i appen, hvor du får oversikt over kameraet ditt og rask tilgang til de forskjellige funksjonene. Hvis du trykker på "Watch Live", får du en levende visning av kameraet, mens "Vis tidslinje" nederst viser deg lagrede opptak av når bevegelse ble oppdaget av kameraet.
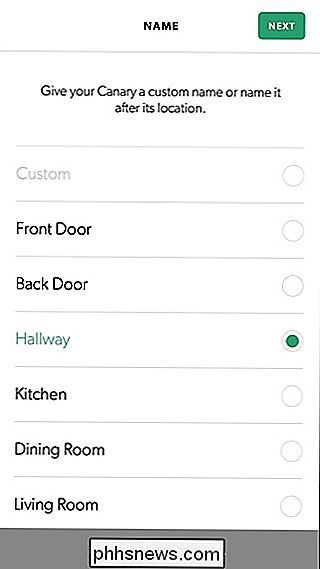
Når du ser på livevisningen, kan du høres en sirene og til og med ringe til nødtjenestene om nødvendig.
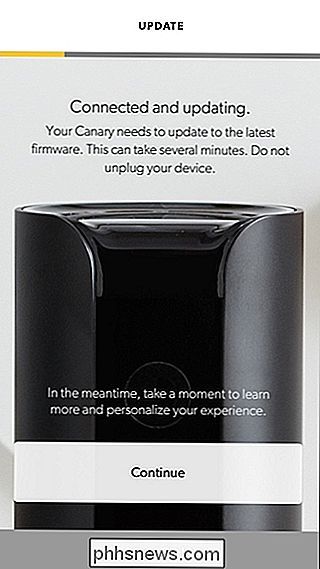
Fra samme skjerm kan du også klemme for å zoome, samt rotere enheten i liggende modus for å ha videoinnmatingen tar opp hele skjermen.
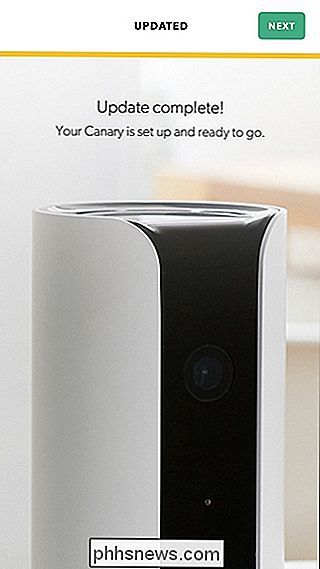

Hva er den beste online sikkerhetskopieringstjenesten?
Bruk en online backup-tjeneste for å sikkerhetskopiere datamaskinen din er ikke bare praktisk, det beskytter dataene dine mot store hendelser som tyveri, brann og naturkatastrofe. Det er mange backup-tjenester der ute, men vi liker Backblaze og IDrive det beste. CrashPlan pleide å være veldig populært, men stoppet sin sikkerhetskopieringstjeneste for hjemmebrukere i 2017.

Slik finner du offentlig Wi-Fi ved hjelp av Facebook-appen på telefonen din
Alle trenger å finne et Wi-Fi-hotspot hver gang en gang. Nesten alle har Facebook. Hvis du har Facebook på telefonen, kan du bruke den til å finne lokale bedrifter som tilbyr offentlig Wi-Fi. Slik bruker du dette verktøyet. Facebooks Finn Wi-Fi-verktøy er en av en rekke innebygde mini-apper som du kanskje ikke engang vet er på telefonen.



