Slik oppdaterer du teningen manuelt

Hvis du vil ha de nyeste Kindle-funksjonene akkurat denne andre gangen (eller du har gått glipp av en tidligere oppdatering), er den beste måten å få en umiddelbar oppdatering for Kindle, å gjør det manuelt. Les videre som vi viser deg hvordan du enkelt kan oppdatere din Kindle.
Som regel er Amazons over-the-air oppdateringer vanligvis hiccup gratis (selv om de kanskje tar oppover en måned å sakte rulle ut til hver Kindle over Kloden). Men kanskje din tenne slutte å oppdatere uten grunn (som vår gjorde), eller kanskje er du bare i et rush for å få de nyeste og beste funksjonene. Uansett hva du gjør, trenger du ikke vente på at Amazon skal rulle den oppdateringen.
Trinn 1: Identifiser Kindle-modellen
Selv om vi skal oppdatere en andre generasjons Kindle Paperwhite i denne opplæringen, Vi veileder deg gjennom arbeid på alle de forskjellige Kindle-modellene. Det første og fremste trinnet er at du identifiserer hvilken tenne du har for å sikre at du sammenligner den riktige programvareversjonen for modellen din og laster ned den riktige oppdateringen.
I stedet for å skru på det lille modellnummeret på baksiden av din tilfelle og deretter Google modellnummer, er den enkleste metoden å sjekke serienummeret da de fire første alfanumeriske tegnene angir modellen / generasjonen av Kindle.
Hvis din tenne er koblet til din Amazon-konto, logg du ganske enkelt inn på Amazon Innhold og enheter dashbord og klikk på kategorien "Din enheter". Velg Kindle du vil oppdatere og lese notatet ved siden av det, slik:
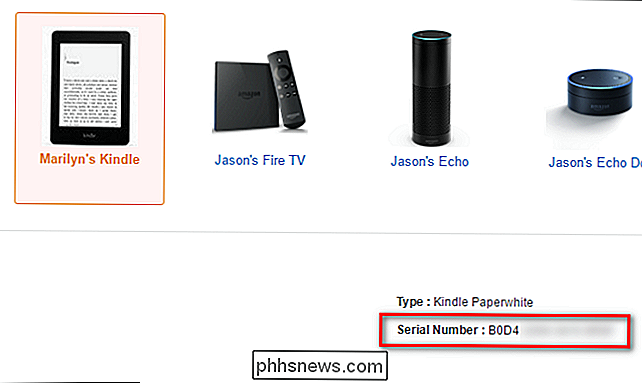
I tilfelle av teningen jeg er interessert i å oppdatere i dag, er de fire første tegnene i serienummeret B0D4. Du kan også finne serienummeret ved å slå Kindle på og se på Innstillinger> Device Info-menyen. Når du har de første fire tegnene, kan du referere til følgende liste for å finne ut nøyaktig hvilken modell du har. Spar deg litt tid og bruk Ctrl + F for å søke etter tegnstrengen.
- Tenne 1 (2007): B000
- Tenne 2 (2009): B002, B003
- Kindle DX (2010: B004, B005, B009
- Kindle-tastatur (2010): B006, B008, B00A
- Kindle 4 (2011): B00E, B023, 9023
- Kindle Touch (2012): B00F, B010, B011, B012
- Kindle Paperwhite B0D4, 90D4, B0D5, 90D5, B0D6, 90D6, B0D7, 90D7, B0D8, 90D8, B0F2, 90F2, B0D8, 90D2, B0F2, 90F2, B0D4, B017, 9017, B060, 9060, B062, 9062, B05F, 905F
- Kindle 7 (2014): B001, B0C6, 90C6, B0DD, 90DD
- Kindle Voyage (2014): B00I, B013, B053, B054
- Kindle Paperwhite 3 (2015): G090
- Kindle Oasis (2016): G0B0
- Tenne 8 (2016): B018
- Når du har dobbelttestet ditt serienummer mot listen, er det på tide å ta de faktiske oppdateringsfilene.
Trinn to: Last ned oppdateringen
Væftet med versionsnummeret til din Kindle-i vårt tilfelle, bekreftet av serienummeret, Paperwhite 2-head over til Amazon Fire & K Indle Software Updates siden. Rull ned til du kommer til Kindle-delen, og sammenlign deretter Kindle du har med riktig modell. Husk at det kan være flere versjoner av samme modell. Derfor har vi søkt etter serienummeret i trinn ett.
Når du har valgt modellen, vil du se en nedlastingslink med det gjeldende versjonen som er oppført . Vær oppmerksom på versjonsnummeret, men
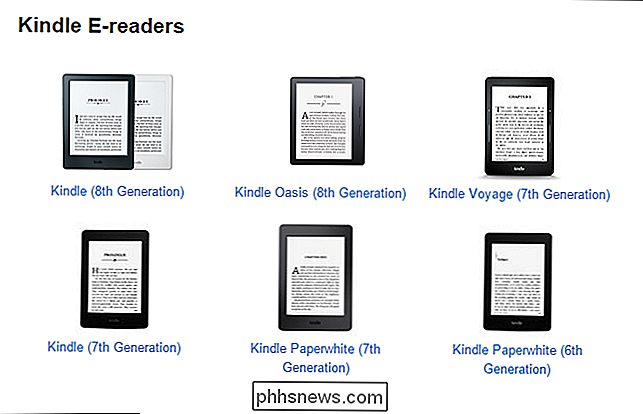
ikke last ned det ennå. Før du laster ned oppdateringen, bekreft at versjonen er høyere enn den nåværende versjonen på Kindle. På din tenne, naviger til Meny> Innstillinger> Meny> Enhetsinfo. Du ser en skjerm som den følgende.
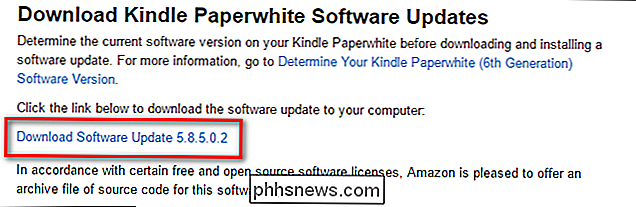
Den fastvareversjonen vi har på vår Paperwhite (5.6.1) er klart bak den nyeste versjonen av denne skrivingen (5.8.5). Et eller annet sted langs linjen, fikk vi oppdateringen sommeren 2016, men gledet seg på den store høsten 2016-oppdateringen som innvarslet det nye startskjermbildet. Nå, med uoverensstemmelsen mellom den nyeste versjonen og vår versjon bekreftet, kan vi laste ned oppdateringsfilen. Klikk på lenken "Last ned programvareoppdatering [versjonsnummer]". Det lagrer oppdateringen som en .bin-fil.
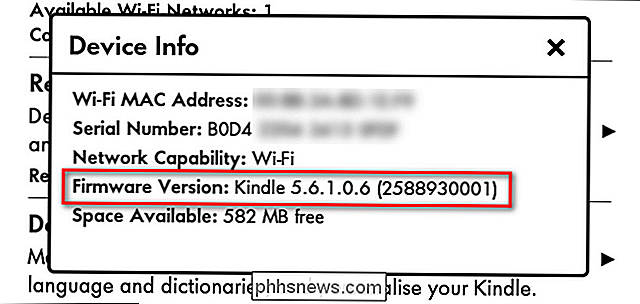
Trinn tre: Kopier oppdateringen til tenne og installer den.
Når nedlastingen er ferdig, legg din Kindle Paperwhite til datamaskinen med en USB-kabel og kopier oppdateringen .BIN-filen til rotkatalogen av Kindle Paperwhite. Filen må være i toppnivåmappen, så hvis datamaskinen din monterer Kindle som F-stasjonen, bør banen til den oppdaterte oppdateringspakken være F: update_kindle_ [versionsnummer] .bin
Når filen er plassert i rotkatalogen til din Kindle-enhet, høyreklikk på Kindle-stasjonen og velg Eject for å demontere den fra systemet. Fortsett å koble den fra.
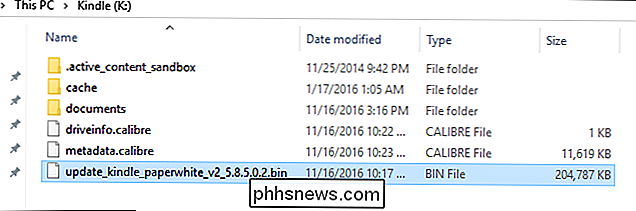
Nå må du bare instruere Kindle å oppdatere via Kindle menysystem. På Kindle, naviger til Meny> Innstillinger for å gå inn i innstillingsmenyen, trykk deretter på Menyknappen igjen fra innstillingsmenyen og velg "Oppdater din tenne". Trykk OK og vent deretter. (Hvis "Oppdater din tenne" -alternativet er uttonet, betyr det at teningen ikke kunne finne .bin-filen, bekreft at du plasserte den i rotkatalogen og prøv igjen.)
Etter at tenneen har startet opp (ikke vær bekymret hvis det tar et minutt eller lengre tid å fullføre omstart og oppdatering), gjenta versjonskontrollprosessen ved å se i Device Info-menyen. Du bør se et oppdatert versjonsnummer, og med nyere versjon av Kindle-operativsystemer kan du til og med lese utgivelsesnotatene rett på enheten ved å trykke på "More Info" -knappen:
Din tenne er nå oppdatert med den nyeste funksjoner, og du måtte ikke vente på at enheten automatisk skal oppdateres over luften. Selv om vi håper at fremtidige OTA-oppdateringer er jevnere, er det enkelt (når du vet hvor du skal se) manuelt å ta en oppdatering og oppdatere din Kindle til den nyeste versjonen.
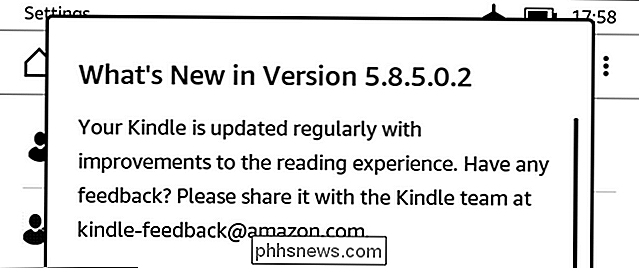

Alle som bruker Google-tjenester, vet at Google har kopier av dataene dine - søkeloggen din, Gmail , YouTube-historien og så mye mer. Men visste du at du også kan laste ned en kopi av disse dataene for deg selv? Yep, og det er dumt enkelt. RELATED: Slik slipper du ut av personlige annonser fra Google Produktet, kalt Google Takeout, har faktisk eksistert i noen år, men det er overraskende hvor mange mennesker vet fortsatt ikke om det.

Slik får du bedre batterilevetid på din Nintendo-bryter
Den kuleste delen av å eie en Nintendo-bryter, plukker den opp fra kaien og tar Zelda med deg i bilen (... eller til baderom). Hver gang du gjør det, begynner nedtellingen til et dødt batteri tikkende. Heldigvis er det noen små ting du kan gjøre for å klemme litt ekstra juice ut av spillet. Senk lysstyrken på skjermen din RELATED: Slik justerer du lysstyrken på Nintendo-bryteren Skjermen er nesten alltid den største batteridrikken på en hvilken som helst enhet.


![[Sponset] Giveaway: WinX MediaTrans lar deg administrere, importere og eksportere iOS-filer enkelt](http://phhsnews.com/img/how-to-2018/giveaway-winx-mediatrans-lets-you-manage-import-export-ios-files-easily.png)
