Slik gjenoppretter du lukkede faner på en iPhone eller iPad

Moderne mobilnettlesere lar deg gjenåpne faner du nylig har lukket, akkurat som skrivebordsbrowser gjør. I Apples Safari-nettleser for iPhone og iPad er funksjonen litt skjult, men den er der. Du kan også åpne åpne lukkede faner i Google Chrome og andre tredjeparts nettlesere på en iPhone eller iPad.
Safari på iPhone
RELATERT: Slik gjenoppretter du nylig lukket faner i Chrome, Firefox, Opera, Internet Explorer , og Microsoft Edge
Hvis du vil åpne en lukket kategori i Safari på en iPhone, trykker du først på knappen "Tab View" nederst til høyre i Safari-appen for å vise dine åpne faner. Deretter trykker du på og holder nede "Ny fane" -knappen (plustegnet).
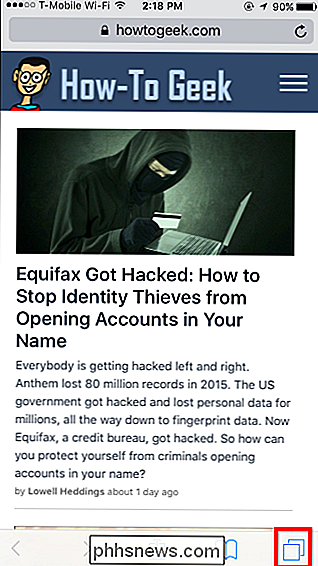
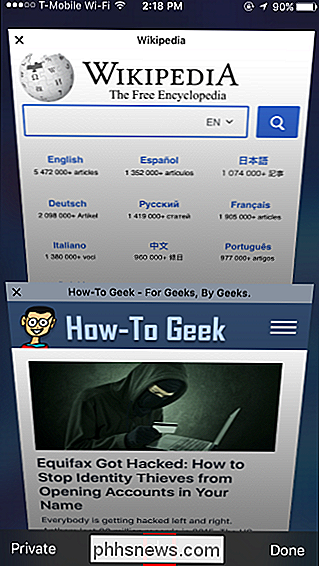
Etter et sekund eller to, vises "Nylig lukket faner" -skjermen. Trykk på en nylig lukket fan for å åpne den på nytt.
Merk at denne funksjonen ikke fungerer i privat nettlesingsmodus. Flikene du lukker i Privat nettlesingsmodus blir slettet og kan ikke gjenopprettes av personvernsgrunner. Det er poenget!
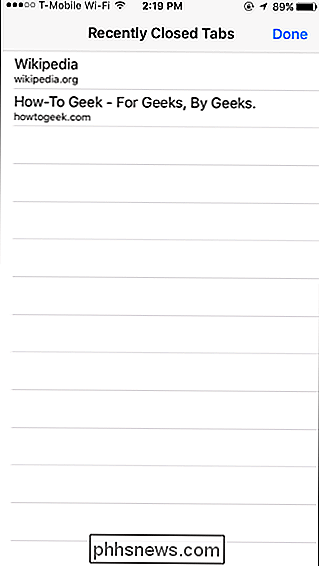
Safari på iPad
Å åpne lukkede faner er enda enklere på en iPad, siden "Ny Tab" -knappen alltid er tilstede på verktøylinjen. Bare trykk og hold nede på "Ny fane" -knappen på Safari-verktøylinjen til popup-vinduet "Nylig stengt faner" vises.
Trykk på den nylig lukkede kategorien du vil gjenopprette, og Safari vil åpne den nettsiden.
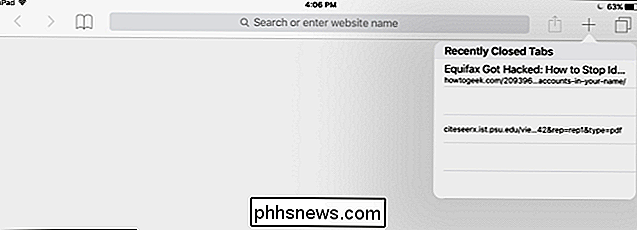
Google Chrome på iPhone eller iPad
I Google Chrome på en iPhone eller iPad, trykk på menyknappen, og klikk deretter på "Nylige faner" -alternativet. Du får se en liste over faner du nylig har stengt under delen Nylig stengt. Trykk på en kategori for å åpne den på nytt.
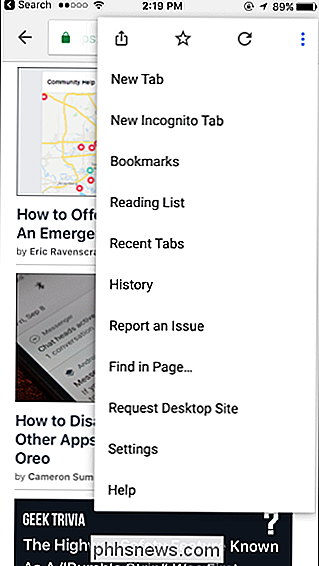
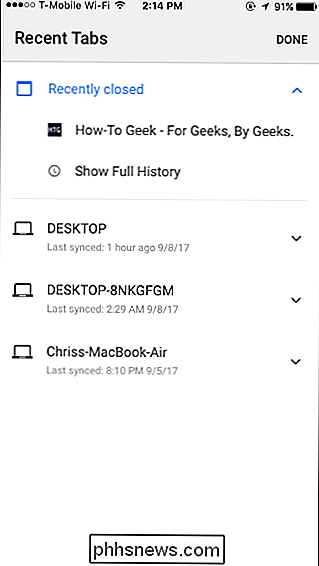
Merk at du ikke vil se Incognito-faner vises i listen "Nylige faner", ettersom Chrome glemmer dem umiddelbart etter at du har lukket dem. Det er poenget!
Hvis de nylig avsluttede fanene ikke vises i listen
Hvis det har vært en stund siden du lukkte kategorien, og den ikke lenger vises i listen, kan du prøve å finne den i nettleserloggen din .
For å åpne Safari-nettlesingsloggen, trykk på det bokformede ikonet på verktøylinjen, trykk på det bokformede ikonet i ruten som vises, og trykk deretter på "Historikk." Bla gjennom nettleserloggen eller bruk søkeboksen og du bør kunne finne nettadressen til fanen du hadde åpnet.
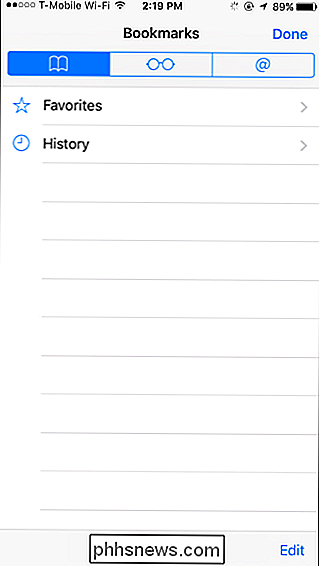
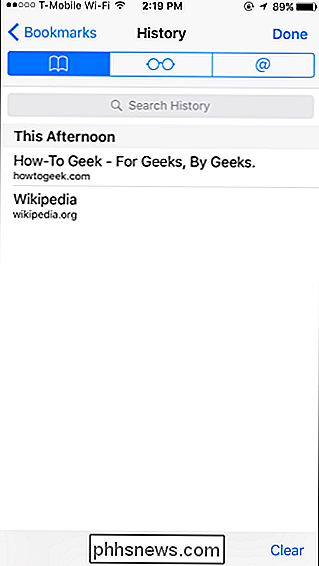
Hvis du vil åpne Chrome-nettleserloggen, kan du trykke på Meny> Historikk eller trykke på «Vis full historie» på siden «Nylig lukket». Grav gjennom historien din, og du bør kunne finne nettadressen til fanen du hadde åpnet.
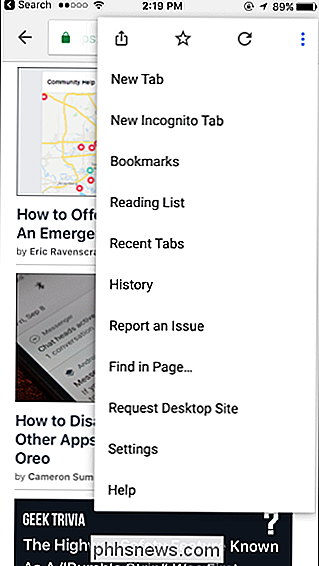
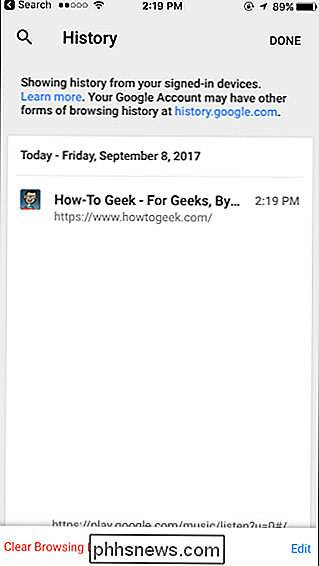
Det er en enkel funksjon, men det kan være veldig praktisk for de tider når du ved et uhell lukker en fane eller bare ikke kan helt husk hva den kule siden var du så på nylig.

Alt du kan gjøre med Windows 10s nye Bash Shell
Windows 10s jubileumsoppdatering la til støtte for Linux-miljøer til Windows 10 tilbake i 2016. Men ikke bli lurt: dette er mer enn bare et Bash-skall. Det er et komplett kompatibilitetslag for å kjøre Linux-applikasjoner på Windows. Vi har dekket mange av tingene du kan gjøre i Windows 10s nye Bash-skall, så vi har avrundet alle disse guider til en mega-liste her, for Komme i gang med Linux på Windows RELATED: Slik installerer du og bruker Linux Bash Shell på Windows 10 Du kan installere et Linux-miljø og Bash-skall på en hvilken som helst versjon av Windows 10 , inkludert Windows 10 Home.

De beste moderne, åpne kildeportene til klassiske spill
Leter du etter en bit av PC-spillnostalgi? Du kan grave de gamle diskettene ut av skapet ditt ... eller du kan hente de nye, forbedrede, åpen kildeversjonene av disse spillene gratis online. "Source ports" er eldre spill som DOOM og SimCity som har blitt utgitt som full åpen kildekode fra sine skapere, deretter oppdatert og forbedret av fellesskapet.



