Slik lagrer du plass på lagringsstøpte PCer med Windows 10s "CompactOS"

Windows 10 har en ny "CompactOS" -funksjon utviklet for PCer med svært liten lagringsplass, for eksempel tabletter eller bærbare datamaskiner med bare 16 GB plass. Det er som fulldisk NTFS-komprimering, men smartere. Slik erstatter det Windows 9.1. WIMBoot
RELATED:
WIMBoot forklart: Hvordan Windows kan nå passe på en liten 16 GB-stasjon Funksjonen "CompactOS" erstatter "Windows Image File Boot "(WIMBoot) -funksjonen Microsoft tilbys i Windows 8.1. WIMBoot tillot Windows å starte opp fra en .wim-bildefil, i stedet for å utvinne systemfilene på en partisjon som vanlig. Windows beholder systemfilene lagret i den komprimerte .wim-bildefilen og leser dem fra den.
Dette betyr at Windows kan passe på mye mindre stasjoner - med en ulempe. WIMBoot er trolig litt tregere enn å bruke Windows normalt, siden Windows må bruke CPU-sykluser, dekomprimerer filene.
Windows 8.1s WIMBoot kan bare aktiveres av en PC-produsent eller systemadministrator når Windows ble installert på en PC. Du kunne ikke aktivere det selv etterpå. Den nye "CompactOS" -funksjonen i Windows 10 kan imidlertid være aktivert eller deaktivert på fluen med kommandoen Compact.exe.
Windows 10 håndterer normalt dette for deg, så du bør ikke bruke det.
RELATERTE :
Skal du bruke Windows komprimering på fulldisk for å spare plass? Selv om du kan aktivere eller deaktivere CompactOS selv, bør du sannsynligvis ikke gjøre dette på de fleste PCer. Windows aktiverer automatisk CompactOS-funksjonen på datamaskiner hvor Windows mener det er en god ide, og med mindre du vet hva du gjør, bør du stole på Windows med denne beslutningen.
Aktivering av CompactOS vil komprimere bestemte Windows-systemfiler for å frigjøre plass. Hvis du har en 16 GB-nettbrett eller en 32 GB bærbar datamaskin, og lagringsplassen er ekstremt tett, kan det hende det er viktig. På en vanlig PC med en anstendig solid state-stasjon eller en respektabel harddisk, setter du bare ned Windows-operativsystemet uten noen reell fordel.
Dette ligner på at NTFS-komprimering kan brukes på hele systemstasjonen, men er mye mer målrettet. Det komprimerer ikke alt på disken din, bare bestemte systemfiler. Aktivering av CompactOS-funksjonen bør være bedre for ytelse enn bare å muliggjøre komplett kjøring. Men ytelsen vil fortsatt sannsynligvis være litt verre med CompactOS aktivert enn uten at den er aktivert.
Når det er sagt, lar Windows 10 deg manuelt aktivere eller deaktivere CompactOS. Kanskje du har en 64 GB-datamaskin, og du trenger desperat noen få gigabyte, eller kanskje du ikke vil ha prestasjonsstraff på CompactOS på en datamaskin med mindre lagringsplass. Du har nå mulighet til å aktivere eller deaktivere den uten å installere Windows, i motsetning til WIMBoot i Windows 8.1.
Slik kontrollerer, aktiverer og deaktiverer CompactOS
Du kan styre CompactOS-funksjonen med kommandoen Compact.exe i en Kommandopromptvindu med administratorrettigheter.
Først må du åpne et kommandopromptvindu som administrator. Høyreklikk Start-knappen eller trykk på Windows + X, og velg deretter "Kommandoprompt (Admin)" for å åpne en.
For å sjekke om CompactOS er aktivert på datamaskinen, kjør følgende kommando:
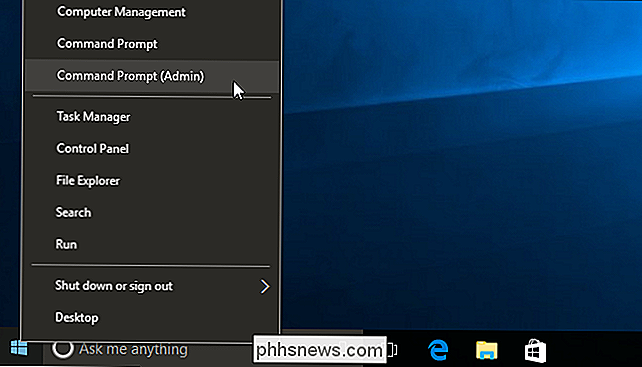
Compact.exe / CompactOS: spørring
Som standard ser du en melding som sier at Windows valgte staten for PCen. Hvis du aktiverer eller deaktiverer CompactOS manuelt, vil du se en melding som sier at "den vil forbli i [nåværende] tilstand, med mindre en administrator endrer den."
For å aktivere CompactOS, kjør følgende kommando. Prosessen med å komprimere operativsystemfiler kan ta bare noen få minutter, eller det kan ta 20 minutter eller lenger. Det avhenger av datamaskinens hastighet.
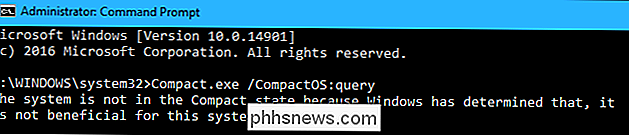
Compact.exe / CompactOS: alltid
I eksemplet nedenfor kan CompactOS frigjøres ca. 2,2 GB plass på vår test PC.
For å deaktivere CompactOS, kjør Følgende kommando. Windows vil ta litt tid å deaktivere det også. Hvor lenge denne prosessen tar, avhenger av hastigheten på datamaskinen din.
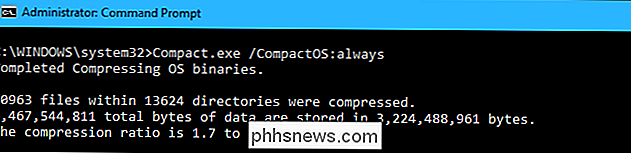
Compact.exe / CompactOS: aldri
Igjen, vi anbefaler ikke de fleste Windows-brukere, rotet med dette. Windows skal håndtere det automatisk, og vil ta de riktige avgjørelsene for de fleste PCer. Men hvis du vet at du er et spesielt tilfelle, kan enhver Windows-bruker nå overstyre den beslutningen. Vi er glade for å ha muligheten.

Slik bytter du 7-Zip-ugle ikoner med bedre utseende
7-Zip er et fantastisk Windows-program for avansert filzipping, enten du er passordbeskyttet av arkivet eller bare prøver å komprimere dem ned enda mindre. Det er bare ett problem: ikonene er stygge som synd. RELATED: Alt du trenger å vite om zip-filer Normalt vil jeg ikke tenke for mye at en app er stygg, særlig en som dagligdags som filarkiver.

Slik sender du et dokument fra smarttelefonen din
Du kan signere et PDF-dokument fra telefonen, nettbrettet eller en annen datamaskin og sende den til noen. Men noen organisasjoner godtar fortsatt ikke dokumenter via e-post. Du må kanskje fakse dokumenter i stedet. Nei, du kan ikke bruke smarttelefonens telefonforbindelse som en faksmaskin eller et modem.



