Slik strekker du Live TV fra NextPVR til hvilken som helst datamaskin i huset

Selv om du har flere datamaskiner, trenger du bare ett TV-tunerkort for å se på TV på alle. Hvis du har satt opp NextPVR for å se live-tv i Kodi, kan du faktisk streame det live-TV og dets opptak til hvilken som helst datamaskin på nettverket ditt - fra nettleseren på din bærbare og mobile enheter, eller gjennom andre Kodi-bokser. Slik ser du opp.
RELATED: Slik ser du og spiller opp live-tv med Kodi og NextPVR
Alt dette forutsetter at du allerede har kjøpt en TV-tuner, installert den i hjemmekinoanlegget ditt (HTPC ), og sett opp NextPVR ved hjelp av vår guide. Så hvis du ikke har gjort det allerede, start det - kom tilbake hit for neste trinn.
Trinn 1: Aktiver NextPVRs webgrensesnitt
Det første du bør gjøre er å sørge for at NextPVRs webgrensesnitt er aktivert - Denne funksjonen er aktivert som standard, men la oss sjekke bare for å være sikker. På din PC med TV-tuner installert, åpne NextPVR, og høyreklikk deretter brukergrensesnittet. I menyen som dukker opp, klikker du på "Innstillinger", og deretter leder du til "Klienter" -delen.
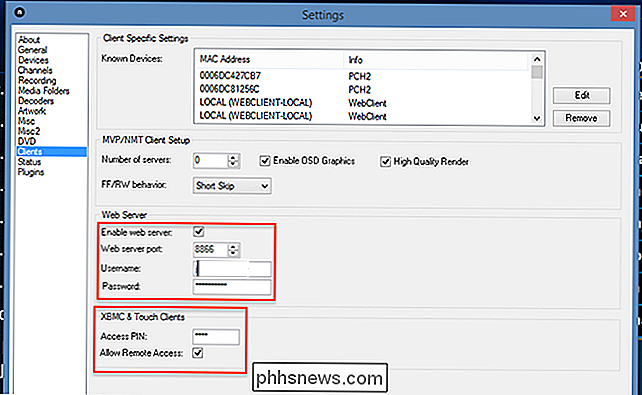
Kontroller at boksen Aktiver webserver er merket, velg en alternativ webserverport hvis du ønsker det (standardinnstillingen for 8866 er greit hvis du ikke er sikker). Jeg vil også anbefale å sette inn et brukernavn og passord, og en PIN for Kodi (merket her som XBMC, som er Kodis tidligere navn).
Med alt satt opp, bør du nå sjekke webklienten fra din HTPC. Åpne nettleseren, skrivlocalhost: 8866i adressefeltet, og trykk deretter på Enter (hvis du angir en alternativ port, erstatt "8866" med det alternativet).
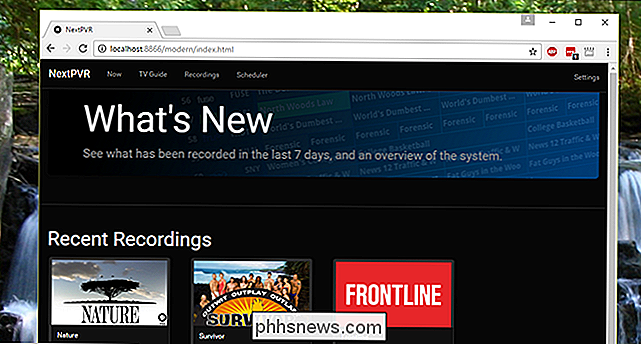
Hvis alt går bra, bør du nå se webgrensesnittet. Du får se miniatyrbilder for alle opptakene dine, eller du kan gå til fanen Nå for å se på TV.
Trinn to: Få tilgang til webgrensesnittet fra en annen datamaskin
Webgrensesnittet er selvfølgelig ikke det nyttig på denne måten. Det gjør ikke noe du ikke kan gjøre innenfor NextPVR selv, eller fra Kodi. Plus, det er ikke akkurat eksternt vennlig.
Dette grensesnittet er mye mer nyttig når du får tilgang til det fra andre datamaskiner, slik at du kan planlegge HTPC-en din for å ta opp programmer eller se live-TV fra hvilken som helst datamaskin i huset ditt.
Det første du må gjøre er å finne HTPCs private og offentlige IP-adresse. Deretter skriver du din private IP-adresse fra nettleseren din, etterfulgt av et kolon og porten du angir ovenfor. For eksempel: Hvis HTPCs IP-adresse er 192.168.1.6, og du forlot porten som standard i 8866, skriver du192.168.1.6:8866i adresselinjen og trykker Enter:
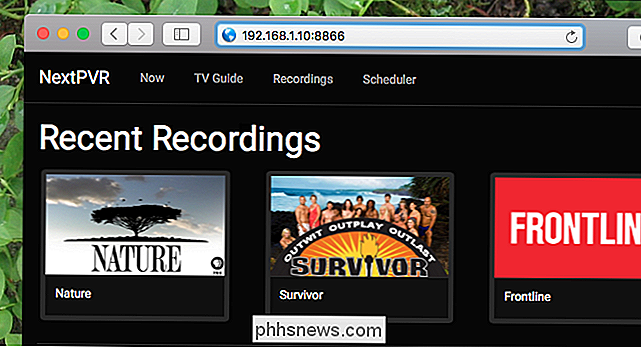
For å se TV-oppføringene dine, kan du klikke på "Nå" -fanen for å se hva som er i gang:
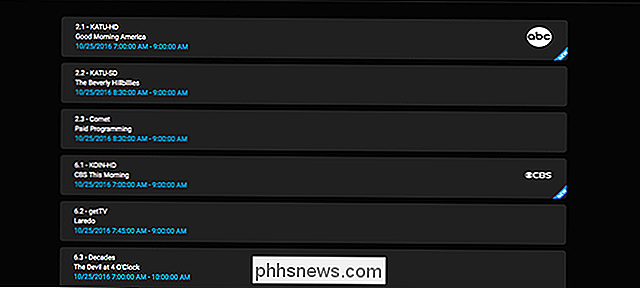
Eller du kan klikke på "TV-guiden" -fanen for å se TV-oppføringene dine:
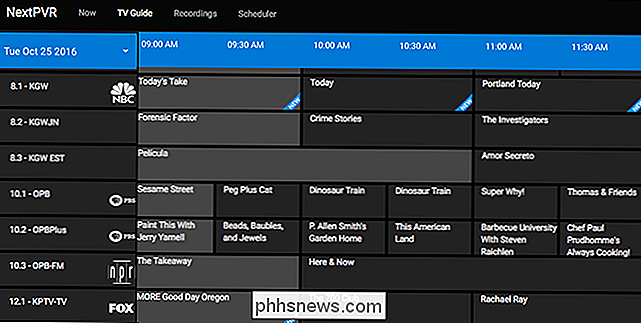
Shows er øyeblikket er uthevet i grått; tab dem og du vil se noen alternativer.
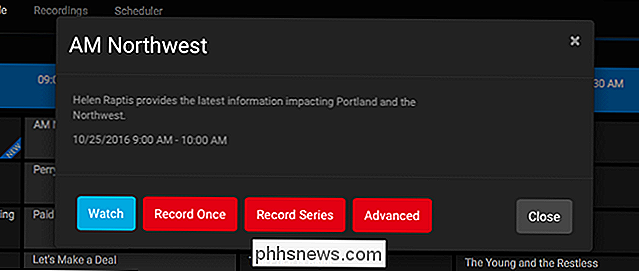
Med de røde knappene kan du starte et opptak. "Record Once" vil registrere hva som skjer nå; "Record Series" lar deg spille inn hver episode av et bestemt show. Med "Avansert" kan du ta kontroll og bestemme når nettopp dette eksakte showet blir registrert. Disse verktøyene gjør det mulig for deg å styre alle opptakene dine fra datamaskinen eller telefonen uten at du må røre fjernkontrollen.
Men du er sannsynligvis der for den blå knappen: se. Trykk på det, og du kan begynne å se den gjeldende kanalen.

Strømmen selv er HTML5, noe som betyr at det ikke kreves at nettleserplugger eller utvidelser kreves for at avspilling skal fungere. Dette betyr at du kan se på TV på datamaskinen, mobilenheten eller i utgangspunktet alt annet som kjører en moderne nettleser. (Jeg har til og med fått MacOS Sierra's bilde-i-bilde-modus!)
Visninger som ikke er på akkurat nå, er uthevet i svart i TV-guiden. Du kan ikke se dem av åpenbare grunner, men alle opptaksalternativene som vises ovenfor, tilbys fortsatt.
Klikk på "Opptak" -fanen, og du vil se alle dine innspilte show, komplett med miniatyrbilder.
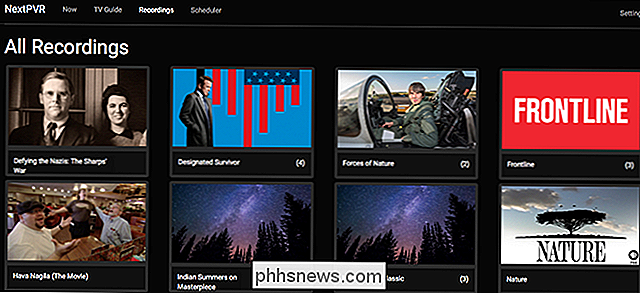
Trykk noe for å se en liste over episoder, som du kan se i nettleseren din.
Klikk på "Planlegger" -knappen, og du vil bli presentert med en liste over alle dine kommende opptak.
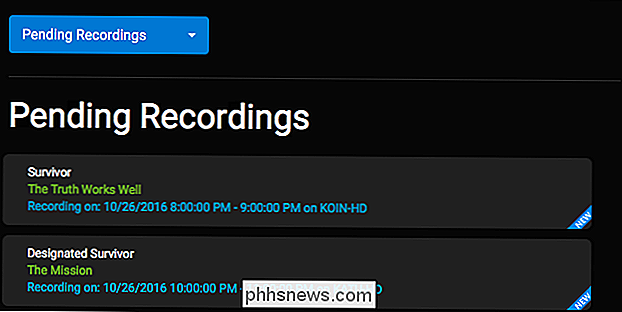
Trykk på noe for å avbryte et opptak.
Og det er nettgrensesnittet for NextPVR, som fungerer for både skrivebord og mobil lesere. For å holde dette jobben konsekvent bør du virkelig opprette en statisk IP-adresse eller DHCP-reservasjon for hjemmekinoanlegget. Uten dette vil din IP-adresse endres hver gang ruteren starter på nytt, noe som betyr at noen bokmerker du lager for dette grensesnittet vil bryte.
Trinn tre: Få tilgang til live-TV og opptak fra dine andre Kodi-bokser
Den virkelige magien i dette, , kommer hvis du har flere Kodi-baserte HTPCer i ditt hjem. Hvis du har en HTPC med en TV-tuner i stuen, for eksempel, og en Raspberry Pi som kjører Kodi i soverommet, kan du få tilgang til HTPCs live-TV og opptak fra Raspberry Pi uten å måtte kjøpe en annen TV-tuner. Det er fantastisk.
Oppsettet er nesten identisk med å sette opp Kodi for å få tilgang til NextPVR på en lokal datamaskin, med en liten innstilling endring.
Åpne Kodi på din andre PC og gå til System> Add-Ons> Min Legg til -Vi> PVR-klienter. Finn "NextPVR PVR Client" tillegget, velg det og klikk på "Konfigurer" -knappen.
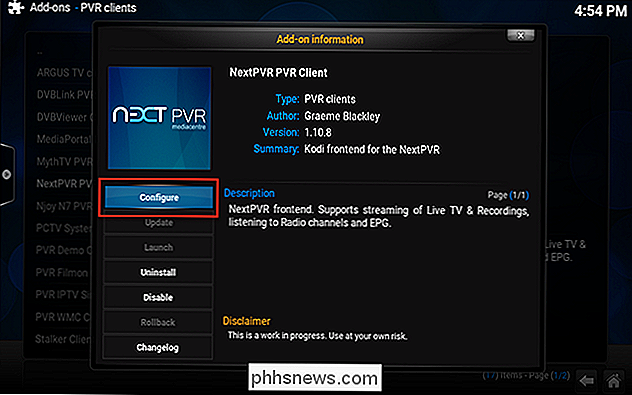
Velg "NextPVR-vertsnavn", og skriv deretter inn IP-adressen til NextPVR-maskinen.
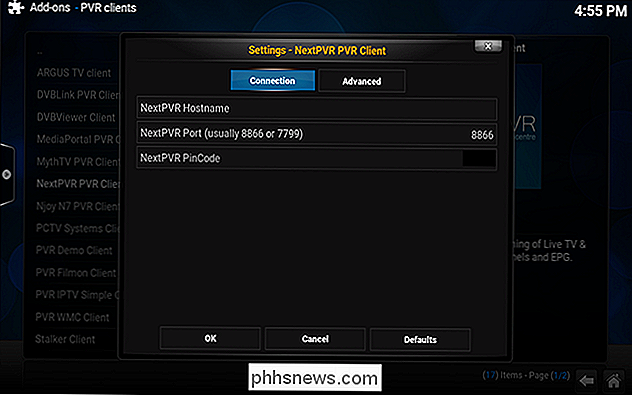
Du må også Oppgi NextPVR-PIN-koden du angir i trinn ett. Igjen, hvis du planlegger å gjøre dette regelmessig, er det en god idé å sette opp NextPVR-maskinen med en statisk IP.
Når alt er satt opp, kan du bruke NextPVR i Kodi akkurat som du bruker det på den lokale maskinen. Fordi Kodi er tilgjengelig for Windows, Linux, Mac og til og med Android, gir dette deg alle mulige potensielle enheter til å dampe TV fra: bare installer Kodi og konfigurer den for å få tilgang til alt over nettverket. Så lenge du har en enhet med en TV-tuner og NextPVR installert, kan du se på Live TV på en hvilken som helst annen Kodi-maskin i huset ditt.
Trinn fire (Valgfritt): Aktiver tilgang fra utenfor nettverket ditt
Alt dette er kult nok, men ville det ikke være enda kulere å planlegge innspillinger etter å ha hørt om et show på jobben? Eller i baren? For det saks skyld, ville det ikke vært fint å se på TV og opptak utenom hjemmenettverket ditt?
Dette er mulig, men litt mer komplisert: du må dykke inn i ruteren din konfigurasjon og sette opp port videresending . Du trenger ruteren din til å rette alle forespørsler til NextPVRs webklient til mediasenteret. Hvordan du gjør dette, vil variere mye, avhengig av ruteren din, men vår guide til å sette opp portoverføring på ruteren gir en flott oversikt. Bare vær sikker på at du videresender 8866, eller hvilken port du valgte for NextPVRs webgrensesnitt i trinn 1, til HTPCs IP-adresse.
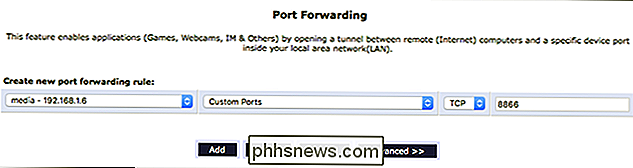
For å koble til trenger du din eksterne IP-adresse eller en adresse satt opp med dynamisk DNS. Slik finner du din eksterne IP, men vurder å sette opp DDNS hvis du vil ha en enkel URL-adresse i stedet for en IP-adresse.
Hvis du har videresendt portene dine riktig, kan du koble deg til NextPVR uansett hvor som helst av skriver din eksterne IP eller dynamisk DNS-adresse, etterfulgt av portnummeret du valgte tidligere (f.eks.my.dynamic-address.com:8866). Nett-brukergrensesnittet skal vises, slik at du kan planlegge innspillinger, men du vil legge merke til at både streaming live-TV og seopptak ikke virker.
Dette er fordi standardinnhold fra utenfor hjemmenettverket ditt ikke er aktivert. For å endre dette må du manuelt redigere "config.xml" i konfigurasjonsmappen NextPVR, som finnes iC: Users Public NPVRpå HTPC som standard.
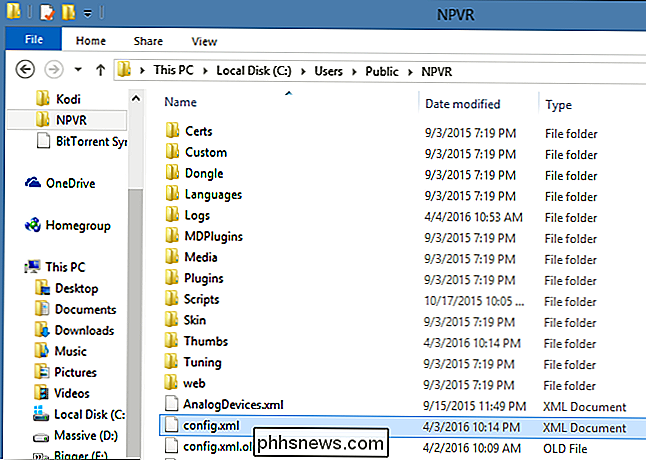
Rediger filen ved å dobbeltklikke på den, eller høyreklikk på den og åpne den med Notisblokk eller WordPad. Kontroller atAllowRemoteTranscodingogAllowRemoteStreaminger begge satt tiltrue, ved å erstatte ordetfalsemellom de relevante kodene.
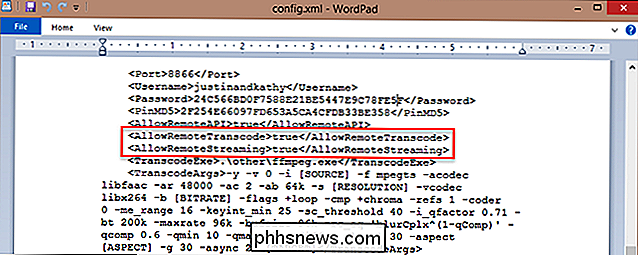
Lagre fil, og du bør kunne se live-fjernsyn eksternt, og laste ned opptakene dine hvor som helst.
Strømmer fungerer godt i hjemmenettverket ditt, men i min erfaring skal du sannsynligvis ikke regne med å se live-TV eller opptak hjemmefra. Min opplastingshastighet på internett er 30 Mbps, og jeg har ennå ikke virkelig å få live-TV fra utenfor hjemmenettverket mitt. Det er fornuftig: live-tv tar mye båndbredde, og odds er noen uten at Google Fiber ikke kommer til å kunne se mye av alt hjemmefra uten mye glitches. Nedlasting av innspilt episoder kan fungere i klem, selv om du er tålmodig, og det er også ganske bra å være i stand til å administrere PVR fra hvor som helst.

Last ned hele webområdet i Firefox ved hjelp av ScrapBook
Trenger du å lagre en nettside eller nettside slik at du kan se den frakoblet ? Skal du være offline for en lengre periode, men vil du kunne bla gjennom ditt favorittnettsted? Hvis du bruker Firefox, så er det en Firefox-tillegg som kan løse problemet.ScrapBook er en fantastisk Firefox-utvidelse som hjelper deg med å lagre nettsider og organisere dem på en veldig enkel måte. Den v

Stopp din Amazon-ekko automatisk ved enkelte tider med en utløserstimer
Amazon Echo er en alltid lyttende stemmekontrollert virtuell assistent, men hvis det er tidspunkter, vil du heller ikke høre ( eller lytte til) av ekko, her kan du automatisk dempe den på bestemte tider av dagen. Hvorfor vil jeg gjøre dette? Det er flere grunner til at du kanskje vil dempe Amazon Amazon, enn si gjør det automatisk.



