Last ned hele webområdet i Firefox ved hjelp av ScrapBook
Trenger du å lagre en nettside eller nettside slik at du kan se den frakoblet ? Skal du være offline for en lengre periode, men vil du kunne bla gjennom ditt favorittnettsted? Hvis du bruker Firefox, så er det en Firefox-tillegg som kan løse problemet.
ScrapBook er en fantastisk Firefox-utvidelse som hjelper deg med å lagre nettsider og organisere dem på en veldig enkel måte. Den veldig kule tingen om denne tillegget er at den er veldig lett, rask, caches nøyaktig en lokal kopi av en nettside nesten perfekt og støtter flere språk. Jeg testet det på flere nettsider med mye grafikk og fancy CSS-stiler, og var overraskende glad for at offline-versjonen så ut akkurat som den elektroniske versjonen.

Du kan bruke ScrapBook til følgende formål:
- Lagre en enkelt webside
- Lagre brikke eller del av en enkelt nettside
- Lagre et helt nettsted
- Organiser samlingen på samme måte som Bokmerker med mapper, undermapper
- Fulltekstsøk og hurtig filtreringssøk av hele samlingen
- Redigering av den samlede nettsiden
- Tekst / HTML redigeringsfunksjon som ligner Opera's Notes
Installere ScrapBook
Hvis du kjører den nyeste versjonen av Firefox, som er v33 for meg med denne skrivingen, må du justere noen innstillinger slik at du kan bruke ScrapBook på riktig måte. Som standard vises ikke ScrapBook-ikonet hvor som helst, så du kan bare bruke den ved å høyreklikke på en nettside. Legg til knappen i verktøylinjen eller på menyen ved å høyreklikke hvor som helst på verktøylinjen og velg Tilpass .
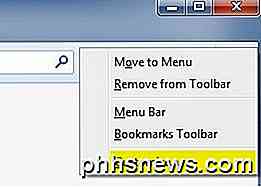
På Tilpass-skjermen ser du ScrapBook-ikonet på venstre side. Gå videre og dra det til enten verktøylinjen øverst eller til menyen. Deretter går du videre og klikker på Avslutt Tilpass- knappen.
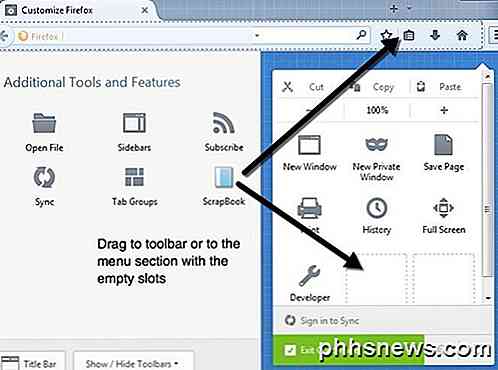
Før vi går inn på å bruke ScrapBook for å lagre et nettsted, vil du kanskje endre innstillingene for tillegget. Du kan gjøre det ved å klikke på menyknappen øverst til høyre (tre horisontale linjer) og deretter klikke på Add-ons .
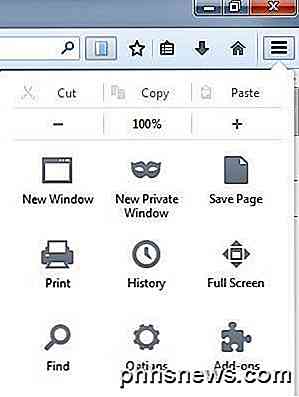
Klikk nå på Extensions, og klikk deretter på Options- knappen ved siden av ScrapBook-tillegget.
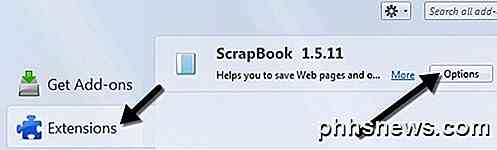
Her kan du endre tastatursnarveier, stedet der dataene er lagret og andre mindre innstillinger.
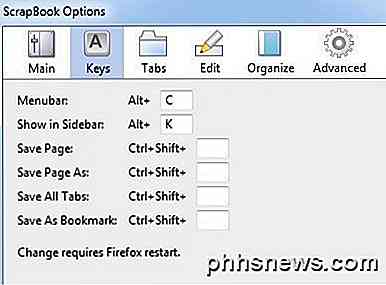
Bruke ScrapBook til å laste ned nettsteder
La oss nå komme inn på detaljer om å faktisk bruke programmet. Først legger du inn nettsiden du vil laste ned nettsider for. Den enkleste måten å starte nedlastingen er å høyreklikke hvor som helst på siden, og velg enten Lagre side eller Lagre side som nederst på menyen. Disse to alternativene er lagt til av ScrapBook.
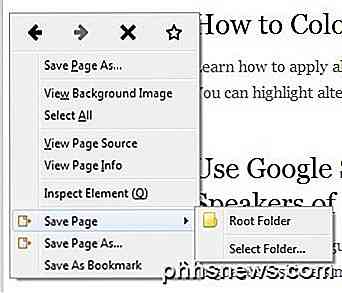
Lagre side lar deg velge en mappe og lagre bare den aktuelle siden automatisk. Hvis du vil ha flere alternativer, som jeg vanligvis gjør, klikker du på alternativet Lagre side som. Du får en ny dialog der du kan velge og velge mellom mange alternativer.
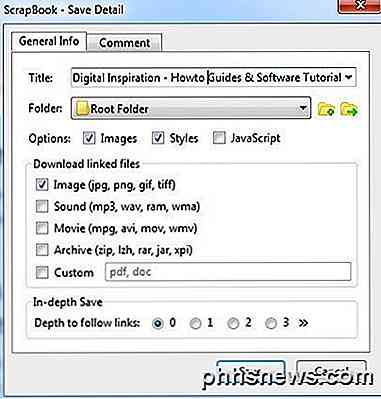
De viktige seksjonene er delen Alternativer, Last ned koblede filer og deretter Dybde lagringsalternativer . Som standard vil ScrapBook laste ned bilder og stiler, men du kan legge til JavaScript hvis et nettsted krever det for å fungere skikkelig.
Last ned koblede filer vil bare laste ned koblede bilder, men du kan også laste ned lyder, filmfiler, arkivfiler eller angi den nøyaktige typen filer som skal lastes ned. Dette er et veldig nyttig alternativ hvis du er på et nettsted som har en rekke lenker til en bestemt type fil (Word-dokumenter, PDF-filer, etc.), og du vil laste ned alle tilknyttede filer raskt.
Til slutt er alternativet Dybde lag hvordan du skal gå om å laste ned større deler av et nettsted. Som standard er den satt til 0, noe som betyr at den ikke følger noen koblinger til andre sider på nettstedet eller noen annen lenke for den saks skyld. Hvis du velger en, laster den ned den nåværende siden og alt som er koblet fra den siden. Dybde på 2 lastes ned fra den nåværende siden, den første koblede siden og eventuelle lenker fra den første koblede siden også.
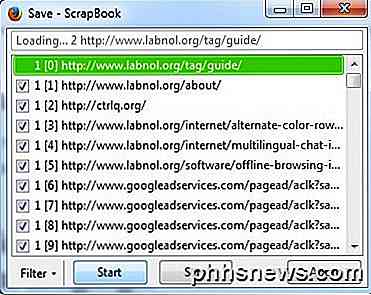
Klikk på Lagre-knappen og nytt vindu vil dukke opp og sidene begynner å lastes ned. Du vil trykke på Pause- knappen umiddelbart, og la meg fortelle deg hvorfor. Hvis du bare lar ScrapBook kjøre, begynner det å laste ned alt fra siden, inkludert alle ting i kildekoden som kan lenke til en rekke andre nettsteder eller annonsenettverk. Som du kan se på bildet ovenfor, utenfor hovednettstedet (labnol.org), laster det ned annonser fra googleadservices.com og noe fra ctrlq.org.
Vil du virkelig at annonsene skal vises på nettstedet mens du surfer det offline? Dette vil også kaste bort mye tid og båndbredde, så det beste er å trykke på Pause og deretter klikke på Filter- knappen.
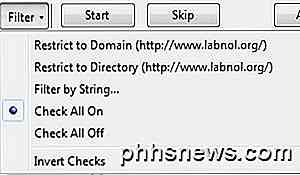
De beste to alternativene er begrensninger for å domene og begrense til katalog . Normalt er disse de samme, men på enkelte nettsteder vil de være forskjellige. Hvis du vet nøyaktig hvilke sider du vil, kan du til og med filtrere etter streng og skrive inn din egen nettadresse. Dette alternativet er fantastisk fordi det blir kvitt alt det andre søppelet og bare laster ned innhold fra selve nettstedet du er på, i stedet for fra sosiale medier, annonsenettverk etc.
Gå videre og klikk Start og sidene begynner å lastes ned. Tiden for nedlasting vil avhenge av Internett-tilkoblingshastigheten og nøyaktig hvor mye på nettstedet du laster ned. Add-on fungerer bra for de fleste nettsteder, og det eneste problemet jeg har kjørt inn er at på enkelte nettsteder er nettadressene de bruker for å koble til sitt eget innhold, absolutte nettadresser.
Problemet med absolutte nettadresser er at når du åpner indekssiden i Firefox mens du er offline, og prøver å klikke på noen av koblingene, vil den prøve å laste fra den aktuelle nettsiden i stedet for fra den lokale cachen. I disse tilfellene må du manuelt åpne nedlastingsmappen og åpne sidene. Det er en smerte, og jeg har bare hatt det skje på en håndfull nettsteder, men det skjer. Du kan se nedlastingsmappen ved å klikke på ScrapBook-knappen på verktøylinjen, og deretter høyreklikke på nettstedet og velge Verktøy - Vis filer .
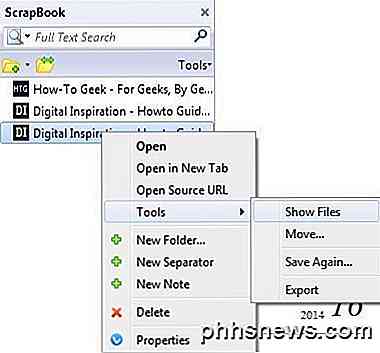
I Utforsker sorterer du etter Type og ruller deretter ned til filene kalt HTML-dokument. Innholdssidene er normalt standard_00x-filene, ikke index_00x-filene.
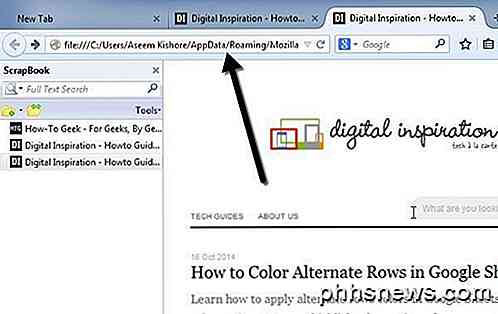
Hvis du ikke bruker Firefox og fortsatt vil laste ned nettsider til datamaskinen, kan du også sjekke ut en programvare som heter WinHTTrack som automatisk laster ned et helt nettsted for senere å surfe frakoblet. WinHTTrack bruker imidlertid god plass, så sørg for at du har nok ledig plass på harddisken din.
Begge programmene fungerer godt for nedlasting av hele nettsteder eller for nedlasting av enkeltwebsider. I praksis er nedlasting av en hel nettside nesten umulig på grunn av det enorme antallet koblinger som genereres av CMS-programvare som WordPress, etc. Hvis du har noen spørsmål, legg inn en kommentar. Nyt!

Brukerbeskyttelsen i Windows 10 er ganske aggressiv, som for det meste er en god ting som beskytter folk mot skadelig programvare. Men nå og da er det en liten bit for aggressiv og blir i veien for ditt egentlige arbeid. Les videre slik vi viser deg hvordan du kan kringgå feilen "Denne appen er blokkert for din beskyttelse" i Windows 10.

Slik legger du til Gmail, kontakter og Google Kalender til iPhone eller iPad
Gmail er en av de mest populære e-posttjenestene på jorden, og iPhone er den mest populære telefonen. Hvis du har all e-post, kontakter og kalendere som er lagret i Gmail-kontoen din, kan du enkelt legge den til iOS og få det beste fra begge verdener. Det er to hovedalternativer for dette: Legg til Gmail , Kontakter og kalendere til iOS : Når du legger til Google-kontoen din i iOS-innstillingene, vises den i iOS Mail, Kontakter og Kalender-apper.



