5 Ting du trenger å vite om iPhone's bilder App

Apples Apples app opplevde noen endringer i iOS 8, og flere endringer kommer når iCloud Photo Library starter snart. Visste du at bildene dine inneholder bilder av bilder du har slettet?
Applikasjonene er ikke like kompliserte som Apples nye Helseapp, men det har fortsatt noen funksjoner du kanskje ikke oppdager, med mindre du ser etter dem. Det kan for eksempel skjule dine private bilder.
Det holder de slettede bildene dine i 30 dager
RELATERT: Hva du kan gjøre med iPhone's helseprogram
Har du noen gang et skam eller et privat bilde og slettet den? Det kan fortsatt bli sittende på telefonen din. Disse bildene er plassert i albumet "Nylig slettet", slik at du kan få dem tilbake hvis du slettet dem ved et uhell eller endret deg innen 30 dager.
Du ser ikke disse bildene i standardbildervisningen. I stedet må du trykke på Album-ikonet i bildene appen og velge Nylig slettet album. Herfra kan du slette disse bildene permanent - eller bare vent på at iPhone din skal slette dem automatisk. Trykk på Velg-knappen, trykk på bildene du vil slette, og trykk Slett for å slette dem. Eller bruk Recover-knappen for å angre bilder du vil beholde.
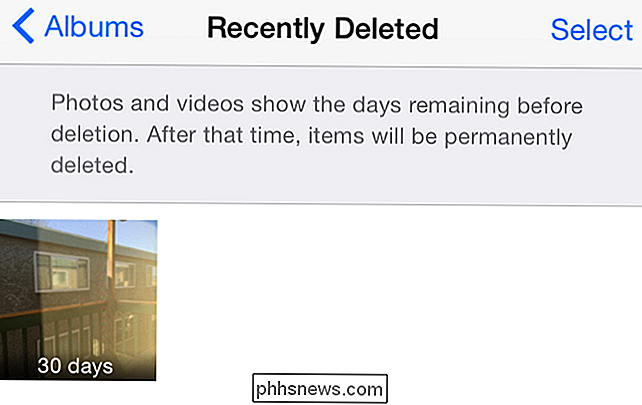
Du kan gjemme dine følsomme eller private bilder
Bilder-appen inneholder måter å skjule bilder på. Trykk lenge på et bilde i listen og trykk på Skjul-knappen. Du vil bli informert om at bildet vil bli skjult fra standardfotovisningen. Bildet blir plassert i et album med tittelen "Skjult" i Albumlisten din. Du kan trykke lenge på den i skjult albumet og trykke på Unhide for å gjøre det synlig igjen.
Denne funksjonen lar deg gjemme sensitive eller personlige bilder du vil beholde, men vil ikke ha synlig i hovedfotolisten. Det hjelper ikke mye hvis du gir noen telefonen og la dem peke rundt. Men hvis du viser bilder fra albumvisningen - eller bare ruller gjennom nye bilder - og folk ser på deg, ser de ikke de gjemte bildene. Du må trykke på Album-ikonet og deretter trykke på skjult albumet før de ser dem.
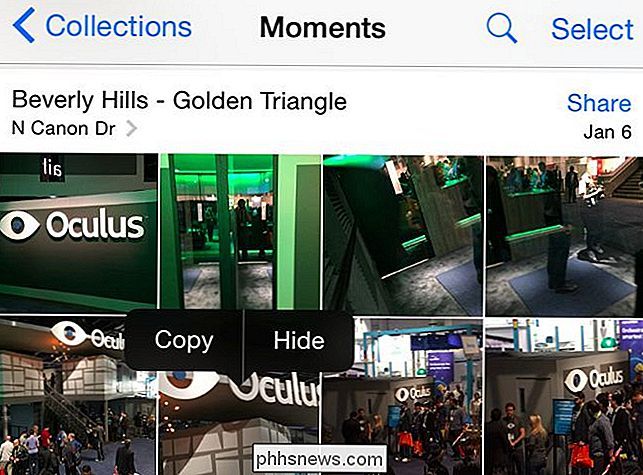
Du kan redigere bilder direkte fra Bilder-appen
RELATED: Slik bruker du App Extensions på en iPhone eller iPad Med iOS 8
har iOS 8 brakt utvidbarhet, og en type utvidelsesprogrammer kan gi en utvidelse av bilderedigering. Installer en app med bilderedigeringsfunksjoner, og den kan legge til seg som mulig bilderedigeringsverktøy du kan bruke. Fra appen Bilder kan du trykke på et bilde, trykke på Rediger, og bruk enten verktøyene som er bygd inn i selve appen - det inneholder grunnleggende verktøy for automatisk forbedring, beskjæring, filter og fargebalanse. Du kan også bruke en bildebehandlingsutvidelse som leveres av din favoritt bildebehandlingsapp til å redigere bildet uten å bytte til en annen app først.
Bedre enn, vil appen Bilder alltid lagre den opprinnelige kopien av bildet, slik at du kan gå tilbake til originalen hvis du ikke liker endringene dine. Disse bildedigeringsutvidelsene har ikke muligheten til å endre eller ødelegge det opprinnelige bildet, så du trenger ikke å bekymre deg for å lage en sikkerhetskopi.
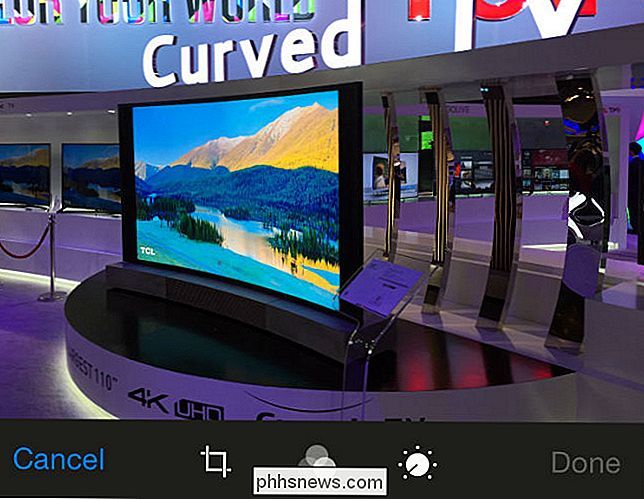
Du kan dele bilder med hvilken som helst app, direkte i bilder
RELATED: AirDrop 101: Send enkelt innhold mellom nærliggende iPhones, iPads og Macs
iOS 8 har også gitt delutvidelser, noe som gjør det enklere å dele bilder. Før du kan dele bilder med apper som Mail, Twitter eller Facebook, danner du direkte Share-knappen. Nå, takket være delingsutvidelser, kan en app legge til seg som et delmål. Dette betyr at du kan trykke på Del-knappen mens du viser et bilde i Bilder, aktiver delendelsene du liker, og del det direkte med favorittappen din. Du trenger ikke å bytte til den andre appen først og finne bildet du vil dele fra det lenger.
Enhver app på iOS kan installere en delutvidelse. Hvis du ikke kan dele et bilde med favorittappen din, er det fordi utvikleren ikke har kommet seg rundt for å legge til denne funksjonen ennå. Bilder kan enkelt dele bilder til andre iPhone, iPad og Mac-brukere i nærheten med AirDrop, også.
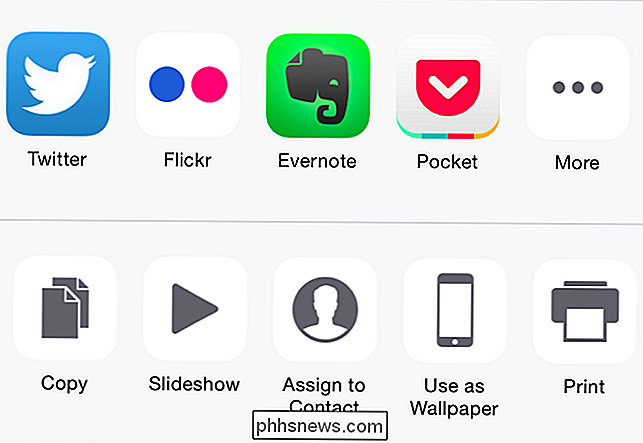
Forstå hvordan iCloud Photo Library Works
RELATED: Ta kontroll over smarttelefonens automatiske bildeopplastinger
iCloud Photo Library er for øyeblikket i beta, men forvent at det skal starte snart. Det erstatter det forvirrende gamle Photo Stream-systemet med et skikkelig, skybasert fotobibliotekssystem som holder hvert bilde du noen gang tar på Apples servere - til du sletter dem eller går tom for iCloud-lagringsplass, uansett.
For øyeblikket, iCloud Photo Biblioteket kan aktiveres fra Innstillinger-appen, under iCloud> Bilder. For å spare plass på iPhone eller iPads interne lagring når du bruker iCloud Photo Library, kan du velge alternativet "Optimaliser iPhone Lagring" her. Din iPhone eller iPad vil holde bilder og videoer med lavere oppløsning cached lokalt, og lagre originaler av høy kvalitet i skyen. Hvis du har mange bilder og videoer - og spesielt hvis du har en av de svake 16 GB iPhones eller iPads - kan dette være et veldig nyttig alternativ.
Når iCloud Photo Library starter, kan du bruke Apples ny bilder app for Mac og Photos web app på iCloud nettstedet for å få tilgang til bildebiblioteket ditt. De blir automatisk synkronisert med Between Photos-programmene på alle iOS-enhetene dine.
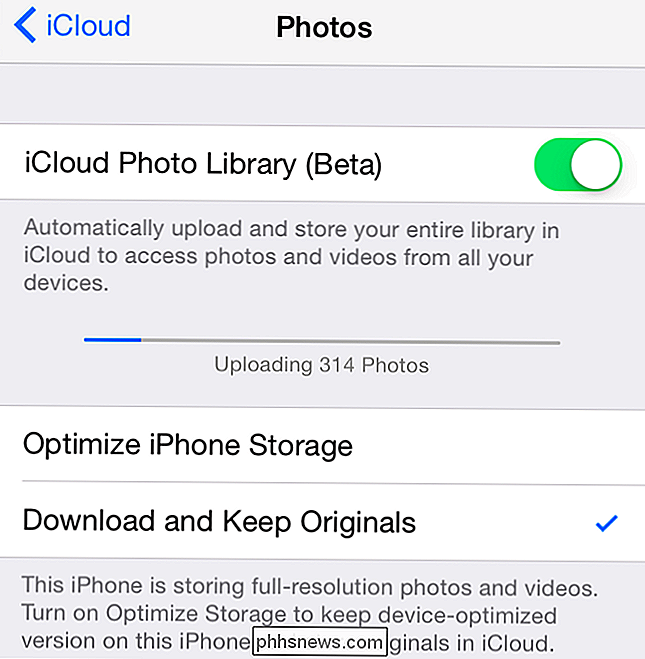
iCloud Photo Library er en mer vanlig måte å lagre og synkronisere bildene på. Men den dårlige mengden iCloud plass Apple tilbyr, gjør at den føles mer som en funksjon designet for å oppsøke deg. Du vil kanskje frigjøre noe iCloud-lagringsplass for å få plass til disse bildene - eller slette noen bilder selv.
Du kan også deaktivere iCloud Photo Library og automatisk laste opp bildene dine til en konkurrerende fotolagringsservice som Dropbox , Google+ Foto, OneDrive eller Flickr.
Bildekreditt: Omar Jordan Fawahl

Hvordan aktiverer Windows Activation?
Windows Activation, introdusert i Windows XP, sjekker inn med Microsoft når du installerer Windows eller får en ny Windows-PC. Dette er en anti piratkopieringsfunksjon - den er utformet for å irritere deg hvis du bruker en ekte kopi av Windows. Heldigvis har Windows Activation blitt tonet ned etter introduksjonen i Windows XP.

Slik synkroniserer du bilder med Apple Watch
Første smarttelefonskjerm erstattet lommebokbilder som måten å vise frem bildene dine, og nå kan du sette bildene dine rett på håndleddet. Les videre når vi viser deg hvordan du synkroniserer favorittbildene dine til Apple Watch. Hvordan virker det? Apple Watch kan lagre opptil 500 bilder fra din iPhone (så lenge funksjonen er aktivert på bildet app på telefonen din og Foto-appen på klokken din fungerer sømløst sammen).



