Slik tilpasser du Finderens verktøylinje i OS X

Du bruker mye tid i OS Xs Finder, så du bør sørge for at den passer til arbeidsflyten din, så vel som mulig. Slik tilpasser du Finder-verktøylinjen med alle knappene du trenger.
Finderen kan være litt forvirrende først, spesielt for de som bytter fra Windows-baserte maskiner. Det ligner på Filutforsker, men også veldig forskjellig, og disse forskjellene kan forårsake mye skraping til du har funnet ut det hele og tilpasset det til dine behov.
Verktøylinjen finner du langs toppen av Finder, like under vinduet tittelen. Den inneholder en rekke nyttige funksjoner som forrige / fremover knapper, visningsalternativer, arrangementer og mer. Men du kan legge til eller fjerne knapper for å forbedre eller redusere Finder-verktøylinjens funksjonalitet.
Tilpassing av Finder-verktøylinjen er super enkel. For å få tilgang til denne skjulte kraften, høyreklikk først hvis du bruker en mus, eller trykk med to fingre hvis du bruker en styreflate (hvis styreflaten ikke lar deg gjøre dette, må du kanskje aktivere det) . Dette vil aktivere verktøylinjens kontekstmeny. Fra denne menyen kan du velge mellom fire utseende. Standardinnstillingen er å vise verktøylinjen med ikoner og tekst.
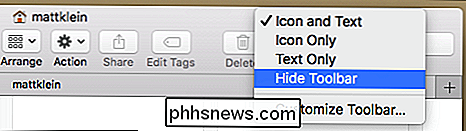
Du kan også få verktøylinjen bare å vises med ikoner:

Eller bare få det til å vise tekst:

Til slutt kan du gjemme verktøylinjen helt, noe som betyr at du vil ikke se noen verktøylinje ikoner eller tekst:

For å få ikonene og / eller teksten tilbake, bare "høyreklikk" på tittellinjen for å få tilgang til kontekstmenyen igjen.
Når du har funnet ut hvilken utseende som fungerer for deg, du kan dykke dypere inn i ytterligere konfigurasjonsalternativer ved å velge "Tilpass verktøylinje ..." -valg. Dette åpner en ny preferansepane hvor du kan velge 20 forskjellige verktøylinjeknapper.
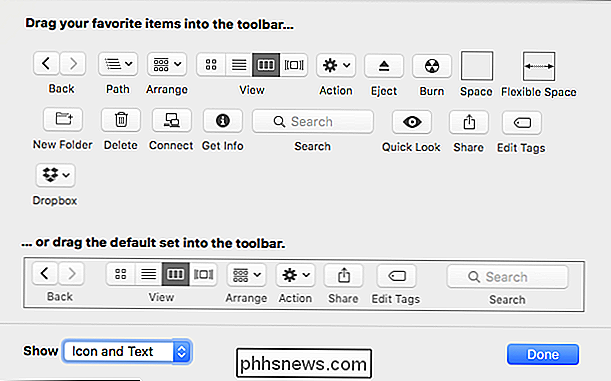
Noen knapper, som Dropbox, er flere knapper du får ved å installere andre apper. De vises ikke med en vanlig OS X-installasjon.
I det følgende eksemplet har vi valgt å legge til Ny mappe og slett-knapp i verktøylinjen.

Du kan også dra ikoner rundt og omorganisere dem i en mote som gir mest mening til deg. I det følgende skjermbilde har vi flyttet et par ting rundt for å gi deg en klar ide om hvordan dette virker.

Endelig merk av alternativet nederst i tilpassingsruten for å gjenopprette verktøylinjen til standardsettet. For å gjøre dette drar du bare alt til verktøylinjen, og det vil bli tilbakestilt til standard. Du kan også velge forskjellige visningsalternativer nederst til venstre. Å gjøre dette på denne måten vil gi deg en klar ide om hvordan ting skal se ut før du forplikter deg til eventuelle endringer.
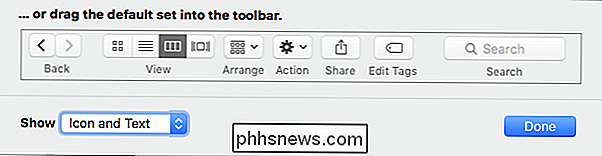
Når du er ferdig med å tilpasse verktøylinjen, klikker du bare på "Ferdig" og tilpassingsruten glir ut av visningen.
Verktøylinjen er ikke den eneste Finder-funksjonen du kan tilpasse, heller. Du kan tilpasse mappevisninger som lar deg skreddersy hvordan mapper ser ut (mellomrom, arrangement, etc.), så vel som Finder sidebar, slik at du raskt kan få tilgang til de mest brukte stedene dine og mye mer.
Så, enten du er ny til Mac, en nylig Windows-konvertering, eller du bare ikke visste noe bedre, når du mestrer Finder, vil du finne OS X-opplevelsen langt mer produktiv og kraftig.

Alt du kan gjøre på Apple Watch uten iPhone
Apple Watch er avhengig av iPhone-en din for å få varsler, vise data og til og med sende meldinger og ringe. Apple Watch er imidlertid ikke helt ubrukelig uten din iPhone. Her ser du noen ting du kan gjøre på klokken din når telefonen din er utenfor rekkevidde. Se tekstmeldinger, e-post og nylige samtaler RELATED: Hvordan svare på e-post på Apple Watch Når Apple Watch er ikke koblet til iPhone, du får ikke nye tekstmeldinger eller e-postmeldinger, og du får heller ikke beskjed om samtaler som kommer inn.

Kan en harddisk betegnes som ikke-flyttbar?
Mesteparten av tiden, når du oppgraderer eller endrer maskinvaren på datamaskinen din, har Windows en tendens til å akseptere den uten problemer. Men hva gjør du hvis Windows holder "å se" og noterer en ny permanent harddisk som flyttbar? Dagens SuperUser Q & A-post har svaret på en nysgjerrig leser spørsmål.



