Slik legger du til en fil eller et bilde i e-post i iOS 9-postapp

Vedlegg i e-post i iOS har ikke alltid vært lett å jobbe med. Du kan legge ved bilder og videoer eller, for andre typer filer, håper at appen der filen ble opprettet, ga et alternativ for å dele filen via e-post.
Nå er det i iOS 9 lettere å feste en hvilken som helst type fil til en epost i Mail-appen uten å stole på funksjoner i andre apper.
I Mail-appen klikker du på firkantikonet med blyanten for å opprette en ny e-postmelding.
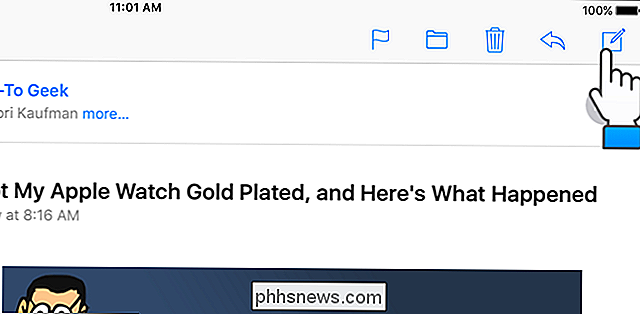
Start å skrive inn adressen du vil ha å sende filen. E-postadresser som samsvarer med hva du skriver inn i et popup-vindu. Trykk på adressen du vil ha.
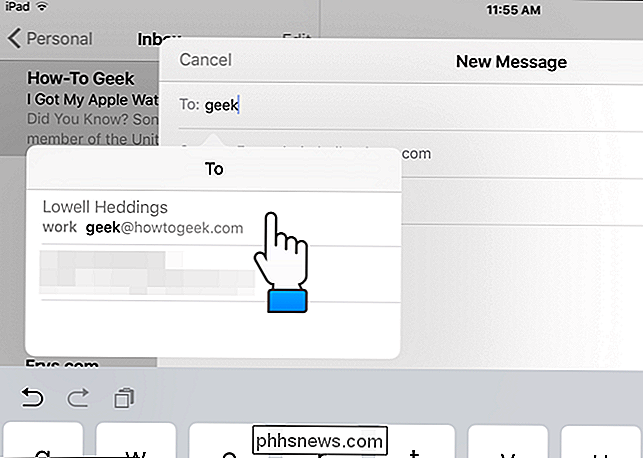
Skriv inn emnelinjen og meldingsdelen din. For å sette inn et vedlegg, trykk og hold fingeren nede i meldingsdelen. En popup-skjerm med forskjellige alternativer. Trykk "Legg til vedlegg".
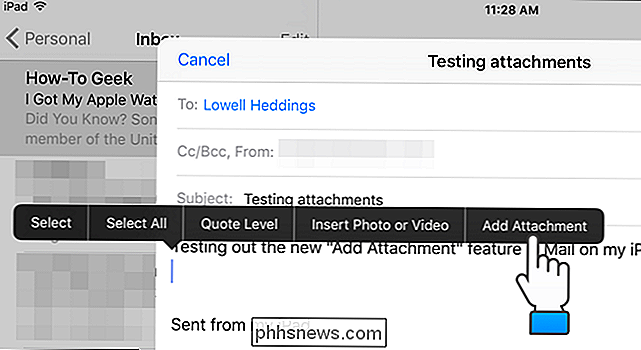
En dialogboks som lar deg velge en fil. Som standard åpner den for iCloud Drive. Du kan imidlertid velge filer fra andre lagringsleverandører registrert på enheten din. Hvis du vil legge ved en fil fra et annet sted enn iCloud Drive, klikker du på "Steder" øverst i venstre hjørne av dialogboksen.
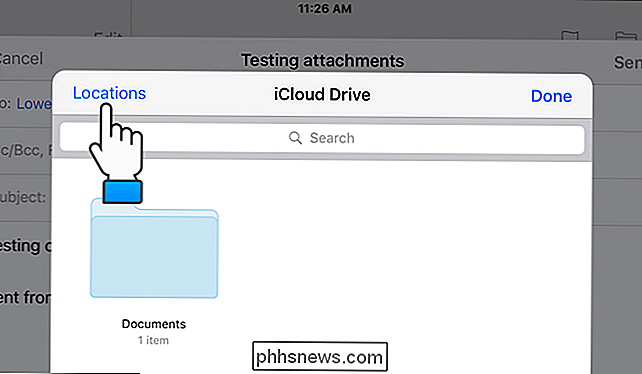
En liste over lagringsleverandører som er registrert på enheten din, vises i en popup. Disse kan være programmer som har egne lagringsprogrammer for lokal lagring eller skylagring, for eksempel Dropbox, Google Disk, OneDrive og Box. Trykk på lagringsleverandøren der filen du vil legge ved, er plassert.
Du kan kontrollere hvilke lagringsleverandører som vises i denne listen. For å gjøre det, trykker du på «Mer» -alternativet nederst på listen.
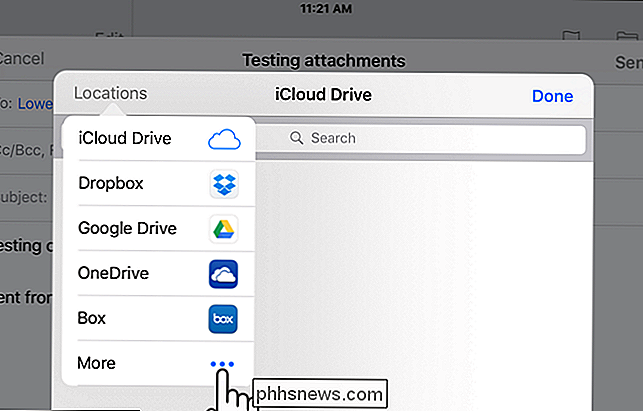
I dialogboksen "Administrer steder" kan du deaktivere lagringsleverandører du ikke vil vise i "Steder" -listen. Bare trykk på den grønne skyveknappen for hver leverandør du vil gjemme. Trykk på "Ferdig" når du er ferdig.
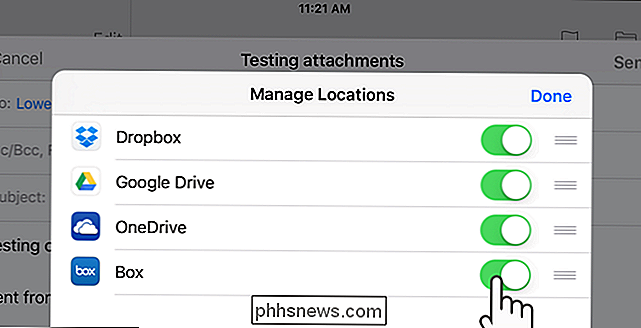
I vårt eksempel legger vi til en fil fra vår iCloud-stasjon. Naviger til hvor filen ligger.
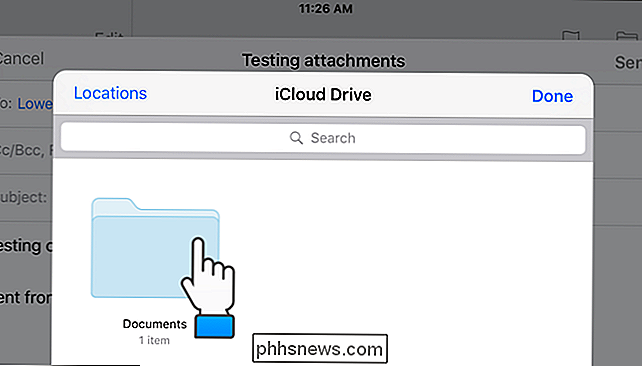
Trykk på ikonet for filen du vil legge ved. Et ikon for den vedlagte filen vises i kroppen din i e-postmeldingen, som vist i bildet i begynnelsen av denne artikkelen.
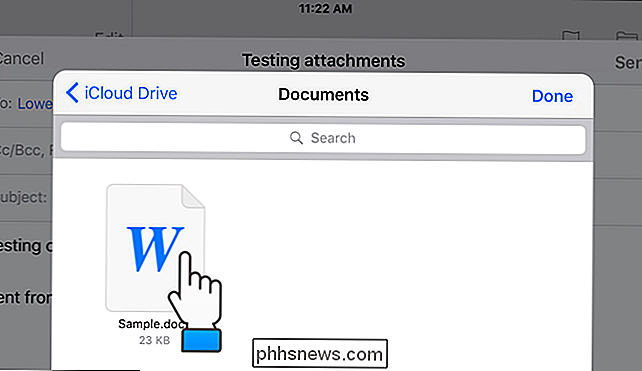
Det er også en snarvei for å legge ved vedlegg til e-post i Mail-appen, hvis du har prediktiv tekstfunksjon på. På høyre side av den prediktive tekstlinjen er et paperclip-ikon du kan trykke for å få tilgang til dialogboksen for å legge til vedlegg.
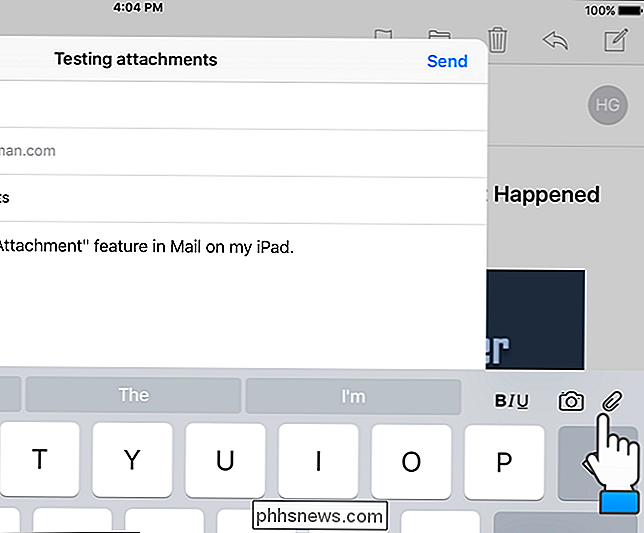
MERK: Genveien på prediktiv tekstlinje for å legge til snarveier er bare tilgjengelig på iPads, ikke iPhones.

Hvordan lage Kodi automatisk spille neste episode (som Netflix gjør)
Når du ikke ser på et show, vil du ikke hente fjernkontrollen. Du vil ha godheten til å bare fortsette å komme mens du ligger der som en blob. Slik oppretter du Kodi for å spille neste episode av et show når den nåværende er ferdig, akkurat som Netflix gjør. Netflix er vanedannende av mange grunner, men et triks skiller seg ut: når du er ferdig med å se en episode av et show, neste episode starter automatisk.

Vi lever allerede i fremtiden. Vi har håndholdte enheter som bruker satellitter til å finne våre presise steder nesten hvor som helst på planeten. Men har du noen gang lurt på hvordan GPS fungerer? GPS-enheter kontakter ikke satellitter og sender informasjon til dem. De mottar bare data fra satellitter - data som alltid overføres.



