Slik kjører du hvilken som helst Mac-terminalkommando med en hurtigtast

Finnes det bestemte Terminalkommandoer finner du at du kjører flere ganger om dagen? Ønsker du at du kan utløse dem raskt, med bare et tastetrykk?
Som det viser seg kan du! Vi har vist deg alle tastaturgenveiene du skal bruke, men dette gir deg mulighet til å oppfinne din egen hurtigtast for å gjøre omtrent alt du kan forestille deg med Terminal. Den enkleste måten å legge til egendefinerte hurtigtaster for bestemte kommandoer, er å laste ned iCanHazShortcut, et gratis Mac-program med et forferdelig navn. Installering kan ikke være enklere: bare dra ikonet til mappen Programmer.
Slå deretter på programmet. Du finner den i menylinjen.
Klikk på "Snarveier" for å få frem en liste over gjeldende snarveier.
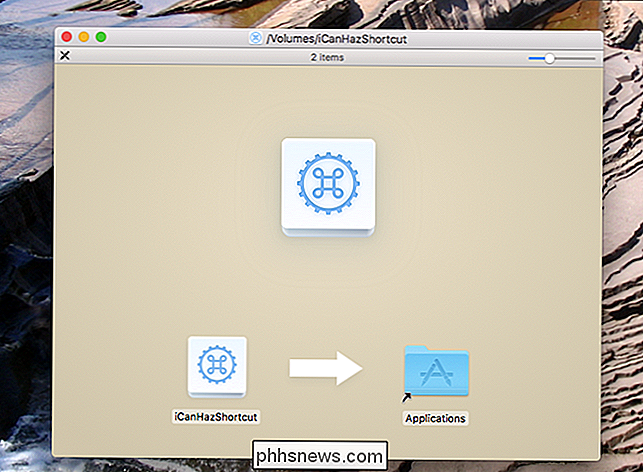
Ser ut som vi ikke har noen snarveier definert akkurat nå. For å endre dette, klikk på den grønne pilen nederst til høyre. Dette vil ta opp to felt: en for tastaturgenveien, en annen for kommandoen du vil utløse.
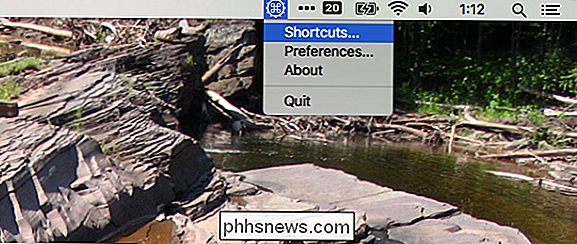
Klikk på det første feltet, og trykk deretter på hvilken tastaturgenvei du vil bruke. Deretter klikker du på det andre feltet og skriver inn hvilken kommando du vil utløse. For vårt eksempel skal vi bruke
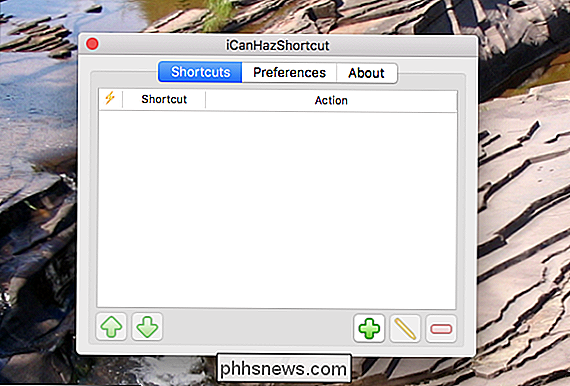
dato "+ Tiden er% H:% M" | si
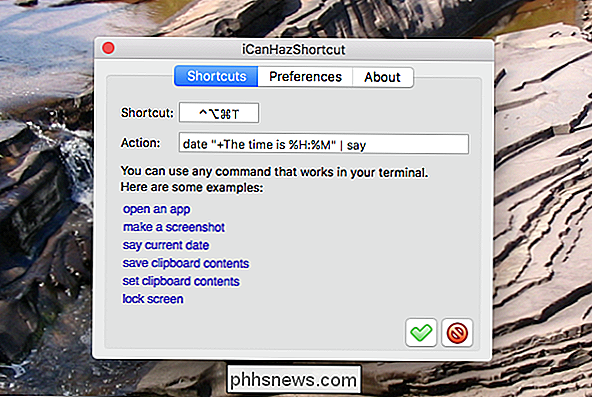
som gjør at Macen sier den nåværende tiden høyt.Klikk på det grønne merket nederst til høyre, og du er ferdig! Tastaturgenveien vil nå kjøre kommandoen din når som helst.Merk at du kan konfigurere noen flere ting, hvis du vil. Ikonmenyikonet kan deaktiveres, slik at du kan kjøre dette programmet i bakgrunnen. Du kan også angi at programmet skal kjøre når du starter datamaskinen.
Den (litt) hardere, men innebygde måten: Automator
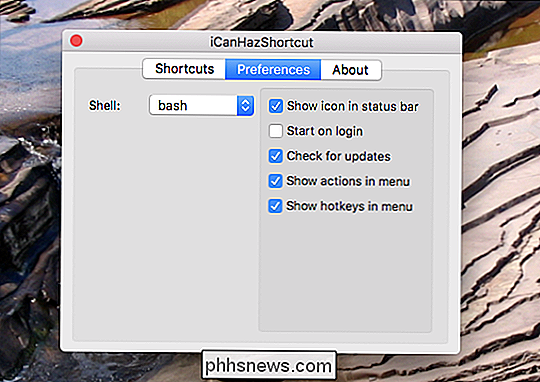
Hvis du ikke vil bruke et tredjepartsprogram for å utløse Terminal-kommandoer, Det er en annen metode, som fungerer fordi macOS lar deg angi egendefinerte hurtigtaster for alt. For å komme i gang skal vi starte Automator, som du finner i mappen Programmer. Vi skal lage en ny tjeneste for Mac-en din.
I handlingen-delen klikker du på underverktøyet "Verktøy", og drar deretter "Run Shell Script" til arbeidsflyten din.
Neste, legg inn kommandoen din .
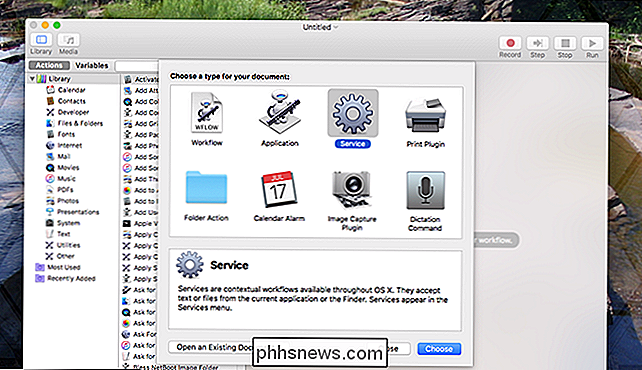
Igjen har jeg brukt
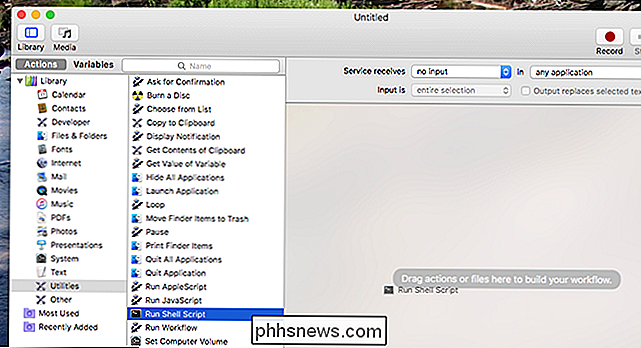
dato "+ Tiden er% H:% M" | si
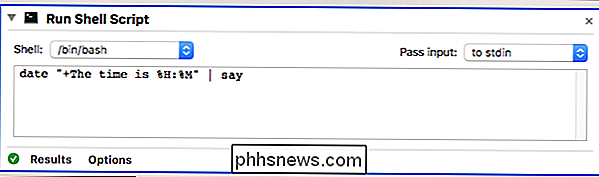
, som vil lese gjeldende tid høyt, men du kan bruke hvilken som helst kommando du liker. Lagre arbeidsflyten din med et navn du vil gjenkjenne, og vi er ferdige med Automator.Neste, gå til Systemvalg> Tastatur> Snarveier. I venstre panel klikker du på "Tjenester" og ruller ned til du ser tjenesten du nettopp opprettet. Den skal være under "Generelt".Etter at du har satt inn dette, kan du utløse tjenesten ved hjelp av hvilken snarvei du definerte. Og fordi dette er helt naturlig for operativsystemet selv, er det ikke noe program du trenger å gå i bakgrunnen.

Slik lager du raskt en Mac-lysbildefremvisning med forhåndsvisning
Når du dobbeltklikker på et bilde i Windows-nettleseren, kan du bruke piltastene for raskt å bla gjennom hvert bilde som mappe. Åpne et bilde i Preview på macOS, men, og å trykke på piltastene, gjør ingenting. Dette gjør det vanskelig å ha en rask lysbildefremvisning. Visst, du kan raskt lage en lysbildefremvisning med bilder, men bare for bilder du har importert der.

Slik installerer og konfigurerer du add-ons i Kodi
Kodi kan gjøre mye ut av boksen. Hvis du har en samling av rippede Blu-Stråler og CDer, kan du bla dem fra sofaen din med et vakkert grensesnitt. Hvis du har et TV-tunerkort, kan du se live-TV med NextPVR. Som lokale mediaspillere går, er det veldig komplett. Hva Kodi ikke kan gjøre, i det minste i seg selv, er streammedier fra nettet.



