Topp 10 Tastaturgenveier for Windows 10
Jeg har brukt Windows 10 i over 6 måneder nå, og det er langt bedre enn Windows 8. Jeg bruker det på min hovedcomputer og har vært ganske fornøyd med det overordnet. Bare å ha Start-menyen tilbake var sannsynligvis det beste Microsoft gjorde. I dag prøver jeg å bli mer av en strømbruker, så jeg lærte å tilpasse Windows 10 til min smak og hvordan du bruker de nye snapfunksjonene og flere skrivebord.
I dette innlegget går jeg gjennom de 10 tastaturgenveiene for Windows 10 som jeg tror du burde definitivt lære. Det er bokstavelig talt hundrevis, hvorav ingen vil noen gang bruke. Jeg har allerede sett flere myrer skrive innlegg som Topp 30 Windows 10 hurtigtaster, men det er altfor mange for den gjennomsnittlige brukeren. Jeg bruker stort sett bare 5 til 10 snarveier på daglig basis. Uansett kan du feste ting litt opp med snarveier, spesielt hvis du har et gigantisk flatskjerm med en super høy oppløsning.

Beste Windows 10-tastaturgenveier
Windows-nøkkel - Bare ved å trykke på Windows-tasten kommer du opp Start-menyen med en blanding av Windows 7 og Windows 8-stiler. Jeg bruker denne snarveien oftest fordi du bare kan begynne å skrive navnet på et program eller Lagre app eller datamaskininnstilling, og trykk deretter Enter for å åpne den.
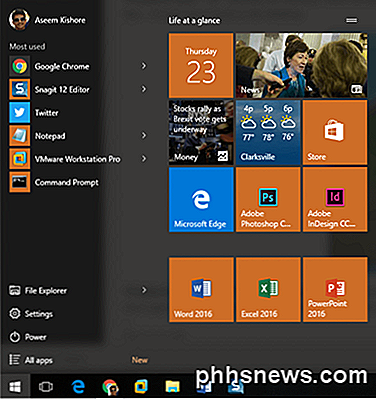
Windows Nøkkel + D - Mangler skrivebordet? Denne hurtigtast vil gjemme alle vinduer og vise deg skrivebordet. Hvis du trykker på den igjen, vil den bringe tilbake de samme vinduene som var aktive tidligere.

Windows Nøkkel + L - Denne hurtigtastlåsen låser skjermen i Windows 10. Du kan også trykke CTRL + ALT + DEL og deretter trykke Enter for å låse skjermen, men dette er også et godt alternativ.

Windows Nøkkel + E - Åpner Windows Utforsker. Jeg snakker nesten alltid med filer, så dette er en veldig nyttig snarvei. Du kan også konfigurere standardmappen for Explorer til å åpne for Denne PC eller Hurtig tilgang.
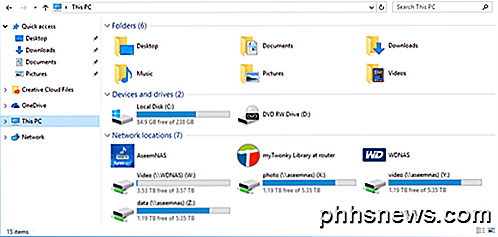
Windows Nøkkel + R - Henter dialogboksen Kjør, som lar deg raskt kjøre kommandoer. Det er også enkelt å åpne ledeteksten ved å bruke denne snarveien ved å bare skrive inn CMD .
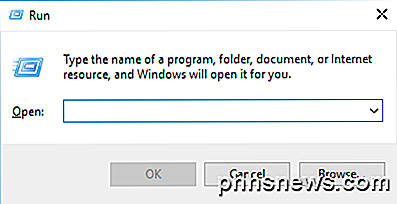
Windows Nøkkel + Tab - Dette vil vise deg et miniatyrbilde av alle åpne programmer på det nåværende skrivebordet og også en liten miniatyrbilde av hvert skrivebord nederst. Du kan bruke piltastene til å velge et annet program på det aktive skrivebordet.
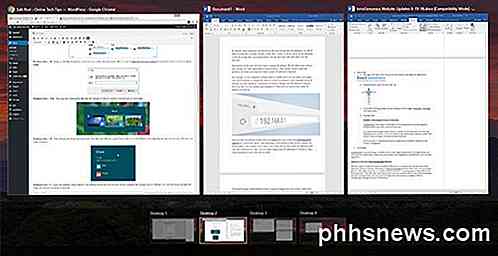
Windows Nøkkel + I - Åpner dialogboksen Windows 10 Innstillinger der du kan konfigurere nettverket, sikkerhetskopier, WiFi, personvern, sikkerhet og mye mer.
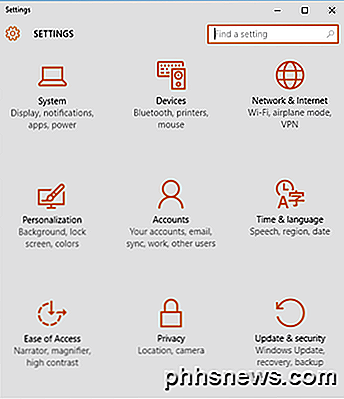
CTRL + Windows Nøkkel + L / R Arrow - Dette er en annen snarvei jeg ofte bruker. Det lar meg bytte mellom skrivebord raskt ved hjelp av høyre eller venstre pilene i forbindelse med CTRL + Windows-nøkkel. Ordren for de to første tastene spiller ingen rolle heller.
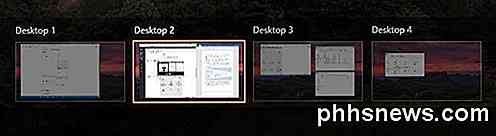
Ctrl + Shift + Esc - Dette vil hente den nye Windows 10 Task Manager. Genveien er den samme som i tidligere versjoner av Windows.
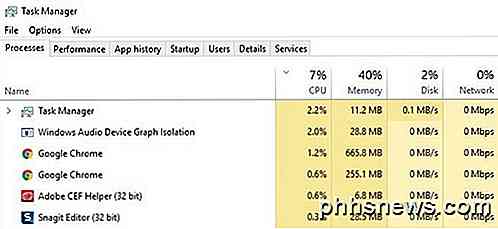
Windows Nøkkel + C - Dette vil hente Cortana i lyttemodus, hvis du har aktivert Cortana. Jeg bruker ikke Cortana for det meste over personvernproblemer, men det er bare meg. Hvis du bruker det, er dette en nyttig snarvei.
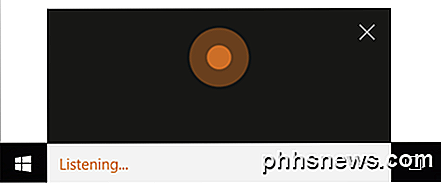
Så det er de 10 snarveiene jeg har funnet å være mest nyttige i Windows 10 så langt. Mange bruker Windows-nøkkelen, så det gjør det litt lettere å huske også. Fortell oss hva du tenker! Nyt!

Slik omarrangerer eller skjuler du utvidelsesknappene på Chrome-verktøylinjen
Noen Google Chrome-utvidelser legger til en knapp til høyre på verktøylinjen, som vanligvis gir tilgang til utvidelsens hovedfunksjoner. Disse knappene legges til i den rekkefølgen utvidelsene ble installert, og den ordren er kanskje ikke til din smak. Heldigvis gjør Chrome nå det enkelt å omorganisere utvidelsesknappene på verktøylinjen.

Slik bruker du håndbremse til å konvertere hvilken som helst videofil til hvilket format som helst
Hvis du noen gang har ønsket å konvertere en videofil, men ikke var sikker på hva du skal bruke, kan håndbremsen være den program for deg. I dag viser vi deg hvordan du bruker den til å konvertere videofiler til forskjellige formater. Det finnes mange programmer der ute som skal konvertere videofiler.


![Du er invitert til WinX DVD Ripper Giveaway og påske gavepakke, tidsbegrenset! [Sponsored]](http://phhsnews.com/img/how-to-2018/you-are-invited-to-winx-dvd-ripper-giveaway-easter-gift-pack-time-limited.jpg)
