Slik tilpasser du innstillingsskjermbildet for din Mac

Ønsker du at Mac-innloggingsskjermen virket annerledes? Kanskje du ikke vil se en liste over brukere, eller kanskje du ønsker at du kan endre tastaturformatet før du skriver inn passordet ditt. Det er ikke et «Innloggingsskjerm» -panel i Systemvalg, men disse innstillingene skal eksistere. De er bare litt skjulte.
RELATERT: Slik endrer du påloggingsskjermbakgrunnen I MacOS Sierra, Yosemite og El Capitan
Vi har allerede vist deg hvordan du endrer Mac-innloggingsskjermens bakgrunnsbilde, og det er en flott (om enn innviklet) måte å gi påloggingsskjermen et tilpasset utseende. Men hvis du også vil tilpasse funksjonaliteten til påloggingsskjermen, må du grave litt. Her er hvor du skal se og hva du kan gjøre.
Legg til eller fjern ting fra MacOS-innloggingsskjermen
De fleste innstillingene knyttet til påloggingsskjermen er skjult i Brukere og Grupper i Systemvalg.
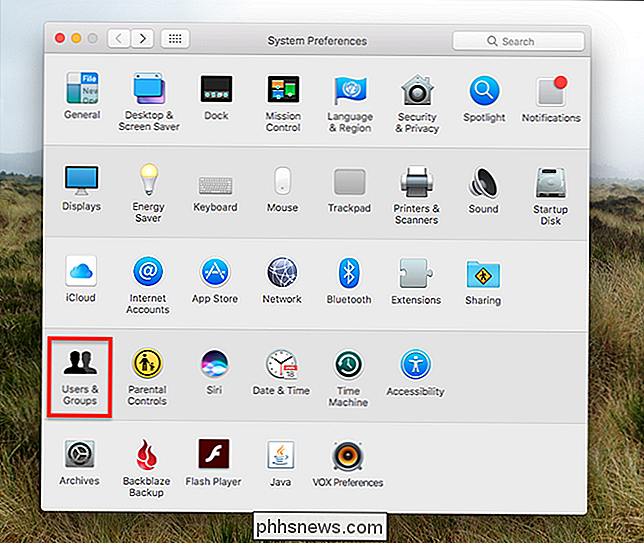
På nederst i listen over brukere, i venstre panel ser du et hus ved siden av ordene "Innloggingsalternativer." Klikk på det.
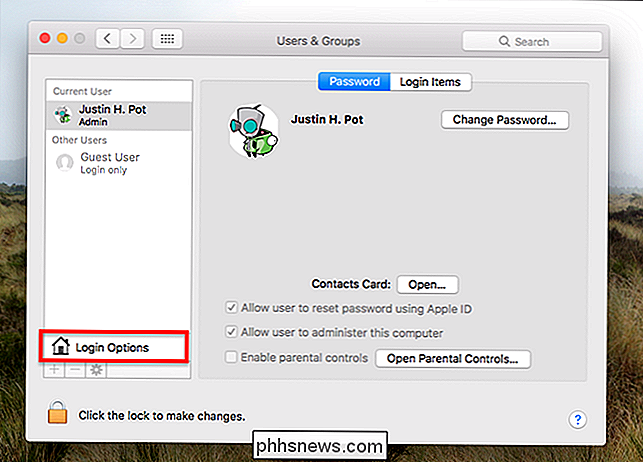
Dette åpner alternativene knyttet til påloggingsskjermen.
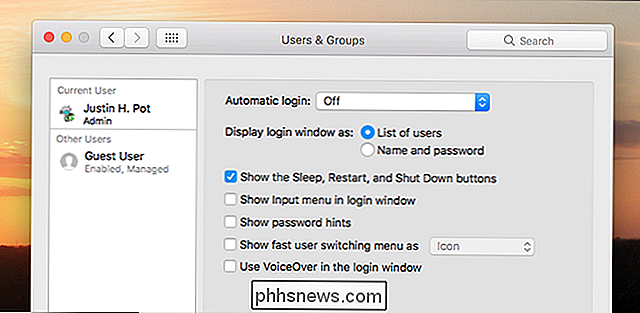
Den første Alternativet du vil legge merke til er "Vis innloggingsvindu som." Standardvalg, "Liste over brukere" viser alle brukerens ikoner (som du kan endre) og deres brukernavn. Slik ser du dette:
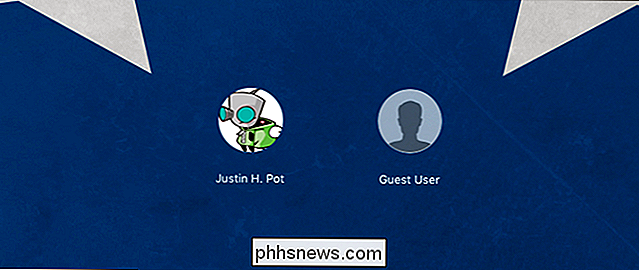
Hvis du velger alternativet "Navn og passord", ser du to tomme felter:
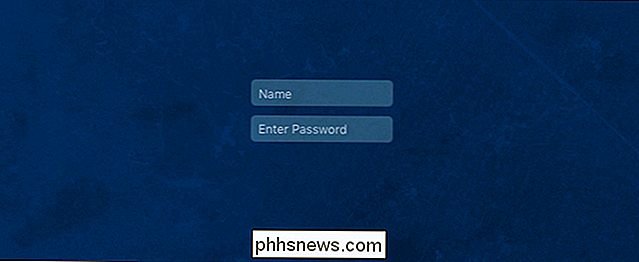
Dette er et litt sikrere alternativ, da alle som har tilgang til datamaskinen, trenger både brukernavn og passord for å logge inn. Det gjør brutale kraftangrep litt vanskeligere, men det er ikke på noen måte kollisikkert.
Når vi går ned, finner du muligheten til å aktivere Sove-, omstart- og Avslutt-knappene . Disse ser slik ut, og vil være nederst på innloggingsskjermen:
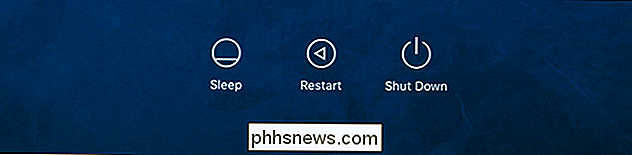
Du får se et alternativ til "Vis inntastingsmeny i innloggingsvinduet." Hvis du regelmessig bytter mellom språk og tastaturformater, er det muligens en mulighet for å aktivere dette. god idé. Det vil legge til et ikon for å bytte format til øverst til høyre på påloggingsskjermen.
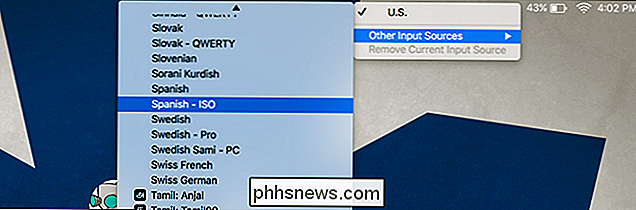
Til slutt finner du et alternativ for å aktivere passordhint, hvis du har satt opp en, og om VoiceOver, som leser din skjermen til deg, bør være aktivert i påloggingsskjermen.
Det er de viktigste alternativene du har for å konfigurere påloggingsskjermen, men det er en annen ting du kanskje vil legge til.
Legg til en egendefinert melding i skjermbildet for innlogging
RELATED: Slik legger du til en melding på OS X Lock-skjermbildet
Vi har vist deg hvordan du legger til en egendefinert melding i påloggingsskjermen, men det er en rask nok tweak som vi skal vise deg igjen her. Gå til Systemvalg, deretter til Sikkerhets- og personverninnstillinger. Du vil se en "Set Lock Message" -knapp.
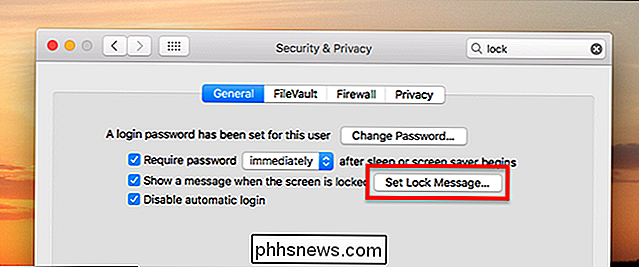
Klikk på den, og du kan legge til hvilken melding du vil!
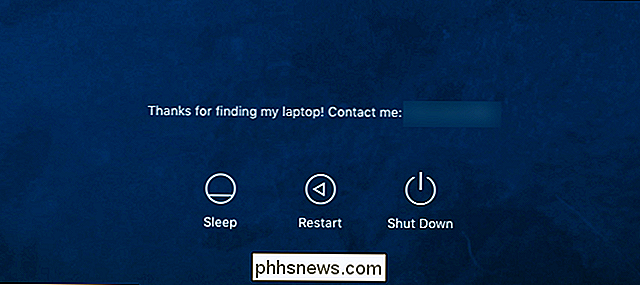
Jeg anbefaler å legge igjen noen kontaktinformasjon, slik at alle som finner Macen din, kan komme i kontakt med deg. Selvfølgelig ville noen bare holde den bærbare datamaskinen, men det er alltid en sjanse for at noen vil være hyggelige.
Det handler om å tilpasse påloggingsskjermen, annet enn å endre bakgrunnen til et hvilket som helst bilde du vil ha. Nyt det nye utseendet!

Innstillinger for Windows 10 er en rot, og Microsoft ser ikke ut til å pleie
Det har gått over fire år siden Microsoft først lanserte PC-innstillingsgrensesnittet med Windows 8, men kontrollpanelet og innstillingene app er fortsatt en forvirrende, splittet opplevelse. Det er fortsatt ikke et enkelt grensesnitt, som det finnes på andre operativsystemer, og Microsoft drar seriøst sine føtter på å konsolidere dem.
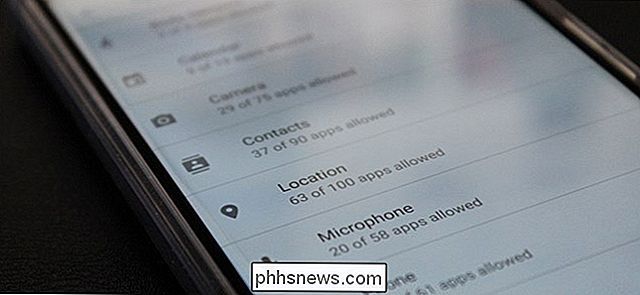
Gjør du klar over hvor mye du deler posisjonen din?
Denne appen sporer alle dine trekk! -En hyperbolisk overskrift Jeg er sikker på at vi alle har sett før. Mens følelsen her er en over-the-top, gjør det et viktig spørsmål: vet du hvor privat din plassering egentlig er? Hver dag er det noe nytt. I dag er det overskrifter om aktivitetssporing av appen Strava (iOS, Android) og hvordan det "ga bort" steder av hemmelige hærbaser.



