Opprett oppstartbar USB-gjenopprettingsdisk i Windows 8/10
I går skrev jeg om hvordan du kan starte opp i systemgjenopprettingsalternativene i Windows ved hjelp av ulike metoder. To metoder involverte lasting av Windows og den andre metoden er når Windows automatisk laster inn gjenopprettingsalternativene hvis det finner ut at Windows ikke kan laste inn riktig.
Dette er flott, men det vil være tilfeller når noe går så veldig galt at selv automatisk lasting av gjenopprettingsalternativene mislykkes. I dette tilfellet har du ikke lykke med mindre du har en systemreparasjonsplate eller en systemgjenoppretting USB-stasjon. Begge er i det vesentlige det samme, en er bare på en CD og den andre er på en USB-flash-stasjon.
I denne artikkelen vil jeg gå gjennom trinnene for å opprette en USB-systemgjenopprettingsstasjon som du kan starte opp hvis Windows 8/10 ikke laster fullstendig. Merk at hvis du ikke opprettet gjenopprettingsstasjonen på forhånd, kan du bruke en annen Windows 8/10-maskin for å lage den og deretter bruke den på den ødelagte PCen.
Systemgjenoppretting USB Flash Drive i Windows 8/10
For å komme i gang, åpne kontrollpanelet og klikk på Recovery . Du må kanskje bytte til stor eller liten ikonvisning for å se den som vist nedenfor:

Nå gå videre og klikk på Opprett en gjenopprettingsdisk :
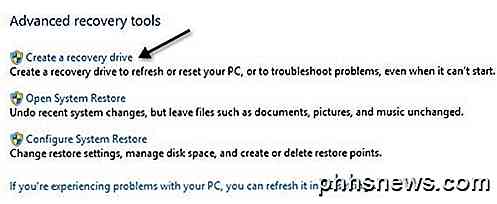
Gjenopprettingsveiviseren starter, og hvis datamaskinen allerede har en innebygd gjenopprettingspartisjon, har du muligheten til å merke boksen nederst som vil kopiere innholdet til partisjonen til USB-flash-stasjonen. Hvis du ikke har en gjenopprettingspartisjon, blir den bare gråtonet.
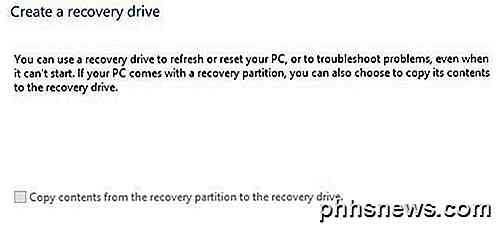
I Windows 10 er skjermen formulert litt annerledes og kryssruten er for å kopiere systemfiler til flash-disken din i stedet for gjenopprettingspartisjonen.
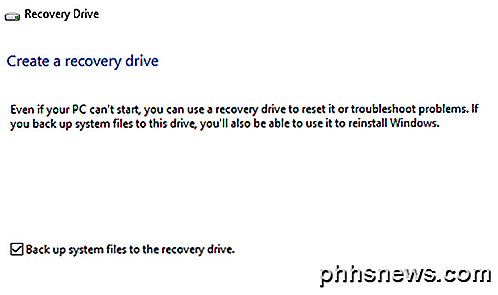
Klikk på Neste, og den vil automatisk søke etter alle tilgjengelige stasjoner som du kan bruke til gjenopprettingsstasjonen. Velg din flash-stasjon og klikk på Neste. I Windows 10 må stasjonen være minst 8 GB i størrelse.
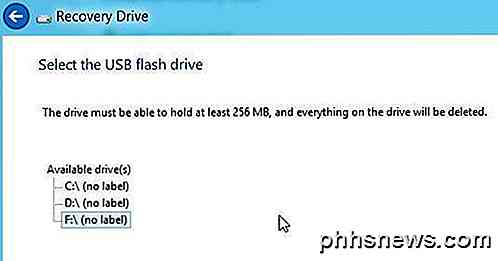
Windows vil fortelle deg at alt på stasjonen vil bli slettet, så sørg for å sikkerhetskopiere alle data du trenger.
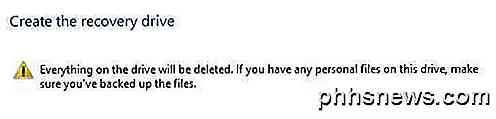
Nå går du videre og klikker på Opprett- knappen for å starte prosessen. Windows kopierer de riktige verktøyene til flash-stasjonen.
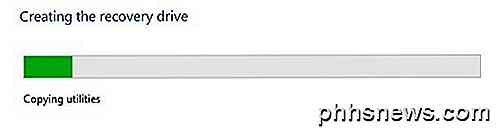
Prosessen tar bare et par minutter, og det er det! Du har nå en oppstartsbar systemgjenoppretting USB-flash-stasjon som du kan bruke hvis din kopi av Windows 8/10 krasjer og brenner! Det er også en god ide å gå videre og opprette en Windows-systembildesikkerhetskopiering, som deretter kan gjenopprettes hvis Windows blir skadet, etc. Nyt!

Slår Windows-dataskjermen av hver 15 minutter?
Et nylig problem jeg har sett på noen få Windows 7-maskiner, har vært at skjermen slås av etter bare 15 minutter, selv om jeg slår av alternativet Slå av skjermen til Aldri . Merkelig!Du leser sikkert dette fordi du har forsøkt å endre innstillingene for strømplanen til Aldri for alt, og skjermen din slår seg av! Dette ka

Slik gjør du hurtige fargekorrigeringer til bilder med forhåndsvisning for OS X
Forhåndsvisning, bildeviseren som leveres forhåndsinstallert med hver Mac, er en av de beste og mest funksjonelle standardbildebeskrivelsene tilgjengelig. Så det bør ikke være en stor overraskelse at det også kan gjøre fargekorrigeringer. Det er vanskelig å finne en bildeviser som alle er fornøyd med.



