Slik viser du navigeringslinjen I stedet for brødsmuler i Ubuntu's File Manager

Som standard viser Nautilus en breadcrumb-bar som viser banen til den valgte mappen eller filen. Dette kan imidlertid ikke være effektivt hvis du trenger å gå inn i en lang bane. Du kan enkelt endre Nautilus til å vise plasseringsoppføringen i stedet for breadcrumb-linjen.
Plasseringsoppføringen lar deg enkelt legge inn en sti for å navigere til en bestemt mappe eller fil. Vi viser deg hvordan du endrer breadcrumb-linjen til plasseringsoppføringen.
MERK: Når vi sier å skrive noe i denne artikkelen, og det er anførselstegn rundt teksten, skriv IKKE anførselstegnene, med mindre vi angir noe annet.
Trykk Ctrl + Alt + T for å åpne et Terminal-vindu. Skriv inn følgende linje ved spørringen og trykk Enter.
sudo apt-get install dconf-verktøy
Skriv inn passordet ditt når du blir bedt om det, og trykk på Enter.

Installasjonen starter og forteller deg hvor mye diskplass vil være brukt. Når du blir spurt om du vil fortsette, skriv "y" og trykk Enter.
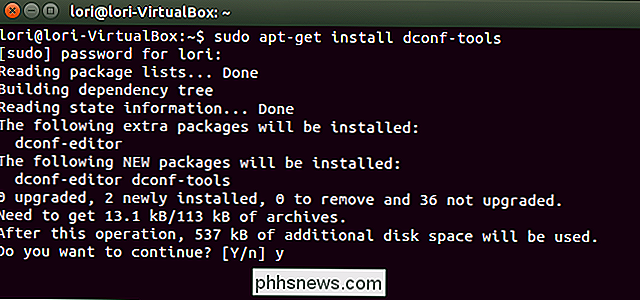
Når installasjonen er ferdig, lukk Terminal-vinduet ved å skrive "exit" ved spørringen og trykk Enter.
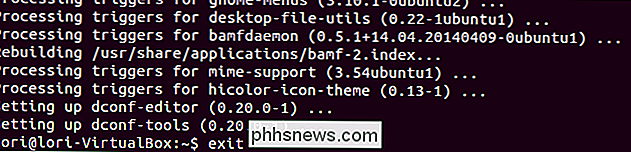
Klikk Søk-knappen øverst av enhetlinjen og skriv "dconf-editor" i søkeboksen. Elementer som samsvarer med det du skriver inn, vises når du skriver. Når dconf Editor vises, klikker du på ikonet for å åpne det.
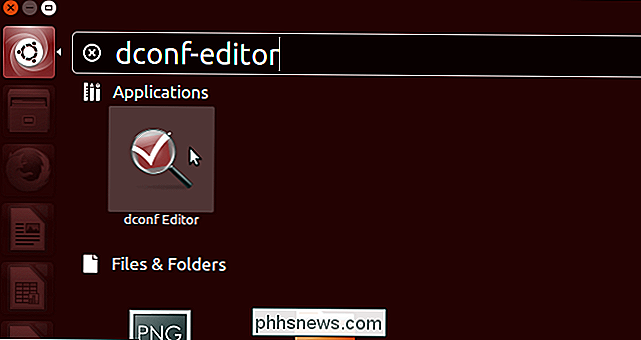
I dconf Editor, naviger til følgende sted i trelisten i venstre rute.
org -> gnome -> nautilus -> preferanser
I ruten til høyre, velg avkrysningsboksen for alltid bruk-plassering.
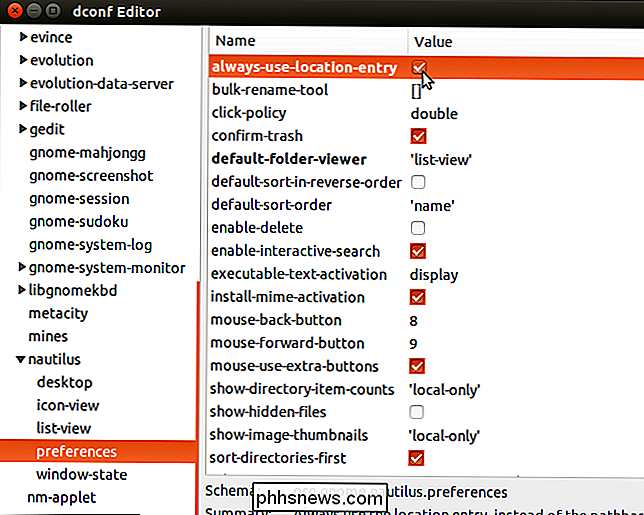
For å lukke dconf Editor, klikk X-knappen øverst til venstre i vinduet.
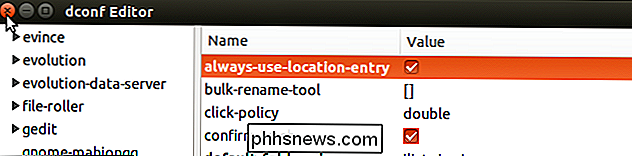
Nå blir breadcrumb-linjen den plassering og du kan enkelt skrive inn en bane (eller lim inn en bane kopiert fra andre steder) og trykk Enter for å raskt gå til den mappen eller filen, som ligner på hvordan du vil kopiere banen til en fil eller mappe i Windows.
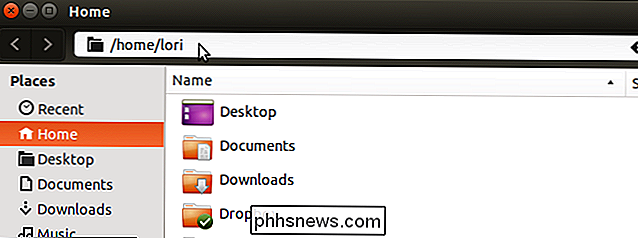
Hvis du vil gå tilbake til breadcrumb-feltet, følg fremgangsmåten ovenfor og fjern markeringen i avmerkingsboksen for alltid bruk-plassering.

Endre standard søkeleverandør i Microsoft Edge til Google
Windows 10 leveres med en helt ny nettleser fra Microsoft kalt Edge. Det er faktisk overraskende fort og fungerer med alle nettstedene jeg vanligvis bruker.Når det blir sagt, har det også noen veldig irriterende problemer. For en, støtter det ennå ikke tillegg eller utvidelser, men vil snart. Et annet irriterende problem er at det er standard til Bing når du utfører søk i adressefeltet.Nå vil

Slik skriver du ut en liste over filer i et Windows-katalog
Nylig måtte jeg sende en venn en liste over alle filene og mappene i en bestemt katalog på datamaskinen min, og det tok meg litt tid å finne ut den beste måten å gå om det. Etter å ha spilt med ulike metoder, kunne jeg lage et fint utseende Excel-regneark med alle dataene på filene og mappene, pluss tilleggsinformasjon som størrelsen på filer, sist endret dato osv.I denne a



