Slik finner du eller oppretter et RSS-feed for et hvilket som helst nettsted

Hvis du fortsatt er en dedikert RSS-bruker, har du uten tvil lagt merke til at noen nettsteder ikke lenger går ut av deres måte å imøtekomme til deg. Hvor en gang en RSS-logo ville bli fremtredende, nå er det ingen steder å bli funnet. Hvordan skal du finne RSS-feeder?
Før du prøver et av alternativene nedenfor, kan du prøve å kontakte folkene bak favorittnettstedene dine: ofte kommer de tilbake til deg med en nettadresse. Men når det mislykkes, må du ta saker i egne hender. Slik finner du, eller til og med oppretter, en RSS-feed for et hvilket som helst nettsted, selv om det ikke er et prominent tilbud.
MERK: Hvis du snublet her, leter du etter vår RSS-feed, her er det!
Finne skjulte RSS-feeder på de fleste nettstedene
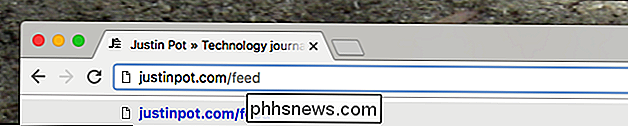
De fleste nettstedene er bygd ved hjelp av et Content Management System, eller CMS. Hver større CMS tilbyr et RSS-feed som standard, noe som betyr at det finnes en RSS for slike nettsteder om nettstedets skapere innser det eller ikke. I disse tilfellene kan du bruke en enkel URL-hack for å finne RSS-feeden.
Rundt 25 prosent av nettstedene er bygd med WordPress, for eksempel. Mange andre er bygget på plattformer som Googles Blogger, Yahoo's Tumblr eller Medium. Her finner du RSS-feeder for alle disse.
- Hvis et nettsted er bygget med WordPress , legger du ganske enkelt til
/ feedtil slutten av nettadressen, for eksempel//example.wordpress.com/feed. Du kan også gjøre dette for kategori og sider for å få bestemte RSS-feeder. Les mer her. - Hvis et nettsted er vert på Blogger , legger du ganske enkelt til
feeds / posts / defaulttil slutten av nettadressen, for eksempel// blogname.blogspot.com/feeds/posts/default. Les mer her. - Hvis en blogg er vert på Medium.com , legger du ganske enkelt inn
/ feed/ før publikasjonens navn i URL-adressen. For eksempelmedium.com/example-siteblirmedium.com/feed/example-site. Du kan gjøre det samme for enkelte forfattersider, hvis du vil. Les mer her. - Hvis en blogg er vert på Tumblr , legger du ganske enkelt til
/ rsstil slutten av hjemmesiden til hjemmesiden. For eksempel//example.tumblr.com/rss.
Vi har skissert noen få tips tidligere, inkludert å legge til en Twitter-feed til RSS-leseren din og finne en RSS-feed for hvilken som helst YouTube-side. Mellom alle disse kan du finne et RSS-feed for det store flertallet av nettsteder og sider der ute, men hvis det ikke er nok, har du et annet alternativ.
Opprett et tilpasset RSS-feed med fem filtre Lag opprettingsverktøy
De gode menneskene på FiveFilters.org tilbyr Feed Creator, et verktøy som skanner en hvilken som helst nettside regelmessig, og brukere nye linker lagt til for å lage et RSS-feed. Alt du trenger er en nettadresse og noen få parametere.
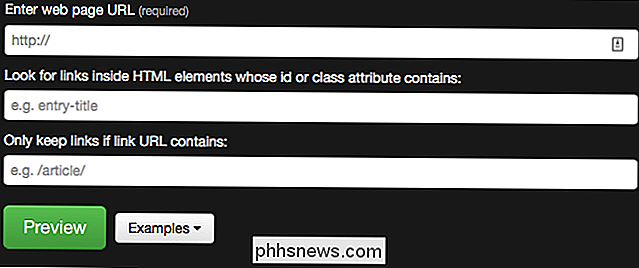
Det første feltet, "Skriv inn nettadressen", er det enkleste: Kopier nettadressen for nettstedet du ønsker, en RSS-feed og lim den inn her. Den andre, "Se etter lenker i HTML-elementer hvis id eller klasseattributt inneholder" er litt mer komplisert, men ikke panikk: det er faktisk ganske grei.
Gå tilbake til nettstedet du vil lage en RSS feed, høyreklikk et eksempel på hvilken type kobling du vil se i RSS-feedet. Google Chrome gir deg muligheten til å "Inspisere" lenken; Andre nettlesere bør tilby lignende ordlyd.
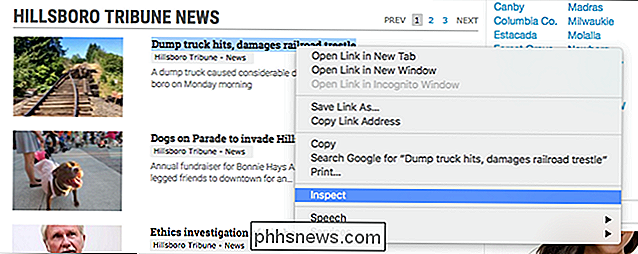
Gjør dette og inspektøren dukker opp, og viser deg nettstedets kode ved siden av selve nettstedet.
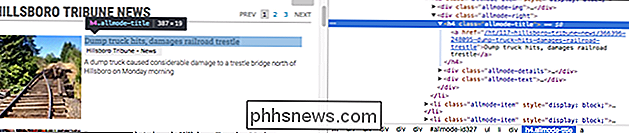
Lenken du høyreklikker bør utheves, som vist, og klassen av Nettadressen skal være synlig i en popup for koblingen og i panelet til venstre, selv om dette kan ta litt lete etter avhengig av nettstedet. Den eksakte ordlyden vil variere, men i vårt eksempel her er "allmode-title" det vi leter etter. Kopier dette og lim det tilbake på Feed Creator-siden.
Det tredje og siste feltet "Bare hold koblinger hvis lenkeadressen inneholder", gir deg mer kontroll. Hvis du oppdager at bare bestemte koblinger til en bestemt side interesserer deg, legg til noen ordlyd fra den nettadressen. Dette kan bidra til å filtrere ut annonser og andre irritasjoner.
Når alt som er skrevet inn, bør du klikke på den store grønne "Forhåndsvisning" -knappen.
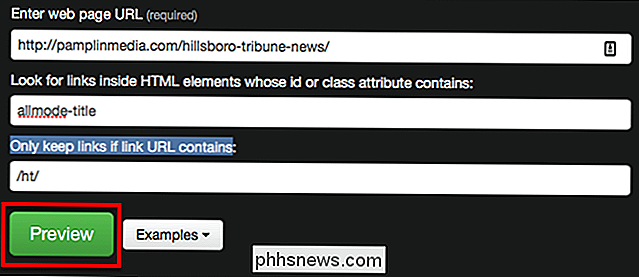
Hvis alt virket, ser du en samling overskrifter.
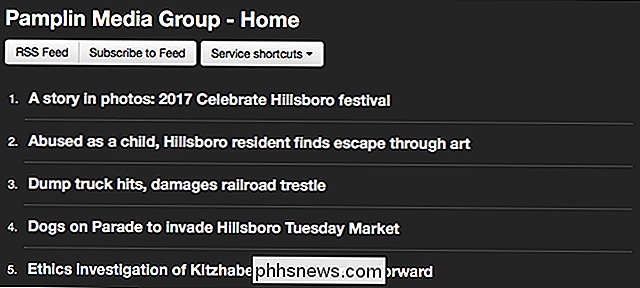
Gratulerer! Du kan nå abonnere på et RSS-feed for et nettsted som tidligere ikke hadde en. Hvis ikke, ikke panikk: bare gå tilbake til Feed Creator og prøv noen nå kriterier. Dette kan ta en stund, men når du får tak i det, kan du lage feeds for et hvilket som helst nettsted.
Image Credit: Robert Scoble

Slik oppdaterer du Google Play Musikkbibliotek og finner dine manglende spor.
En av Google Play Musikkens sterke sider, bortsett fra den muntlige treningen du får fra det lange navnet, er at du kan laste opp din egen musikk, følg podcaster og synkroniser alle sangene dine og sporene på alle enhetene. Av og til kan Play Music ta en stund for å finne ut at du har lastet opp nye sanger eller at det er nye episoder av favorittpodcaster.

Slik begrenser du bakgrunnsdata for meterbaserte Wi-Fi-nettverk på Android
Vi har snakket mye om hvordan du administrerer mobildata på Android, men hva om ditt hjemmenettverk har en datalokk også? Det kan være et problem, spesielt hvis telefonen begynner å tygge gjennom hetten din med bakgrunnsoppgaver. Den gode nyheten er at det er en enkel måte å få Android til å behandle bestemte Wi-Fi-nettverk som om de var mobilnett.



