Slik bruker du linjaler i Microsoft Word

Words linjaler lar deg kontrollere margene på siden din og innsnittene i avsnittene. De er flotte for å justere bilder, tekst og andre elementer. Hvis du skriver ut et dokument, kan linjalene bidra til at det du ser på skjermen, oversettes til det du får på den utskrevne siden.
Problemet er at linjaler ikke er synlige som standard i Word lenger . Slik slår du dem på, og hvordan du får mest mulig ut av dem.
Merk: Vi jobber med Office 2016 i denne artikkelen. Linjene har eksistert ganske mye for alltid, og fungerer på samme måte i tidligere versjoner av Word.
Aktiver linjene
Først må du kontrollere at du er i Utskriftsoppsettvisning. På båndet, bytt til "Vis" -fanen (helt til høyre). Hvis "Utskriftsoppsett" ikke allerede er uthevet, klikk det nå.
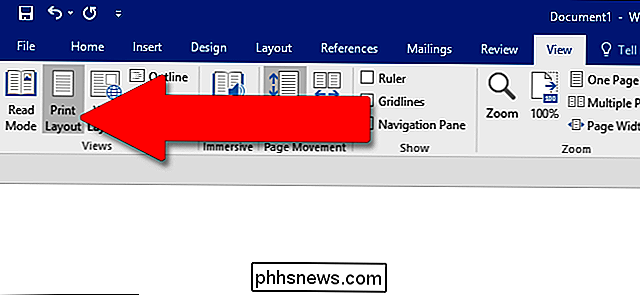
Se nå til midten av båndet. I "Vis" -delen, aktiver alternativet "Linjaler". Du bør umiddelbart se den horisontale linjalen over dokumentet og den vertikale linjalen til venstre.
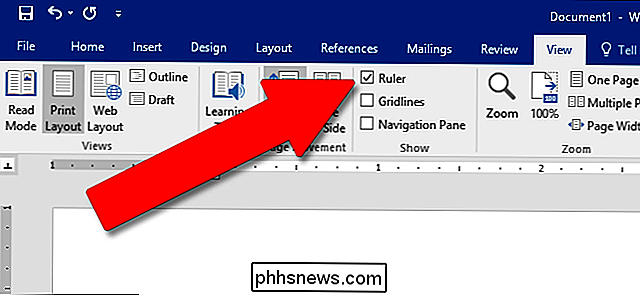
Merk: Den horisontale linjalen er også synlig i Web Layout og Draft view. Den vertikale linjalen er ikke.
Gå til vinduet Sideoppsett
Dobbeltklikk på tomt mellomrom på linjalen for å åpne vinduet Sideoppsett. Dette er det samme vinduet du kan åpne fra fanen Layout på båndet.
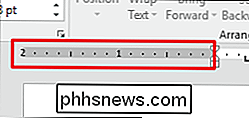
Vinduet "Sideoppsett" viser de fleste av de fysiske layoutegenskapene til dokumentet. Fanen "Marginer" lar deg angi margenene øverst, nederst, venstre og høyre, som du kan bekrefte med markørene på linjalen (se nedenfor). Gutten er ekstra plass på siden, vanligvis brukt som et ekstra tomrom for ting som kam-binding (de små plastkorkskruene som lager en billig bærbar PC). Den er satt som tom som standard. Du kan også bruke denne kategorien til å kontrollere sideorientering.
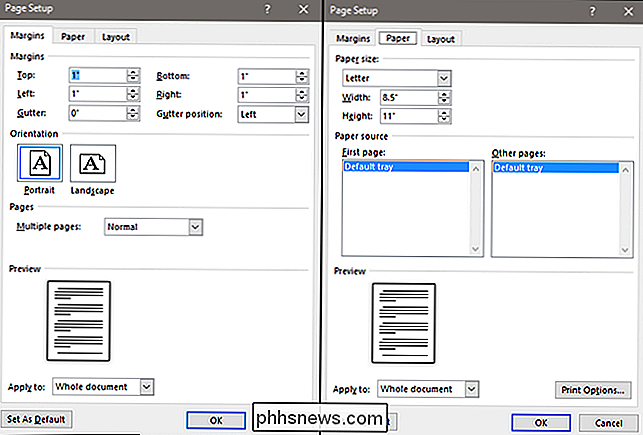
Hvis du skriver ut dokumentet, kan du ved hjelp av kategorien "Papir" endre papirstørrelsenes fysiske størrelse for å matche forskjellige papirstørrelser i skriveren. Standard er 8,5 tommer med 11 tommer, standard "Letter" -størrelse for amerikansk papirutskrift (215,9 x 279,4 mm). Du kan se resultatet av denne innstillingen i de digitale linjene på siden, med standard 1-tommers marginer som resulterer i en 7,5-tommers horisontal linjal og en 10-tommers vertikal linjal. Hvis du planlegger å skrive ut via en vanlig hjemmeprinter eller hvis du bruker den primære skuffen i kontorskriveren, la du være som den er.
Endre marginer På fly
Marginer angis på linjalen ved den grå og hvite områder. De grå områdene i hver ende av linjalen representerer marginen din; de hvite områdene den aktive siden. Skalingen av herskerne virker litt merkelig først. Den begynner faktisk helt til venstre (eller toppen for den vertikale linjalen) med et tall som angir størrelsen på marginen din og deretter teller ned. Når den når det hvite, aktive området, begynner det å telle opp igjen. Du kan se dette i bildet nedenfor, hvor jeg har satt marginen til to inches.

I Words standard 8,5 ved 11-tommers sideoppsett starter den horisontale linjalen ved 1 (indikerer en tommers margin), deretter tilbakestilles til null hvor marginen slutter, og teller opp til 7,5 for det gjenværende horisontale rommet. Ditto for den vertikale linjalen: starter ved en for en tommers margin, starter på null ved den hvite plassen, og går bare opptil ti.
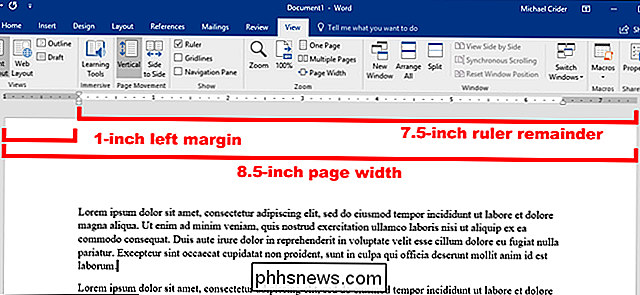
Merk: Ordens linjaler viser hvilken måling du har angitt i Arkiv> Valg> Avansert > Vis målinger i enheter av. Du kan endre målinger til centimeter, millimeter, poeng eller picas. Vær imidlertid oppmerksom på at disse innstillingene styrer måleenhetene som brukes i Word, ikke bare linjalen.
Du kan også raskt justere marginer rett fra linjalen. Hold musen over linjen som skiller mellom det hvite og det grå området. Du ser at pekeren vender seg til en dobbelpil og vil sannsynligvis se et verktøytips slik at du vet at du er punkt i marginalen. Nå klikker du bare og drar den linjen til venstre eller høyre for å justere denne marginen.
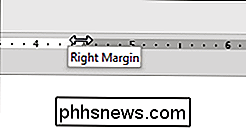
Endre indrykk på fly
Disse små trekant- og boksformede markørene på linjalen er ganske nyttige. De kontrollerer innrykk av enkelte avsnitt. Bare plasser markøren i avsnittet du vil justere og skyv dem rundt. Hvis du vil endre flere avsnitt, velger du avsnittene du vil endre. Og hvis du vil endre innrykk i hele dokumentet, må du bare trykke Ctrl + A (for å velge alt), og deretter justere glidebryterne.
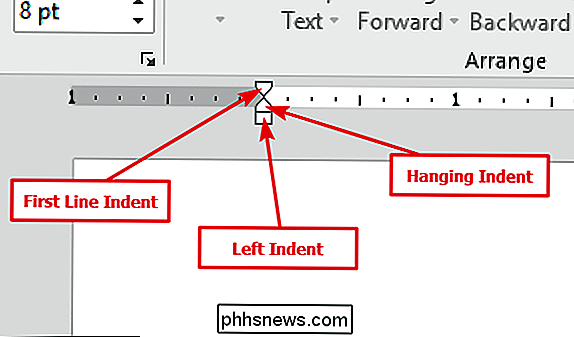
Slik fungerer hver innrykk.
Ved å dra inn venstre markør markerer du innrykk for alle linjer i et avsnitt. Når du skyver den, beveger de andre to strekkmarkørene seg også. Her flytter jeg den venstre tomme inn i venstre margen.
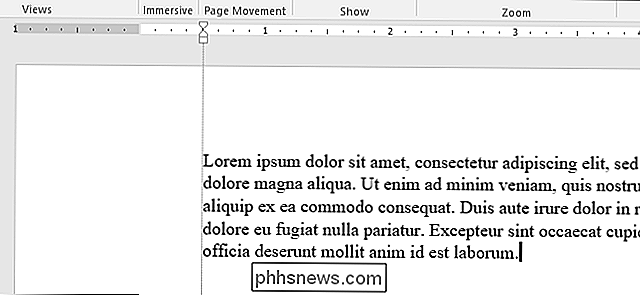
Å trekke markøren for første linjeprøyte endrer innrykk for bare den første linjen i et avsnitt.
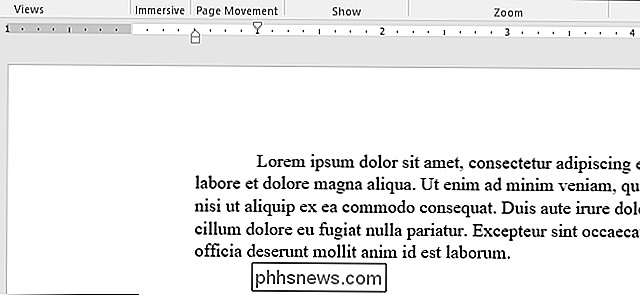
Hvis du drar markøren Hanging Indent, endres innrykket av Alle linjer unntatt første linje.
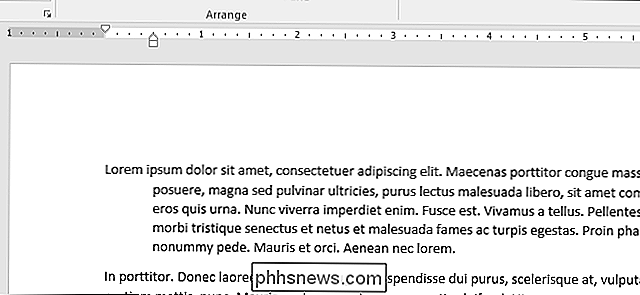
På høyre side av linjalen finner du bare en markør: Høyre innspillingsmarkør. Dra den for å begrense avsnittet til høyre.
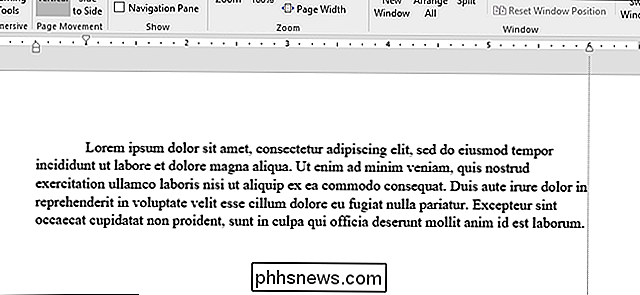
Legg til tabstopp
Et tabulatorstopp er plasseringen du flytter til når du trykker på Tab-tasten. Et standard Word-dokument har ingen stoppestopp, slik at hver gang du trykker på Tab-tasten, hopper markøren fremover om åtte tegn. Ved å sette inn stoppesteder kan du bedre kontrollere og justere tekst.
Selvfølgelig tilbyr Word nok alternativer at ting blir litt mer komplisert enn det. Hvis du ser helt til venstre kant av dokumentet ditt, rett over den vertikale linjalen, vil du se Tabstopp-knappen.
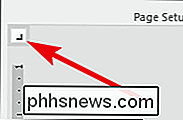
Når du klikker denne knappen, kan du sykle gjennom de ulike typene tabulatorer som Word gjør tilgjengelig. Her er de:
- Venstre: Venstre faner er Words standard trykkstopp. De er det de fleste tenker på når de tenker på stoppestopp, og hva du sannsynligvis vil bruke mesteparten av tiden. Tekst er justert mot venstre kant av tabuleringsstoppet.
- Senter: Senterflikene justerer teksten rundt midten av tabuleringsstoppet.
- Høyre: Høyre faner justerer tekst mot tabstoppets høyre kant og er en fin måte å justere de høyeste tallene i lange lister med tall når du skriver dem inn.
- Decimal: Decimal-faner justerer tall (eller tekst) basert på desimaltall. De er gode for å tilpasse valuta tall. Vær forsiktig, skjønt. Tekst er også justert på desimaler, så hvis du skriver en setning med en periode, vil perioden justere seg på tabulatorstoppet.
- Bar-fan: Bar-faner oppretter ikke et aktuelt tabulatorstopp. I stedet lager de en vertikal linje hvor du setter dem inn. Du kan bruke disse til å sette vertikale linjer mellom tabbed kolonner i tilfeller der du heller ikke vil bruke et bord.
- Innsnitt: Velg først linje og hengende innrykksmuligheter, og klikk deretter hvor som helst i det aktive linjeplasset (den hvite område) for å plassere innrykket der. Dette fungerer på samme måte som å dra innrykksmarkørene slik vi diskuterte i forrige avsnitt.
Et lite tips for deg. Hvis du sykler gjennom tabulatorstopp og ikke husker hva hvert symbol betyr, beveger du musen bort fra knappen og deretter tilbake for å aktivere et verktøytips som beskriver dette stoppestoppet.
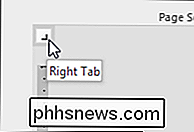
For å sette inn et tabulatorstopp, bruk bare knappen for å velge hvilken type stopp du vil ha. Nå peker musen hvor som helst på den hvite delen av den horisontale linjalen (mot bunnen av linjelinjen), og klikk deretter. Et symbol vises som angir hvilken type stoppstopp du har plassert. Dette er en tabulator, som viser hvor teksten skal hoppe til hvis du trykker på Tab-knappen på tastaturet.
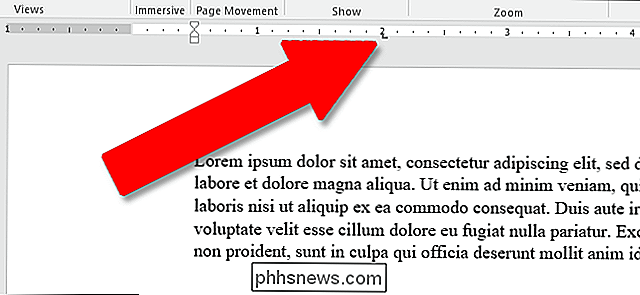
Her er et eksempel. I dette avsnittet er venstre innrykk en halv tomme fra venstre marg, den første linjens innrykk er ytterligere en halv tomme lenger inn, og jeg har satt et flippstopp på to inches. Jeg trykket på Tab-knappen med markøren foran "Lorem", slik at teksten hoppet til tabellen manuelt satt inn.
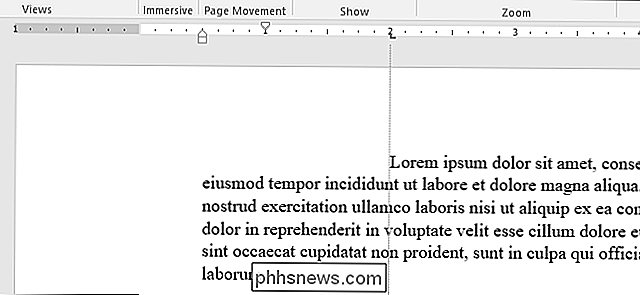
Du kan sette inn flere fane markører hvis du vil, og du kan klikke og dra dem rundt for å reposisjonere
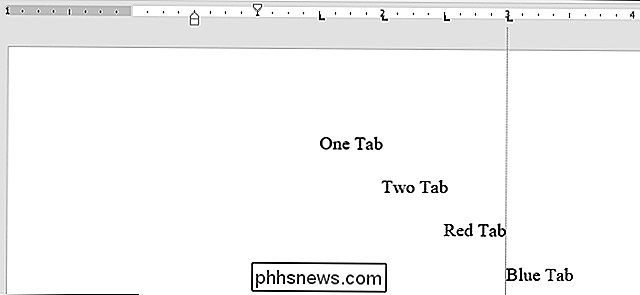
For å kvitte seg med en tappemerker, bare dra den ned (vekk fra linjalen) og slipp museknappen.
Og hvis du foretrekker å sette opp tabulatoren manuelt (og en litt mer presist), dobbeltklikk på en hvilken som helst fane for å åpne vinduet "Tabs".
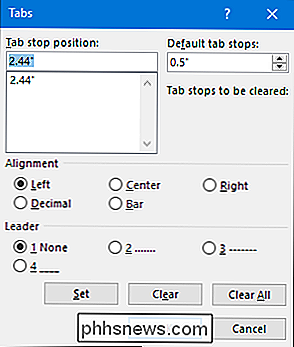
Linjalen er bare en av de små funksjonene i Word som pakker mye mer funksjonalitet enn de fleste innser. Det gir en rask måte å kontrollere marginer på, angi ulike ledd i et avsnitt, og hold tingene i kø ved hjelp av tabulatorstopp. Hvorfor Word forlater det som standard er utenfor oss, men i hvert fall nå vet du hvordan du slår det på nytt og legger det til bruk.

Slik deaktiverer du Haptic Feedback Vibrations på iPhone
IPhone 7 og 8 har ikke en fysisk hjemme-knapp. I stedet er følelsen av å trykke på en knapp gjenskapt av det Apple kaller Taptic Engine. Når du trykker på Hjem-knappen, sender Taptic Engine ut en liten vibrasjon. Det føles virkelig som å trykke på en faktisk knapp. RELATED: Hvorfor virker hjemmeknappen på min iPhone 7 merkelig?

Du kan dra og slippe Siri-bilderesultater til andre programmer på Mac-maskinen din.
Det er noen ganske kule ting du kan gjøre med Siri i MacOS Sierra, inkludert søk på nettet for bilder. Men hva om du vil bruke ett av bildene i en e-post eller annen app? Alt du trenger er en dra og slipp. Det er veldig enkelt, så la oss forklare hvordan det fungerer. Aktiver Siri ved å enten klikke på ikonet i menylinjen, Dock eller ved hjelp av tastatursnarveien Alternativ + mellomrom.



