Slik roterer du en video på Android

Det skjer en krig der ute. Du vil ikke se det på nyhetene, du vil ikke lese om det i papiret - men det skjer. Det er en vanskelig kamp som mange av oss aldri tenker på: krigen mot feilrettet video. Har du en video som dukker opp sidelengs? Slik roterer du videoen 90 grader på Android.
Dette skjer vanligvis, og telefonen roterte ikke retningen når du begynte å ta opp en video. Når dette skjer, slutter du med en sidelengs video - du holdt telefonen i liggende modus, men av en eller annen grunn skutt den i portrett. Dette har skjedd med meg flere ganger enn jeg pleier å innrømme.
Ved andre anledninger kan du faktisk rotere telefonen din mens innspiller en video. Når dette skjer, vil retningen til videoen ikke endres, men i stedet for en video som ser normal ut, blir den plutselig sving sideveis (eller omvendt). Den dårlige nyheten her er at for å kunne rotere videoen, må du også trimme det. Du kan dessverre ikke rotere en video halvveis. Det er alt eller ingenting her.
På den lyse siden kunne ikke roterende videoer på Android være enklere. Vi bruker Googles Photos app for denne opplæringen, så hvis du ikke allerede har den installert, kan du hente den herfra. Det er gratis, så la oss gjøre dette.
Hvis dette er ditt første løp med Google Photos, vil du først sette inn sikkerhetskopierings- og synkroniseringsinnstillingene. Du kan lese mer om disse her, men standardinnstillingene er vanligvis perfekte: gratis, ubegrensede opplastinger på "høy kvalitet" (les: liten komprimering) og last opp kun på Wi-Fi. Bare trykk på "Ferdig" for å komme deg ut av dette lille vinduet og begynne å rotere på deg.
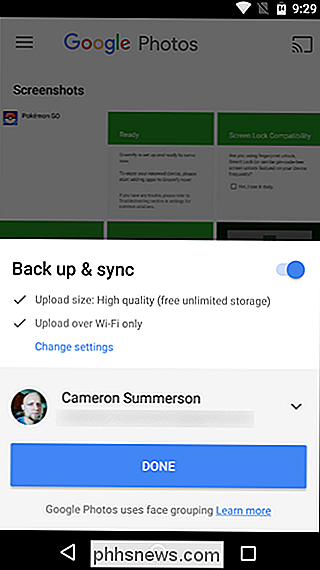
Med oppsettet ute av veien, følg videoen du vil rotere. Trykk for å åpne den.
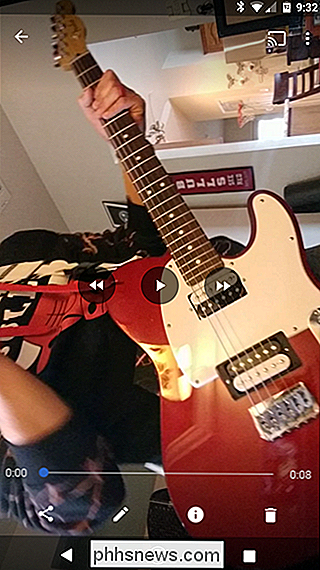
Videoen vil trolig autoplay når du åpner den, så vær så snill å sette den på pause. Når du klikker på skjermen, vil videobåndkontrollene lastes inn og trykke på det lille blyantikonet nederst på skjermen.
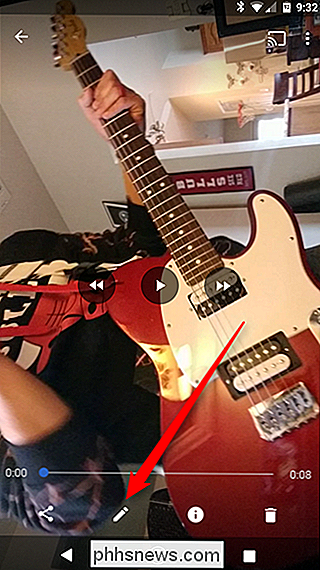
Dette åpner bildedigeringsmenyen. Hvis du trenger å trimme videoen, kan du gjøre det her - bare bruk glidebryteren på miniatyrbildene like under videobildet. For en mer grundig titt på kutting og trimning, sjekk ut vår veiledning.

Når du trimmer ut av veien (eller hvis du ikke trenger å trimme i det hele tatt), ta en nærmere titt på bunnen av skjerm: det er en knapp som leser "Rotate." Trykk på den.

Poof! Som magi roterer videoen. Bare hold på denne knappen til orienteringen er riktig. Når det ser bra ut, trykk på "Lagre" -knappen øverst i høyre hjørne.


Det vil ta et sekund å lagre videoen - som den lagrer som en kopi, ikke overskriver originalen - og du er ferdig. Din nye, korrekt orienterte video er alt pakket opp og klar til å gå.
Fortsett å bekjempe den gode kampen!

Apples HomePod smart høyttaler er en unik liten enhet som høres utrolig ut for sin størrelse, men det er nok en håndfull ting du ikke vet om Det du bør. RELATED: Slik setter du opp Apple HomePod Selvfølgelig vet du sikkert allerede om noen av HomePods quirks, som hvordan det ikke har Bluetooth-funksjoner, og at du kan bruk bare Apple Music hvis du vil kontrollere musikk med stemmen din.

Slik tester du 911 tjenester på din mobiltelefon
Nylig ble OnePlus-eiere skremt når brukerne oppdaget at den nye OnePlus 5 ville starte på nytt når man forsøkte å ringe til 911 nødtjenester. Andre Android-brukere så da opp for å si det samme skjedde med dem - mange på ikke-OnePlus-telefoner. Det siste du trenger er at telefonen din ikke skal fungere når du trenger det mest, så her er den riktige måten å teste 911 tjenester på telefonen for å sikre at den faktisk fungerer.



