Slik sletter du elementer i den mest brukte listen (MRU) i Office

Den mest nylig brukte eller MRU-listen i Office-programmer refererer til listen over filer du nylig har åpnet. Denne listen vises når du åpner et Office-dokument uten å åpne et dokument og på "Åpne" -skjermbildet, og gir rask tilgang til dokumenter du ofte åpner.
MERK: Vi henviser til Word i dette eksemplet, men disse prosedyrene fungerer også i Excel og PowerPoint.
Det kan imidlertid være ganger når du ikke vil at denne listen skal vises. Kanskje noen andre trenger å bruke Word på datamaskinen din, og du vil ikke at de skal se navnene på filene du har åpnet og har lett tilgang til dem. Du kan slette noen eller alle elementene i MRU-listen i Word.
For å slette et element fra MRU-listen fra Word, klikk på "File" -fanen.
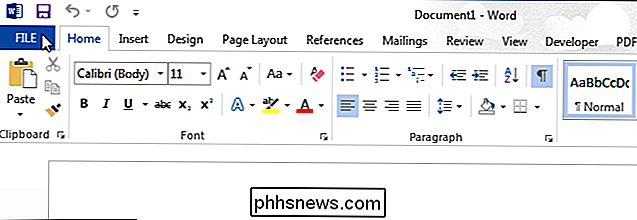
Klikk på "Åpne" i listen over elementer til venstre. Du kan også trykke på "Ctrl + O" for å få tilgang til skjermbildet "Åpne".
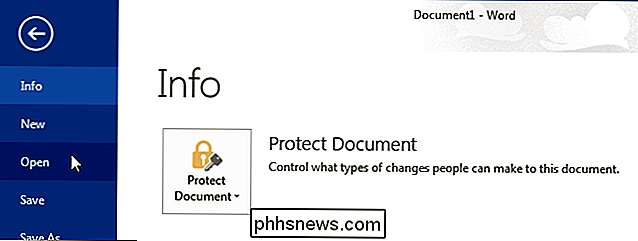
MRU-listen vises som "Recent Documents" -listen til høyre på skjermbildet "Åpne". Høyreklikk på elementet du vil slette fra MRU-listen, og velg "Fjern fra liste" fra hurtigmenyen.
MERK: Det er ingen bekreftelsesdialogbok for denne handlingen, og du kan ikke angre handlingen.
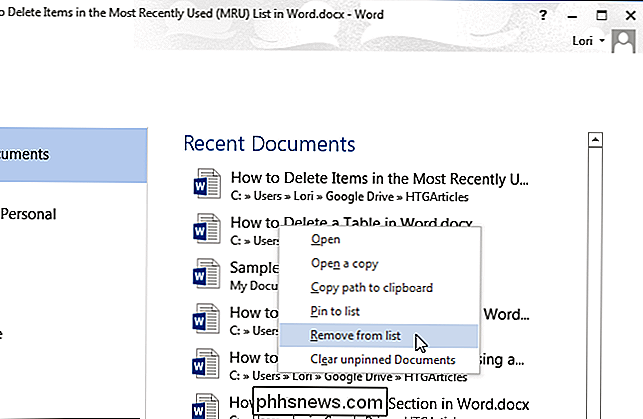
Du kan slette alle dokumenter som ikke er festet til listen ved å velge "Ryd ubøyde dokumenter" fra hurtigmenyen.
MERK: Du kan ikke angre denne handlingen.
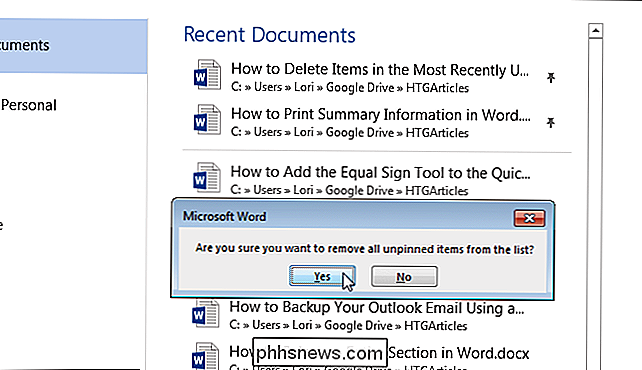
Du kan også fjerne elementer fra listen "Nylige mapper" . På skjermbildet "Åpne" klikker du på "OneDrive" eller "Computer" eller et annet sted du har lagt til.
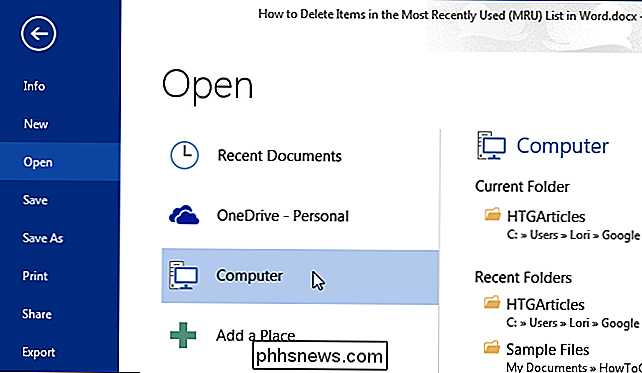
For å fjerne en mappe fra listen "Nylige mapper", høyreklikk mappen du vil fjerne og velg "Fjern fra liste" fra popup-menyen.
MERK: Ikke klikk på mappen. Denne handlingen åpner dialogboksen "Åpne" i den mappen.
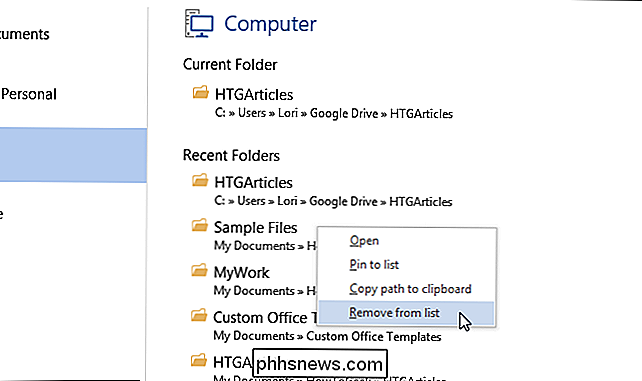
Du kan angi hvor mange dokumenter som skal vises i MRU- eller "Recent Documents" -listen, eller spesifiser for å ikke vise noen dokumenter i listen. For å justere antall dokumenter som vises i MRU-listen, klikk på "File" -fanen og klikk deretter "Options" fra listen over elementer til venstre.
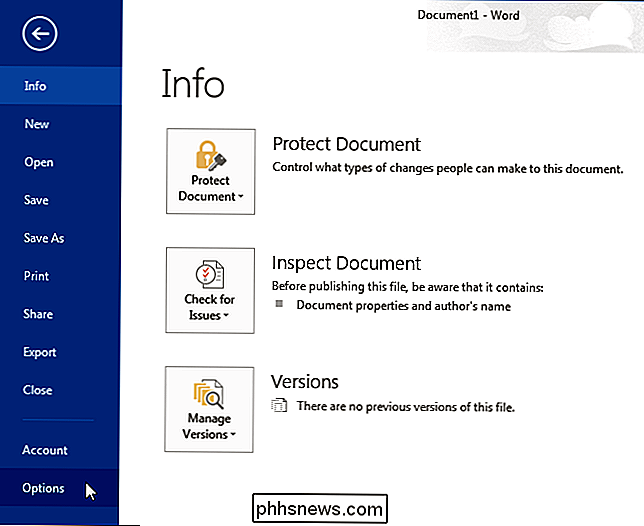
I dialogboksen "Word Options" klikker du "Advanced" i listen over elementer til venstre.
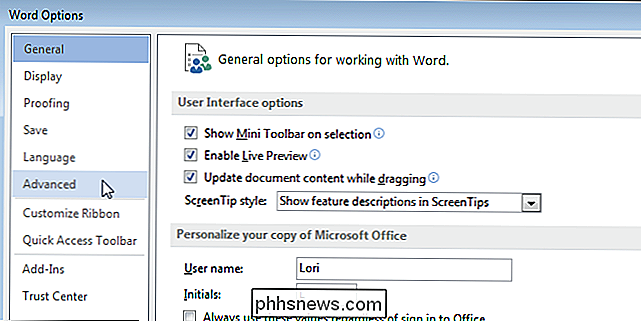
Rull ned til "Display" -delen. I redigeringsboksen "Vis dette antall Nylige dokumenter", skriv inn nummeret du vil vise i listen. Hvis du ikke vil at noen dokumenter skal vises på listen "Nylige dokumenter", skriv "0" i redigeringsboksen.
MERK: Du kan også bruke spinnerknappene i redigeringsboksen for å endre verdien i boks.
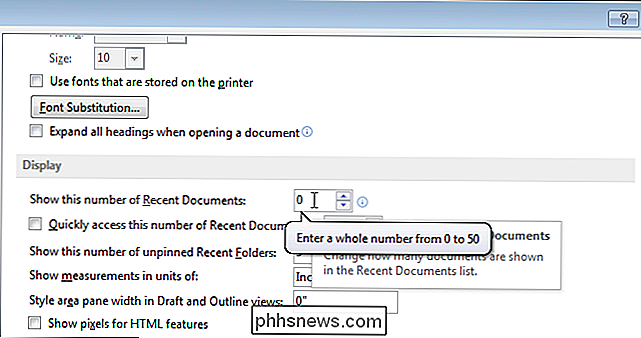
Klikk på "OK" for å godta endringen og lukk dialogboksen "Word Options".
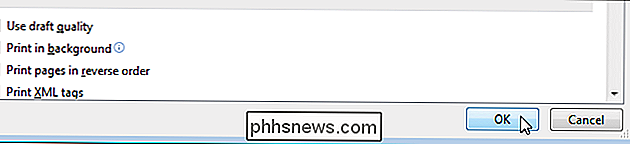
Hvis du skrev inn en "0", vises ingen dokumenter i listen "Nylige dokumenter", selv etter at du har åpnet noen dokumenter. Hvis du vil ha dokumenter som vises på listen igjen, endrer du verdien i "Rediger boksen" Vis dette antall nyere dokumenter "til et annet tall enn" 0 ". Du vil legge merke til at dokumentene som tidligere var på listen, blir lagt tilbake til listen, minst så mange som du oppgir.
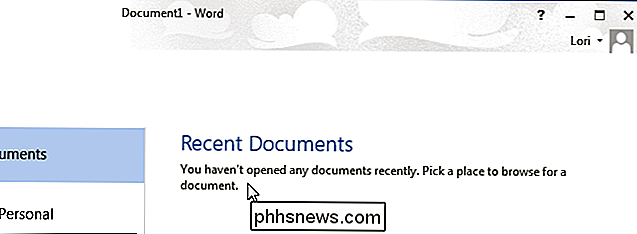
Du kan også opprette en snarvei for raskt å få tilgang til det siste dokumentet du åpnet i Word.

Hvordan lage en GIF fra en video ved hjelp av Photoshop CC
Noen gang lurt på hvordan de lange GIF-ene du ser på nettsteder som Imgur, er opprettet? Mange ganger tar skaperne en video, konverterer hele greia til en animert GIF, og legger over tekst for å gjøre det underholdende.Nå er dette innlegget ikke til å lære deg å lage de fancy GIF-ene fra start til slutt, men det vil lære deg hvordan du tar en video og konverterer den til en animert GIF. Jeg skr

Hvordan vet du når det er på tide å bytte batteri?
Batterier varer ikke for alltid. Når du lader og lader batteriet ut, nedbryter det og over tid får du mindre batterilevetid fra en full ladning. Til slutt må batteriet eller enheten skiftes ut. Batterikapasiteten reduseres over tid Et batteri går ikke bare fra bra en dag til dårlig neste. I stedet nedbryter batteriene langsomt over tid.



