Slik kopierer du en fane med en snarveisnøkkel i Chrome eller Firefox
Trenger du å åpne den samme siden på mer enn én kategori? I dag viser vi deg hvordan du kopierer en kategori på den enkle måten i Chrome eller Firefox.
Dagens tips er brakt til oss takket være How-To Geek-leser Konc.
Først bruker du snarveisekvensen Alt + D for å flytte fokuset til plasseringslinjen ... og hold Alt-tasten nede.

Trykk bare på Enter-tasten (siden du har Alt-tasten nede). Dette åpner den nåværende nettadressen i en ny kategori, og dupliserer i utgangspunktet fanen.
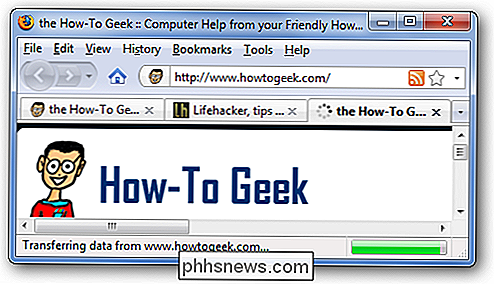
Når du har gjort det en eller to ganger, vil du innse at det er ekstremt enkelt å bruke. Bruk bare Alt, D, Enter og fanen er duplisert.
Det samme fungerer også i Chrome, og er den eneste måten vi vet om å duplisere en fane fra tastaturet.
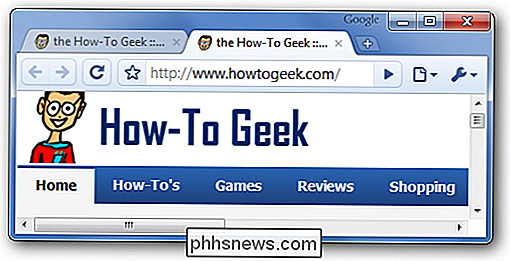
Merk at du kan kopiere en fane med musen i Chrome av bare høyreklikke på fanen.
Dupliser med Tab Mix Plus (Firefox)
Hvis du er en av de mange Tab Mix Plus-brukerne, kan du alltid duplisere en fane med kontekstmenyen, eller med Ctrl + Alt + T-hurtigtast.
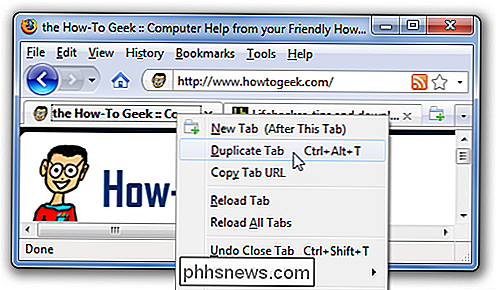
Den fine tingen om tabellen Mix Plus er at den vil beholde hele historien i duplisert fanen. Så igjen, det er mye ekstra minne som Firefox ikke nødvendigvis trenger å bruke, så du foretrekker kanskje å holde fast ved den første snarveisnøkkelen hvis du ikke trenger historikken.

Split eller divider skrivebordsbeskjermen til flere deler
Hvis du har en LCD-skjerm eller LED-skjerm med høy oppløsning hjemme, og du ikke bruker noen form for skjermoppdeling, så sliter du på skjermen din i stor tid! Det beste med å ha en høyoppløselig skjerm er at du kan se flere vinduer på samme tid, i stedet for bare ett aktivt program om gangen.Selvføl

Skal du kjøpe en video dørklokk?
En video dørklokk er egentlig ikke noe mer enn en vanlig dørklokke med et innebygd videokamera. Men er prislappen verdt det til slutt? Her er noen ting å huske på hvis du er i markedet for en video-dørklokk, som Ring eller SkyBell HD. De kan fungere som et digitalt peephole Mens du bare kan gå over til inngangsdøren og se gjennom peephole for å se hvem som ringte dørklokken, kan en video dørklokke fungere som en glorifisert, Wi-Fi peephole av sorter.



