Slik fjerner du et ord du har lagt til i ordboken på Mac OS X

De fleste Mac-applikasjoner bruker operativsystemets stavekontrollfunksjon, og deler samme personlige ordbok. Så hvis du legger til et tilpasset ord i ordboken i ett program, vil andre Mac-apper ikke oppdage det som en skrivefeil i fremtiden. Men det er ingen åpenbar måte å fjerne et ord fra ordlisten hvis du tilfeldigvis legger til en.
Noen Mac-programmer, for eksempel Microsoft Word og andre Microsoft Office-apper, bruker sin egen ordbok, så dette gjelder ikke for dem. Men mange applikasjoner, selv på tvers av plattformer som Google Chrome, bruker Mac-ordlisten.
Rask fjern et ord du nettopp har lagt til
Hvis du bare har lagt til et ord i ordboken, gir Mac OS X en rask måte å fjern det. Programmer må imidlertid faktisk implementere funksjonen "fjern et ord", og få gjør. Det spiller ingen rolle hvilken applikasjon du har lagt til ordet fra, forutsatt at det ble lagt til ordet i systemordlisten, som de fleste programmer gjør, kan du raskt fjerne det fra TextEdit.
RELATED: Slik bruker du macOS 'Spotlight Som en Champ
La oss for eksempel si at du tilfeldigvis har lagt til "teh" i ordlisten din i Google Chrome for Mac i stedet for å rette den til "the." Chrome og andre Mac-programmer vil ikke lenger merke "teh" som feilstavet ord.
For å raskt fikse dette, må du åpne TextEdit-programmet. For å gjøre det, trykk på Command + Space for å åpne Spotlight-søk, skriv "TextEdit", og trykk Enter. Du kan også åpne Finder, velge "Programmer" og dobbeltklikke på "TextEdit."
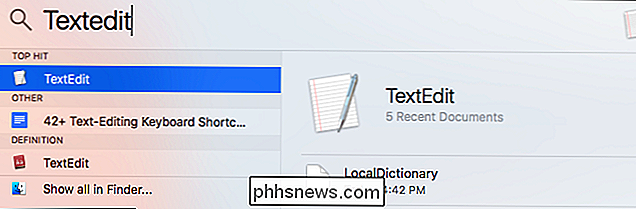
Lag et nytt dokument i TextEdit ved å klikke på "Nytt dokument" -knappen.
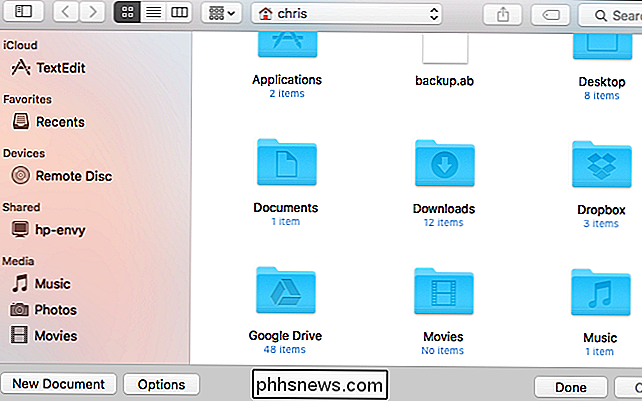
Skriv feilstavet i TextEdit, eller kopier og lim det inn fra den andre applikasjonen. Du kan deretter Ctrl-klikk eller høyreklikk det feilstavede ordet. Klikk på "Unlearn staving" -alternativet for å fjerne feilstavet ord fra din personlige ordbok.
Lukk TextEdit etterpå, og klikk "Slett" når du blir bedt om å lagre det endrede dokumentet. Du trenger ikke å lagre det tomme dokumentet du opprettet.
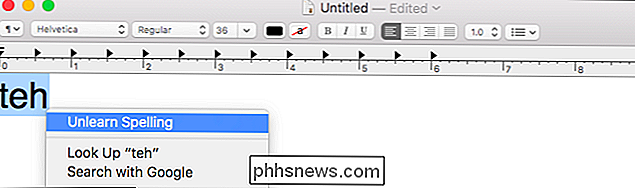
Dette ville være mer praktisk hvis andre Mac-programmer også ga denne funksjonen. Det ble lagt til TextEdit i Mac OS X 10.7, og andre programmer kan velge å tilby denne funksjonen. Mange Mac-applikasjoner, inkludert Google Chrome, har imidlertid ikke plaget implementeringen av alternativet "Unlearn Spelling".
Du må gå til TextEdit hvis du tilfeldigvis legger til et ord i ordboken din i mange andre Mac-applikasjoner. Hvis du høyreklikker eller Ctrl-klikker et ord og ikke ser "Unlearn Spelling," besøker TextEdit.
Se og rediger din egendefinerte ordliste
La oss si at du ved et uhell lagt til ett eller flere feilstavede ord, og du aren Vær sikker på hva de er. Eller du kan ha tilfeldigvis lagt til ord i fortiden og ikke husker dem alle. Dessverre gir Mac OS X ikke en forhåndsvisningspane for å administrere den egendefinerte ordlisten. Denne informasjonen er imidlertid lagret i en tekstfil som du enkelt kan redigere.
Først må du finne denne filen. Den befinner seg under den normalt skjulte bibliotekmappen, og er forskjellig for hver bruker. For å komme dit, start et Finder-vindu. Klikk på "Gå" -menyen og velg "Gå til mappe".
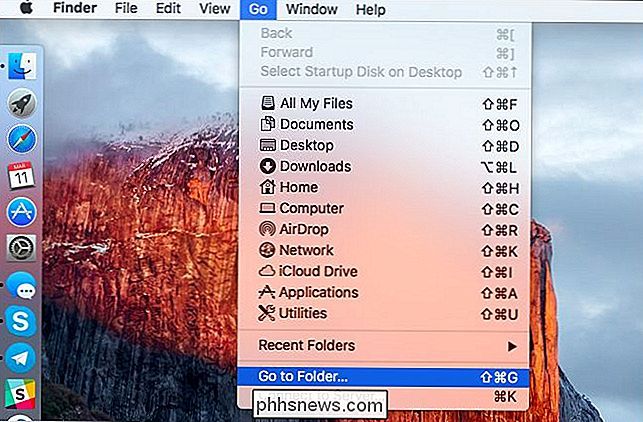
Skriv inn følgende adresse og klikk på "Gå" -knappen:
~ / Bibliotek / Stavekontroll
Dette tar deg til / Brukere / USERNAME / Bibliotek / Stave-mappe.
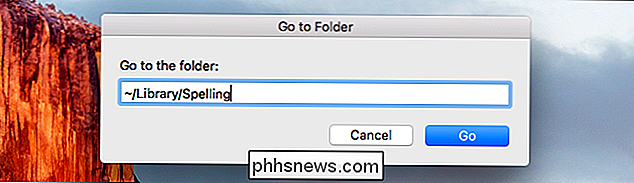
Du vil se en "LocalDictionary" -fil her. Åpne den i TextEdit ved å klikke Ctrl eller høyreklikk den, pek på "Åpne med" og velg "TextEdit."
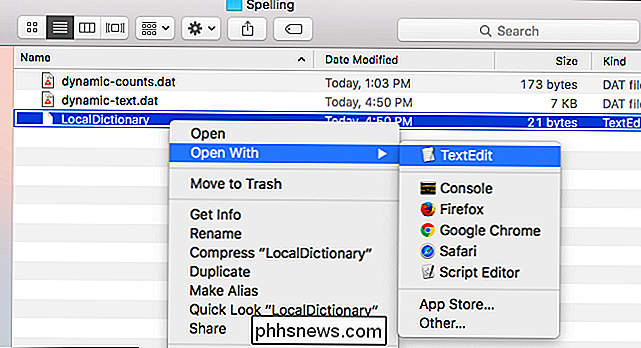
Du får se en liste over ord her. Hvis du aldri har lagt til noen egendefinerte ord i din lokale ordbok, ser du bare en tom fil. Hvert ord vises på egen linje.
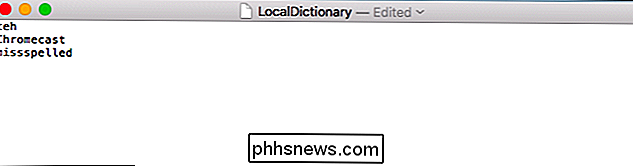
For å fjerne ord fra ordlisten, bare slett dem fra listen her. Du kan slette hele listen for å slette hele ordlisten, eller slette bestemte ord for å fjerne dem. Kontroller at ord som er igjen i filen vises på egen linje.

Når du er ferdig, klikk på "Fil" -menyen og velg "Lagre." Du kan deretter lukke TextEdit.
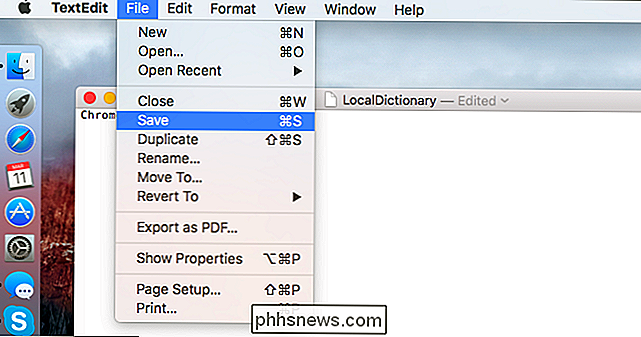
Igjen, dette vil bare fungere med apper som bruker den systembaserte stavekontrollordboken, som de fleste Mac-applikasjoner bruker. Heldigvis, hvis en applikasjon bruker sin egen innebygde ordbok som Microsofts Office-applikasjoner, må dette programmet ha innebygde alternativer for å administrere sin ordbok på skjermbildet Preferences.
For eksempel, i Word 2016 for Mac kan du Gå til Fil> Valg> Proofing> Egendefinerte ordbøker og klikk "Rediger ordliste" for å redigere den egendefinerte ordlisten.

Hvorfor eksisterer skjermoppløsningen 1366 × 768?
Hvis du pleier å fokusere mer på aspektforhold som 16: 9 og 4: 3 når du tenker på skjermoppløsningsstørrelser, kan du finne deg selv lurer på hva det skjer med den populære bærbare skjermoppløsningen 1366 × 768. Dagens SuperUser Q & A-innlegg hjelper til med å rydde opp for en forvirret leser. Dagens Spørsmål og svar-sesjon kommer til oss med høflighet av SuperUser-en underavdeling av Stack Exchange, en fellesskapsdrevet gruppe av Q & A-nettsteder.

Når du begynner å lære om IP-adresser og hvordan de fungerer, kan det til tider føles litt overveldende. Så hva gjør du? Du starter med å søke og stille spørsmål! Dagens SuperUser Q & A-post har svar på spørsmål fra en nysgjerrig leser. Dagens Spørsmål og svar-sesjon kommer til oss med høflighet av SuperUser-en underavdeling av Stack Exchange, en fellesskapsdrevet gruppe av Q & A-nettsteder.



