Tre måter å raskt søke på datamaskinens filer på Windows 10

Startmenyen på Windows 10 kan søke i filene dine, men det ser ut til at Microsoft er mer interessert i å presse Bing og andre nettbaserte søkefunksjoner i disse dager . Mens Windows fortsatt har noen kraftige søkefunksjoner, er de litt vanskeligere å finne - og du vil kanskje vurdere et tredjepartsverktøy i stedet.
Startmenyen (og Cortana)
Startsøkefunksjonen på Windows 10 håndteres av Cortana, og den søker Bing og andre elektroniske kilder i tillegg til filene på din lokale PC.
I den første versjonen av Windows 10 kan du klikke på en "My Stuff" -knappen mens du søker for å søke bare din PC. Denne funksjonen ble fjernet i jubileumsoppdateringen. Det er ingen måte å bare søke på din lokale PC-filer mens du søker på PC-ikke, med mindre du deaktiverer Cortana via registret.
Men du kan fortsatt bruke Start-menyen til noen grunnleggende filsøk. Søk etter en fil som er lagret på en indeksert plassering, og den skal vises et sted i listen.
Dette vil ikke alltid fungere fordi Start-menyen bare søker indekserte steder, og det er ingen måte å søke andre områder av systemet herfra utenom legger dem til indeksen.
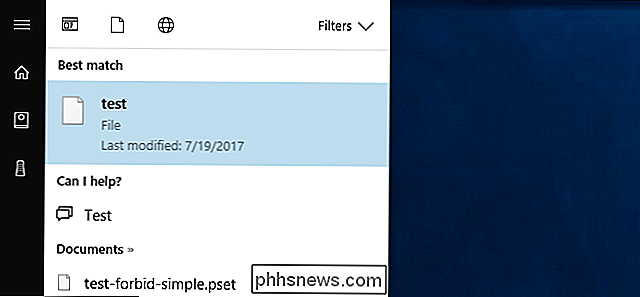
Som standard søker Start-menyen alt det kan-indekserte filer, Bing, OneDrive, Windows Store og andre online-steder. Du kan begrense dette ved å klikke på "Filters" -knappen og velge "Dokumenter", "Mapper", "Bilder" eller "Videoer".
Problemet er at det ikke er mulig å søke bare alle dine lokale filer. Disse kategoriene er alle smale og inkluderer online-steder, som OneDrive.
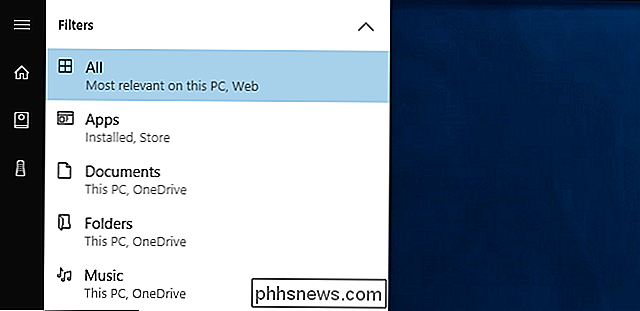
RELATED: Slik velger du hvilke filer Windows Søk indekserer på PCen din
For å forbedre resultatene, klikk på "Filters" i menyen og klikk deretter på "Velg steder" -knappen nederst på menyen. Du kan velge dine indekserte søkeplasser. Windows skanner og overvåker automatisk disse mappene, og bygger søkeindeksen den bruker når du søker via Start-menyen. Som standard vil det indeksere data i mappene til brukerkontoen din og ikke mye annet.
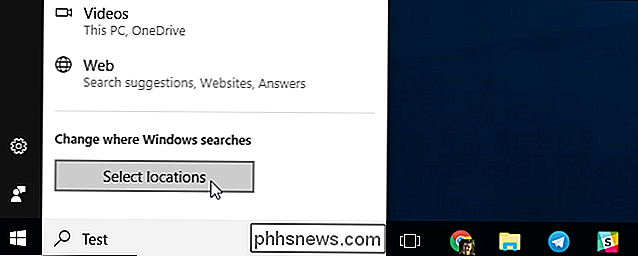
Filutforsker
Hvis du ofte finner deg frustrert med Start-menysøkfunksjonen, glem det og gå til File Explorer når du vil Søke. I Filutforsker navigerer du til mappen du vil søke. For eksempel, hvis du bare vil søke i nedlastingsmappen, åpner du mappen Nedlastinger. Hvis du vil søke i hele C: -drevet, går du til C:.
Skriv deretter et søk inn i boksen øverst til høyre i vinduet og trykk Enter. Hvis du søker etter en indeksert plassering, får du resultater umiddelbart. (Du kan gjøre dette litt raskere ved å fortelle at Windows alltid skal søke når du skriver inn Filutforsker.)
Hvis plasseringen du søker ikke er indeksert, for eksempel hvis du søker hele C: kjør-du vil se en fremdriftslinje som Windows ser gjennom alle filene på stedet og sjekker for å se hvilke som samsvarer med søket.
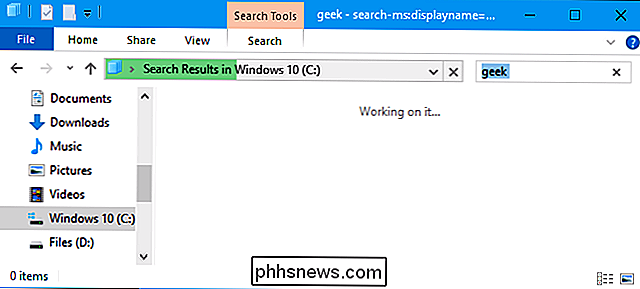
Du kan begrense sakene ved å klikke på "Søk" -fanen på båndet og bruke de forskjellige alternativer for å velge filtype, størrelse og egenskaper du søker etter.
Merk at når du søker på ikke-indekserte steder, søker Windows bare filnavn og ikke innholdet. For å endre dette, kan du klikke på "Avanserte alternativer" -knappen og aktivere "Filinnhold". Windows vil gjøre et dypere søk og finne ord i filer, men det kan ta mye lengre tid.
For å gjøre Windows indeksere flere mapper, klikk på Avanserte alternativer> Endre indekserte steder og legg til ønsket mappe. Dette er den samme indeksen som brukes til Start-menysøkefunksjonen.
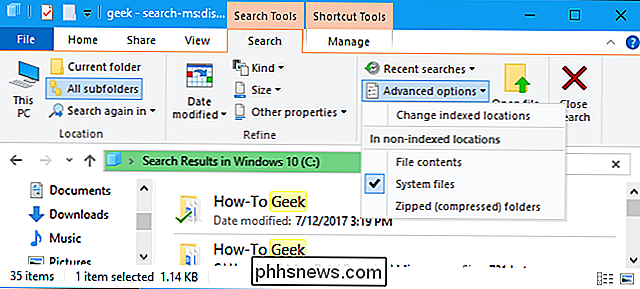
Alt, et verktøy fra tredjepart
Hvis du ikke er begeistret med de integrerte Windows-søkeverktøyene, kan du unngå dem og gå med en tredjepartsverktøy. festverktøy. Det er ganske mange anstendige der ute, men vi liker alt - og ja det er gratis.
Alt er veldig raskt og enkelt. Den bygger en søkeindeks mens du bruker den, så du kan bare begynne å søke og det vil fungere umiddelbart. Det skal kunne indeksere de fleste PCer på bare noen få minutter. Det er en lett, liten applikasjon som bruker bruker minimale systemressurser. Som mange andre flotte Windows-verktøy, er det også tilgjengelig som et bærbart program.
Den ene ulempen, sammenlignet med Windows 'innebygde søk, er at den bare kan søke etter fil- og mappens navn. Det kan ikke søke i teksten i disse filene. Men det er en veldig rask måte å finne filer og mapper med navn på hele systemet, uten å håndtere Cortana eller fortelle Windows for å indeksere hele systemstasjonen, noe som potensielt kan redusere sakene.
Alt fungerer veldig raskt. Den bygger opp en database med hver fil og mappe på datamaskinen din, og søk skjer øyeblikkelig mens du skriver. Den går i meldingsområdet ditt (også i systemstatusfeltet), og du kan tilordne en hurtigtast for å åpne vinduet raskt fra Verktøy> Valg> Generelt> Tastatur, hvis du vil. Hvis du vil søke raskt på alle filene på PCen, er dette en mye bedre løsning enn de integrerte Windows-søkeverktøyene.
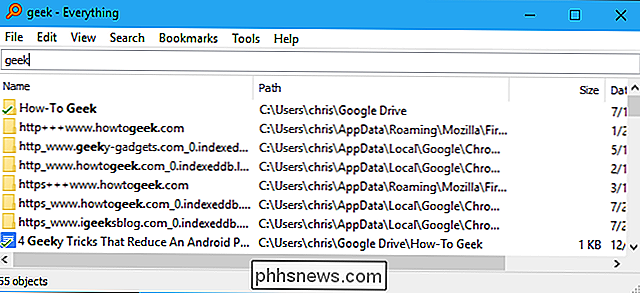

Hva er WPA3, og når vil jeg få det på min Wi-Fi?
Wi-Fi Alliance annonserte nettopp WPA3, en Wi-Fi sikkerhetsstandard som erstatter WPA2. Det var en av de mest skjult interessante tingene som ble annonsert på CES 2018. Om noen år, når klesplaggene og smarte kjøleskap blir glemt, vil WPA3 være overalt, noe som gjør det vanskeligere for folk å hacke Wi-Fi.

Slik forhindrer du videoer fra autoplaying i Chrome
Se, autoplaying videoer er forferdelige. Ingen liker dem, og jeg forstår ærlig ikke hvorfor dette fortsetter å være noe som skjer på nettet. Heldigvis, hvis du er en Chrome-bruker, kan du enkelt stoppe dette. RELATED: Slik slår du automatisk av nye faner i Chrome og Firefox Dessverre er dette ikke et klikk på -click-enable slags funksjon-det er for øyeblikket gjemt i Chrome flagg -menyen.



