Slik setter du inn standard korte og lange dato og klokkeslettformater som brukes i Word

Setter inn dato og klokkeslett som automatisk oppdateres til et dokument, kan være nyttig. Det er mange formater for datoen og klokkeslettet som du kan velge i dialogboksen "Dato og klokkeslett", og du kan kontrollere hvilke formater for hver som er tilgjengelig.
RELATED: Slik setter du enkelt inn formatert dato og tid i Microsoft Word
Når du setter inn dato og / eller klokkeslett ved hjelp av dialogboksen "Dato og klokkeslett", har du kanskje lagt merke til "Set as Default" -knappen. Denne knappen er misvisende om hva den egentlig gjør. Når du velger et format i listen i dialogboksen "Dato og klokkeslett" og klikker på "Angi som standard" -knappen, brukes det valgte formatet som formateringsbryter når du trykker på "Skift + Alt + D" for å sette inn "DATE" "Feltet i et dokument.
Knappen" Angi som standard "har ingenting å gjøre med hvilke formater for dato og klokkeslett som er tilgjengelige i dialogboksen" Dato og klokkeslett ". Du angir ikke standardvalg for dialogboksen når du klikker på knappen. Når du starter Word, blir det første alternativet i dialogboksen "Dato og klokkeslett" valgt som standard. Word husker hva du valgte mens programmet er åpent, så neste gang du åpner dialogboksen "Dato og klokkeslett" i samme Word-sesjon, er alternativet du valgte sist valgt som standard. Når du lukker Word, neste gang du åpner programmet, blir det første alternativet i listen valgt igjen.
Det øverste elementet i listen i dialogboksen "Dato og klokkeslett" gjenspeiler kort datoinnstilling som er angitt i Windows regionale innstillinger i "Kontrollpanel." Derfor, hvis du vil endre formatet for datoen vist øverst i listen, må du gjøre en endring i de regionale innstillingene i Windows. For å gjøre denne endringen, trykk "Windows-tasten + X" for å få tilgang til kommandomenyen og velg "Kontrollpanel."
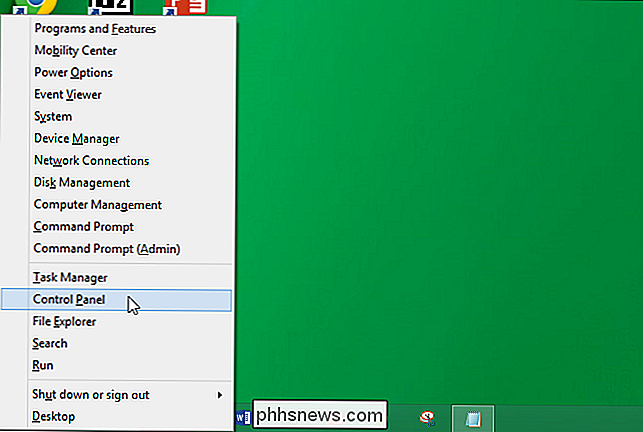
I vinduet "Kontrollpanel" klikker du på "Klokke, språk og region" hvis du ser på Klikk på "Endre dato, klokkeslett eller tallformater" under "Region".
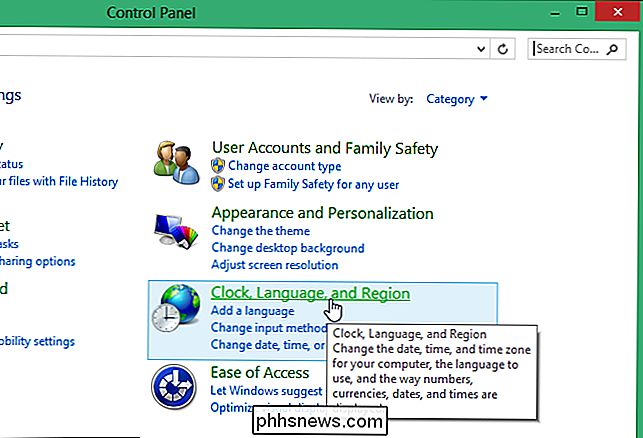
I skjermbildet "Klokke, språk og region" klikker du på "
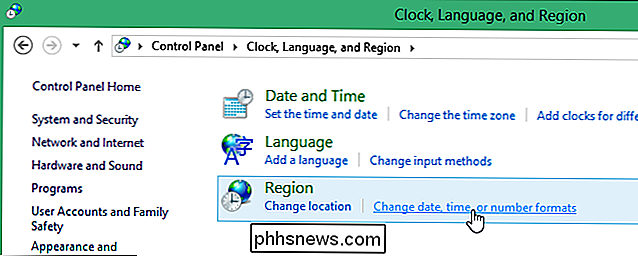
Hvis du ser alternativene på" Kontrollpanel "Skjerm med" Store ikoner "eller" Små ikoner ... "
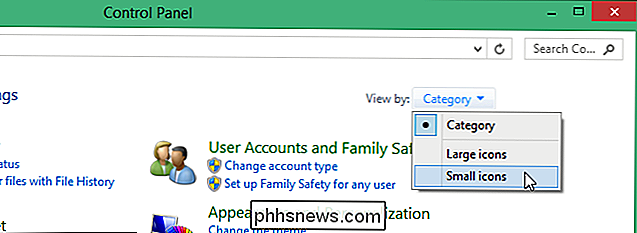
... klikk på" Region "-alternativet i listen over" Alle kontrollpanelelementer. "
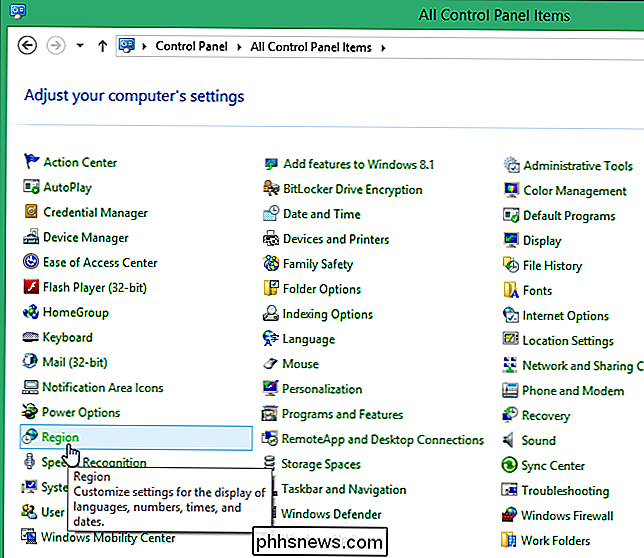
Dialogboksen" Region "viser. På fanen "Formater" velger du et alternativ fra rullegardinlisten "Kort dato". Dette formatet vil være tilgjengelig øverst på listen i dialogboksen "Dato og klokkeslett".
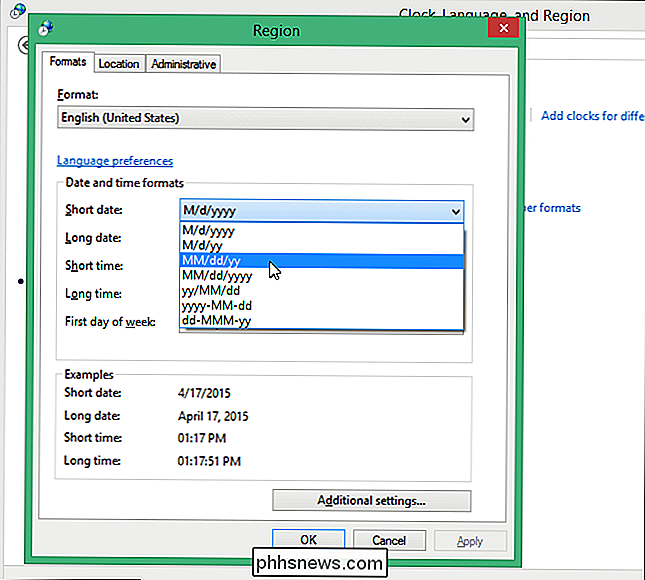
For å endre formatet for den første forekomsten av det lange datoformatet i dialogboksen "Dato og klokkeslett", velg et alternativ fra rullegardinlisten "Lang dato".
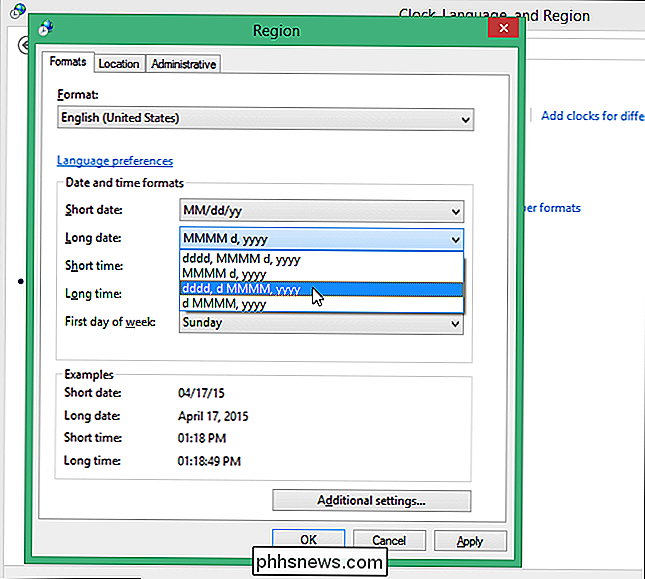
Du kan også endre formatet for de første forekomstene av kort- og langtidsmodusene i dialogboksen "Dato og klokkeslett" ved å velge et alternativ fra "Kort tid" rullegardinliste og en fra rullegardinlisten "Lang tid". Klikk på "OK" når du er ferdig med å velge dine valg for å lagre endringene og lukk dialogboksen "Region".

For å lukke "Kontrollpanel" klikker du på "X" -knappen øverst til høyre i vinduet.
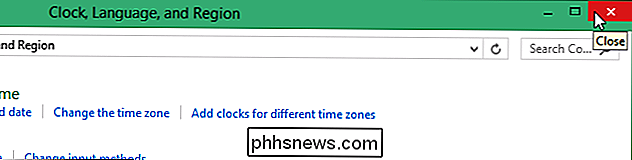
Når du setter inn dato og klokkeslett i Word, er de nylig valgte datoformatene nå tilgjengelige øverst på listen i dialogboksen "Dato og klokkeslett". Hvis du endret standard lange og korte tidsformater, er de tilgjengelige der de lange og korte datoene først blir oppført i dialogboksen.
MERK: Vi brukte Word 2013 til å illustrere denne funksjonen.
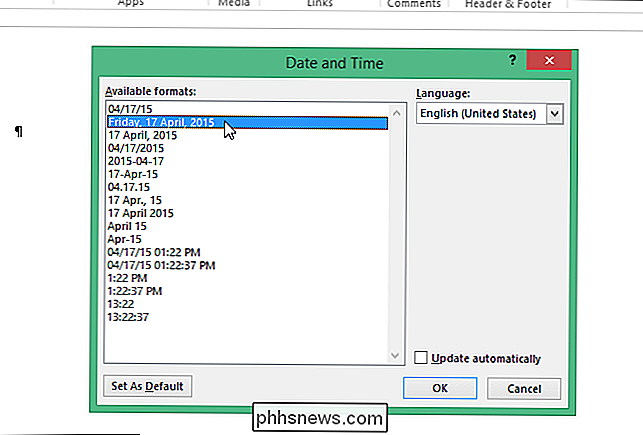
Husk at "Set Som standard "-knappen i dialogboksen" Dato og klokkeslett "angis standardformatet som brukes når du setter inn" DATO "-feltet ved å trykke" Skift + Alt + D "i et dokument.
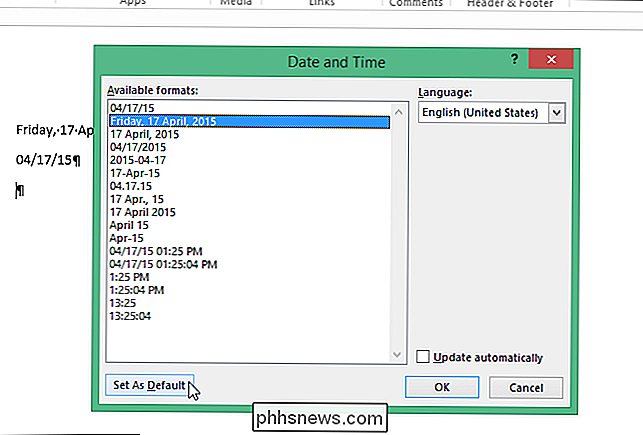
Hvis du klikker på" Angi som standard " knappen i dialogboksen "Dato og klokkeslett" for å endre formatet som brukes når du legger inn feltet "DATE", må du klikke "Ja" i bekreftelsesdialogboksen for å godta endringen.
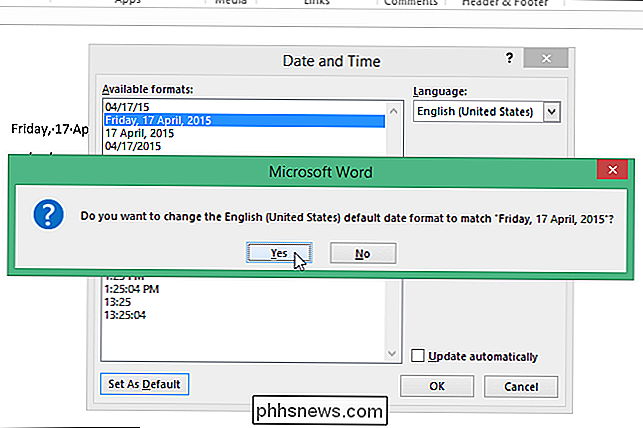
Nå, når du trykker på "Shift + Alt + D" for å raskt sette inn et datafelt, blir datoformatet du angir som standard i dialogboksen "Dato og klokkeslett" satt inn. Husk at standardsettet med "Set as Default" -knappen i dialogboksen "Dato og klokkeslett" er forskjellig fra standard korte og lange dato og klokkeslettformater som er oppført i dialogboksen, sett med "Kontrollpanel" i Windows.
MERK: Når du endrer standard lange og korte dato og klokkeslettformater i Windows, kan dette også endre måten datoene vises i andre programmer i tillegg til Word.

Slik får du tilgang til Android-listen over løpende apper i 6.0 Marshmallow og over
I Android 5.x og under var tilgang til listen din med kjørende programmer enkel, du hoppet inn i Innstillinger> Apps > Kjører. Lett! I Android 6.0 flyttet Google denne innstillingen. Det er fortsatt ikke så vanskelig å finne, men det er litt vanskeligere. Men som alltid har vi ryggen din. Slik finner du det når enheten din er på Marshmallow (eller senere).

Slik sider du Android-apper på Amazon-brann-tv og brann-TV-stikket
Selv om det ikke er en spesielt godt annonsert funksjon, kan Amazon Fire TV og Amazon Fire TV Stick muliggjøre sideloading av Android applikasjoner. Med litt innsats kan du enkelt laste inn programmer på din Fire TV som ikke er tilgjengelig i Amazon Appstore. Merk: Denne opplæringen dekker sideloading av Android-applikasjoner på Fire TV-enheter og ikke Amazonas linje av Kindle Fire tabletter; Hvorfor vil jeg gjøre dette?



