Slik legger du til, fjerner og tilpasser fliser på Windows 10 Start-menyen

Mange ting har endret seg med Start-menyen fra Windows 7 til Windows 10. Hvis du hoppet over Windows 8, kan du vær klar for en justering, spesielt når det gjelder Start-menyen "fliser". Vi vil snakke om hvordan du legger til, fjerner og tilpasser dem.
RELATED: Bli kjent med den nye startmenyen i Windows 10
Vi har allerede introdusert deg til grunnleggende om den nye Start-menyen , men det er ganske mye mer til det. Start-menyen har det som ofte kalles fliser. Fliser kan legges til, fjernes, endres og animeres. Disse animerte fliser er kjent som "live-fliser" og kan brukes til å formidle nyttig og relevant informasjon, for eksempel overskrifter, oppdateringer og så videre.
Windows 8.1-brukere vil uten tvil være kjent med Start-fliser og hvordan du bruker dem dem, men nye brukere, det vil si brukere som hoppet over Windows 8 (oppgradering fra Windows 7, Vista eller XP), kan være litt for en justering.
Her ser du den nye Start-menyen. Til venstre er mapper, innstillinger og snarveier. Til høyre er app-fliser, som vanligvis åpner Windows Store-apper.
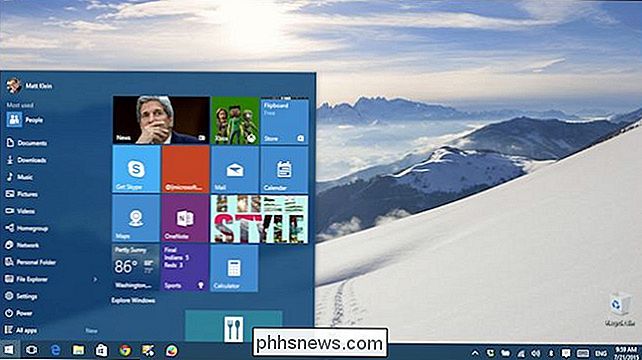
Høyreklikk på en flis, og du vil se alternativer, den første blir "Unpin from Start", som åpenbart fjerner flisen fra Start-menyen.
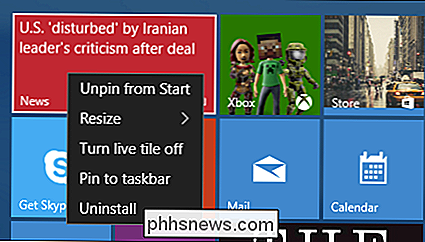
Hvis du vil pinne eller reparere en app, klikker du eller klikker på "Alle apper" -knappen, høyreklikk eller høyreklikk appen du vil ha, og velg "Pin til Start".
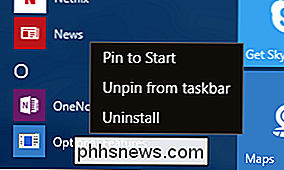
I tillegg til å klemme å starte, kan du pinne eller unpin fra oppgavelinjen, og avinstallere appen.
Du kan også endre størrelsen på fliser for å passe bedre inn i ordningen. Dine valg er (vanligvis) små, mellomstore, brede og store.
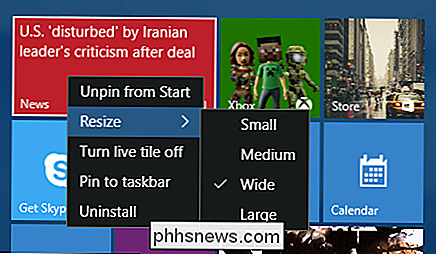
Her ser vi forskjellen (fra forrige skjermbilde) mellom store og store.
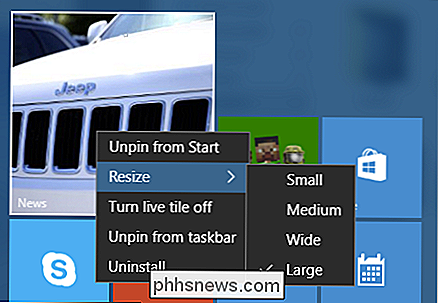
Levende fliser kan være kule til noen, men for mange av de andre er de ' er bare en prangende animert distraksjon. Du kan slå av levende fliser, som konverterer dem til en statisk flis.
I det følgende eksempelet ser vi en stor, statisk flis som har blitt trykket lenge (for eksempel hvis du bruker en berøringsskjerm) for å avsløre berør kontroller. I øverste høyre hjørne kan du løsne flisene.
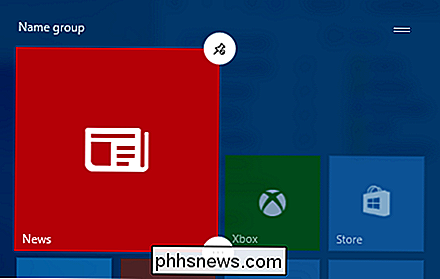
Trykk på knappen nederst til høyre, og du får tilgang til de andre alternativene, inkludert endre størrelse, live flis, pin / unpin fra oppgavelinjen og avinstallere (tilgjengelig under "flere alternativer").
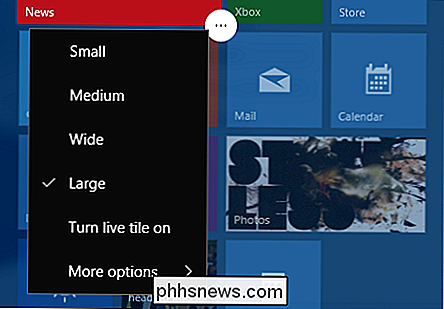
Muligheten til å pinne og unpin fra oppgavelinjen betyr at du vil få tilgang til favoritt Windows Store-apper fra oppgavelinjen, i stedet for å åpne Start-menyen hver gang.
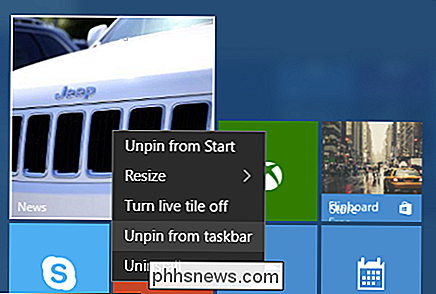
For å fjerne det, kan du enten høyreklikke på oppgavelinjen og avpeke elementet, eller bruk alternativet "Unpin from taskbar" tidligere beskrevet.
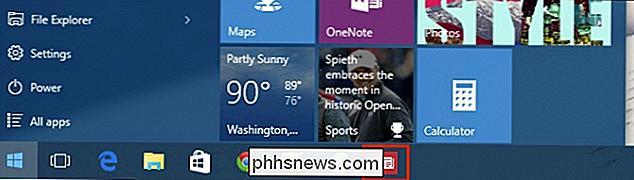
Det siste alternativet er "Avinstaller", som vil be om en dialog som krever deg for å bekrefte at du er klar til å avinstallere "appen og den tilhørende informasjonen."
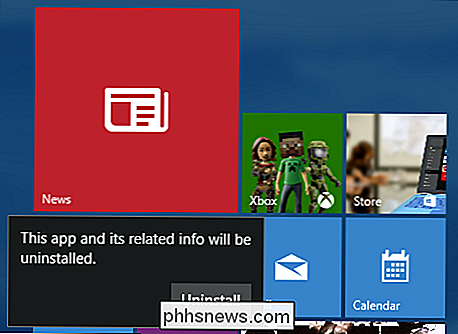
Med alt dette ute, må du vurdere hvordan ikonene dine er ordnet. Du kan klikke eller lange trykk og gripe fliser for å flytte dem rundt og omorganisere dem etter behov.
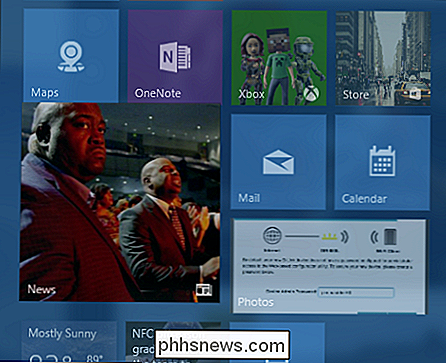
Du kan også klikke på to linjer øverst til høyre i hver gruppe for å navngi den. Så hvis du for eksempel har mange spill installert, kan du ordne dem alle sammen og så navnet gruppen "Spill" eller du kan navngi kontoret din og andre lignende programmer "Produktivitet" eller noe annet som passer.
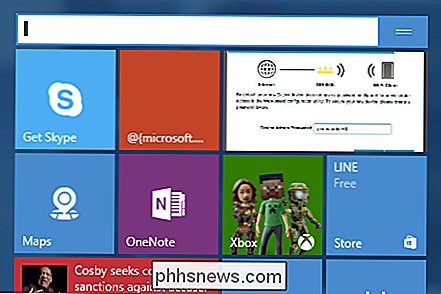
Den nye Startmenyen er forskjellig, men det betyr ikke at det er veldig vanskelig eller frustrerende. For det meste er hovedfunksjonene de samme som i Windows 8.1, det vil si at du kan endre størrelsen, omorganisere og fjerne fliser.
Selvfølgelig kan muligheten for å slå av levende fliser, appellere til ganske få folk som bare vil ha Start-menyen til å være funksjonelle og enkle.
Hvis du har spørsmål eller kommentarer du vil bidra, vennligst la dem gå i vårt diskusjonsforum.

5 Old School Gaming Systems Du kan fortsatt kjøpe
Selv om jeg elsker min Xbox 360 med Kinect, føler jeg fortsatt en pang av nostalgi når jeg tenker på min Nintendo Game Boy eller Nintendo NES-systemet eller Sega Genesis. De var klassiske konsoller da jeg vokste opp. Og hvis du skjedde å være født et par år før 1980, spilte du sannsynligvis med Atari 2600, selv om jeg savnet den.Du husk

30 Talekommandoer du kan bruke på PlayStation 4
Sony PlayStation 4 har talekommandoer, akkurat som Xbox One. De er bare ikke så sterkt annonsert. PS4-talekommandoer fungerer med et standardhodesett, slik at du ikke trenger noen spesiell maskinvare, i motsetning til Xbox One, som krever Kinect for talestyring. PlayStation 4 tilbyr ikke så mange kommandoer som Xbox One gjør .



