Slik aktiverer du en pre-Boot BitLocker-PIN på Windows

Hvis du krypterer Windows-systemstasjonen med BitLocker, kan du legge til en PIN-kode for ekstra sikkerhet. Du må taste inn PIN-koden hver gang du slår på PCen, før Windows starter. Dette er adskilt fra en innloggings-PIN, som du skriver inn etter Windows støvler opp.
RELATED: Slik bruker du en USB-nøkkel for å låse opp en BitLocker-kryptert PC
En PIN-kode for oppstart forhindrer krypteringsnøkkelen fra automatisk lastes inn i systemminnet under oppstartsprosessen, som beskytter mot DMA-angrep på systemer med maskinvare som er sårbare for dem. I Microsofts dokumentasjon forklares dette nærmere.
Trinn 1: Aktiver BitLocker (Hvis du ikke allerede har det)
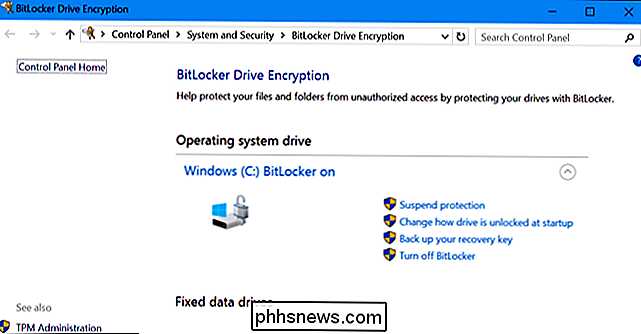
RELATED: Slik setter du inn BitLocker-kryptering på Windows
Dette er en BitLocker-funksjon, så du må bruke BitLocker-kryptering for å angi en PIN-kode for oppstart. Dette er bare tilgjengelig på profesjonelle og Enterprise-utgaver av Windows. Før du kan angi en PIN-kode, må du aktivere BitLocker for systemstasjonen.
Merk at hvis du går ut av veien for å aktivere BitLocker på en datamaskin uten en TPM, blir du bedt om å opprette et oppstartspassord det er brukt i stedet for TPM. Nedenfor trinnene er bare nødvendige når du aktiverer BitLocker på datamaskiner med TPM, hvilke moderne datamaskiner har.
Hvis du har en hjemmeversjon av Windows, kan du ikke bruke BitLocker. Du kan ha funksjonen Enhetskryptering i stedet, men dette virker annerledes enn BitLocker, og lar deg ikke oppgi en oppstartsnøkkel.
Trinn to: Aktiver oppstarts-PIN-koden i gruppepolicyredigerer
Når du har aktivert BitLocker , må du gå ut av veien for å aktivere en PIN-kode med den. Dette krever endring av gruppepolicyinnstillinger. For å åpne Group Policy Editor, trykk Windows + R, skriv "gpedit.msc" i dialogboksen Kjør, og trykk Enter.
Hodet til Computer Configuration> Administrative Maler> Windows-komponenter> BitLocker-stasjonskryptering> Operativsystemstasjoner i Gruppepolicy-vindu.
Dobbeltklikk på alternativet "Krev ytterligere godkjenning ved oppstart" i høyre rute.
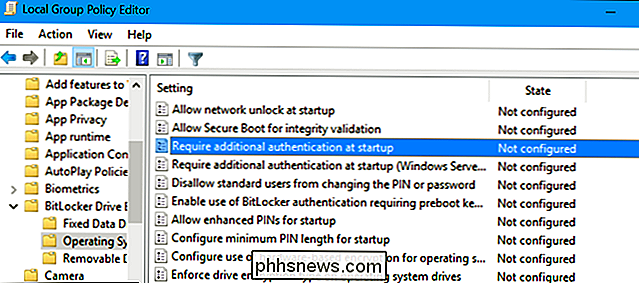
Velg "Aktivert" øverst i vinduet her. Deretter klikker du på boksen under "Konfigurer TPM-oppstarts-PIN" og velg "Krev oppstarts-PIN med TPM" -alternativet. Klikk på "OK" for å lagre endringene.
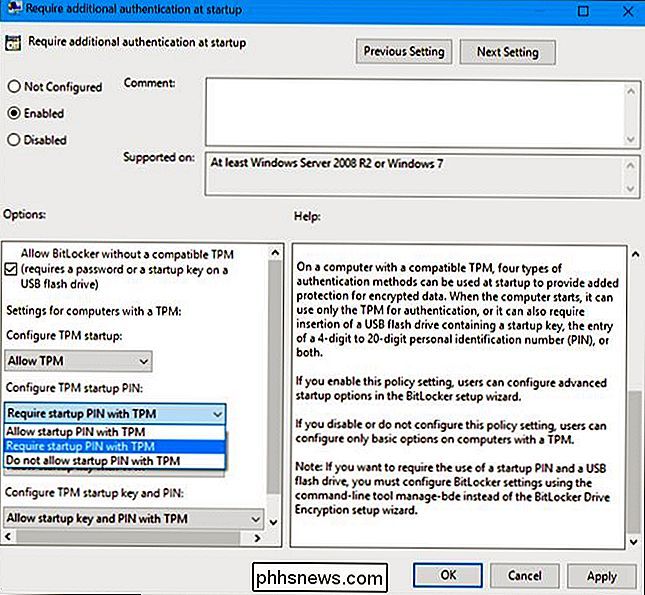
Trinn tre: Legg til en PIN-kode på stasjonen din
Du kan nå bruke kommandoenmanage-bdefor å legge til PIN-koden til din BitLocker-krypterte stasjon.
For å gjøre dette, start et kommandopromptvindu som administrator. I Windows 10 eller 8 høyreklikker du Start-knappen og velger "Kommandoprompt (Admin)". I Windows 7 finner du snarveien "Kommandoprompt" i Start-menyen, høyreklikker den og velger "Kjør som administrator"
Kjør følgende kommando. Kommandoen nedenfor fungerer på C-stasjonen din, så hvis du vil kreve en oppstartingsnøkkel for en annen stasjon, skriv inn stasjonsbokstaven i stedet forc:.
administrere-bde-prototyper -tilføy c: -TPMAndPIN
Du blir bedt om å angi PIN-koden din her. Neste gang du starter, blir du bedt om denne PIN-koden.
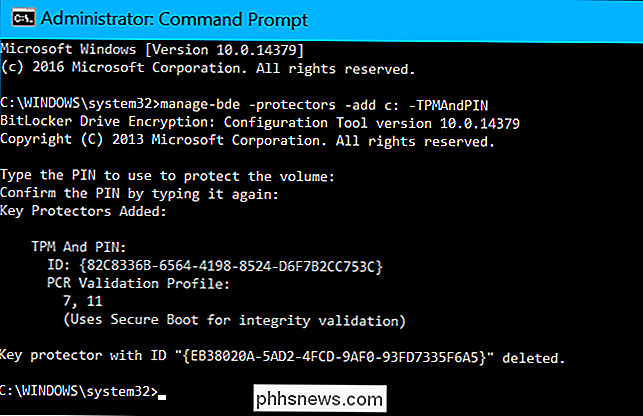
For å dobbeltsjekke om TPMAndPIN-beskyttelsen ble lagt til, kan du kjøre følgende kommando:
manage-bde-status
(" Numerisk passord "-nøkkelbeskytter som vises her er gjenopprettingsnøkkelen.)
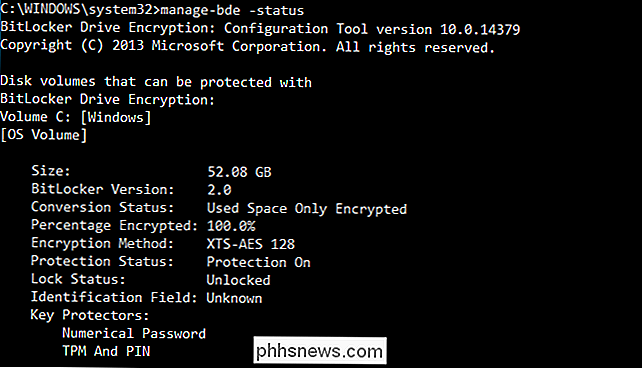
Slik bytter du din BitLocker-PIN
For å endre PIN-koden i fremtiden, åpne et kommandopromptvindu som administrator og kjør følgende kommando:
administrere -bde -changepin c:
Du må skrive og bekrefte den nye PIN-koden før du fortsetter.
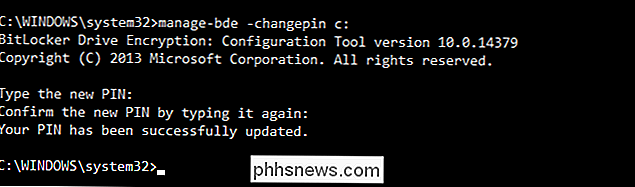
Slik fjerner du PIN-krevet
Hvis du tenker deg og vil slutte å bruke PIN-koden senere, kan angre denne endringen.
Først må du gå til Gruppepolicy-vinduet og endre alternativet tilbake til "Tillat oppstartspenkode med TPM". Du kan ikke la alternativet være satt til "Krev oppstartspenkode med TPM", eller Windows vil ikke tillate deg å fjerne PIN-koden.
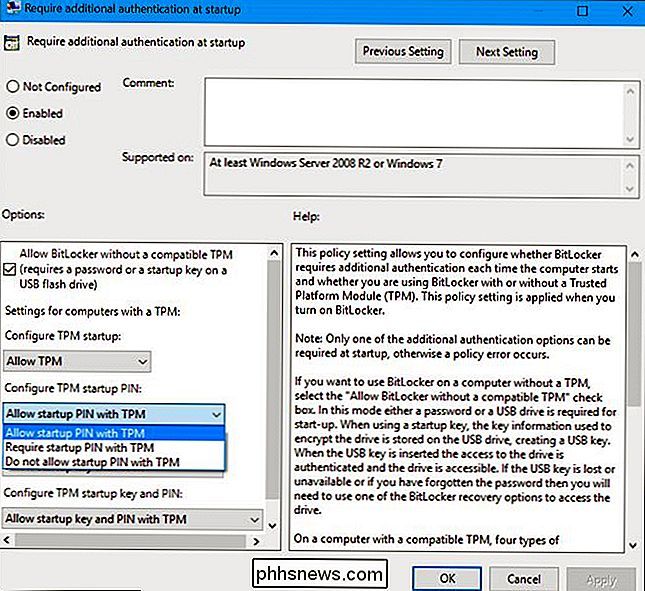
Neste, åpne et kommandopromptvindu som administrator og kjør følgende kommando:
manage-bde -protectors-add c: -TPM
Dette vil erstatte "TPMandPIN" kravet med et "TPM" krav, å slette PIN-koden. BitLocker-stasjonen din vil automatisk låse opp via datamaskinens TPM når du starter.
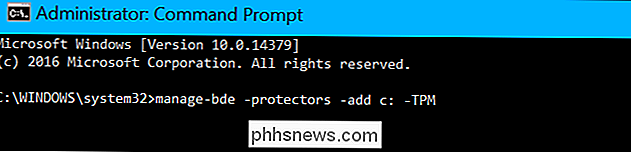
For å sjekke at dette er fullført, kjør du statuskommandoen igjen:
manage-bde -status c:
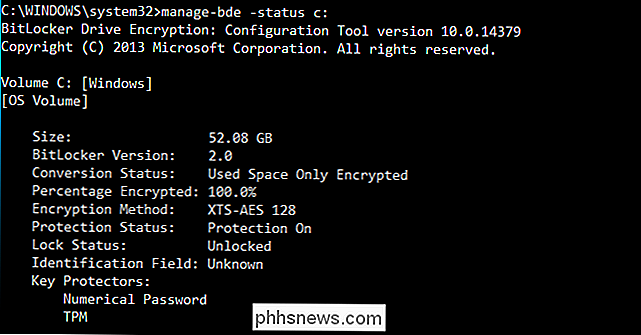
Hvis du glemmer PIN-koden, Du må gi BitLocker-gjenopprettingskoden du burde ha lagret et sted trygt når du aktiverte BitLocker for systemstasjonen.

Slik overfører du kontakter mellom Google-kontoer
Google gir ingen måte å automatisk synkronisere kontakter mellom to forskjellige Google-kontoer. I stedet må du utføre en manuell to-trinns prosess der du eksporterer kontaktene dine fra en konto til en kommaseparert verdier (CSV) -fil, og deretter importerer kontakter fra den filen til den andre kontoen din.

Slik setter du standard skrift og skriftstørrelse for nye arbeidsbøker i Excel
Excel bruker den veldig fine Calibri-skrifttypen som standard i Windows, men hvis du vil bruke en annen skrift eller endre standardstørrelsen, kan du enkelt justere innstillingen på skjermbildet Excel-alternativer. Start med å klikke på "Fil" -fanen. Klikk på "Alternativer" i listen over elementer til venstre på baksiden.



