Slik setter du opp Eero Home Wi-Fi-systemet

Hvis huset ditt har Wi-Fi-døde soner og svake flekker, kan det være på tide å dike opp ruteskiven og gå med en nyskapende nett som Eero Home Wi-Fi-systemet. Eeros flere routeroppsett kan gi sterke Wi-Fi-signaler til alle deler av huset ditt, og er lett å sette opp - ingen komplekse utvidelser, sekundære nettverk eller andre forvirrende trinn. Eero kaller seg et "Wi-Fi-system", men det er egentlig ikke noe mer enn bare noen få rutere som gjør det mulig å få Eero til å kjøre og forbytte svake Wi-Fi-signaler for godt.
Hva er Eero? lenke sammen for å dekke huset ditt med det beste Wi-Fi-signalet som er mulig i hver krok og krok. Du kan kjøpe dem i pakker med en, to eller tre enheter, blande og tilpasse slik at du har så mange som du trenger for å dekke huset ditt - uansett hvor stor det er.
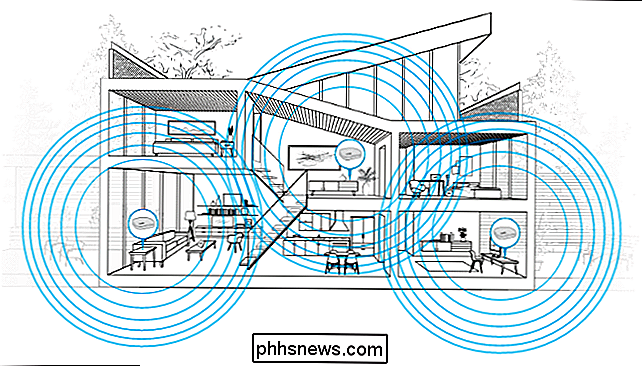
RELATED:
Hvordan du og din Naboene gjør hverandres Wi-Fi værre (og hva du kan gjøre med det). Gitt, du kan gjøre dette med vanlige routere og Wi-Fi-utvidere (og for billigere), men det kommer med mange advarsler. Ofte er installasjonsprosessen mye mer komplisert og krever at du dykker dypt inn i ruterenes innstillinger for å forandre ting rundt. Og avhengig av utvidelsen din, kan du ende opp med et sekundært Wi-Fi-nettverk som du må koble til når i enkelte deler av huset, noe som er et problem.
Med Eero er alt det døde enkelt: du bare spre enhetene rundt huset ditt, sett dem inn i veggen, og følg noen enkle trinn i appen deres. Hele tingen bør ta mindre enn 15 minutter, og du vil få et sterkt signal i hele hjemmet ditt.
MERK: Konfigurasjonen av Eero er den samme som å sette opp en helt ny ruter, i stedet for å forsterke ditt nåværende Wi-Fi-nettverk. Hvis du bruker et modem / ruterkombinasjon, vil du slå av kombinationsenhetens Wi-Fi-nettverk, slik at de ikke forstyrrer (og du kan bruke det samme Wi-Fi-navnet du brukte før, hvis du vil til). Alternativt kan du kontakte din internettleverandør og be om et frittstående modem i stedet for en kombinationsenhet - eller, enda bedre, kjøp din egen og spar penger. Ideelt sett bør du gjøre alt dette før du begynner å sette opp Eero-systemet.
Trinn 1: Last ned Eero-appen
Før du begynner, må du laste ned og installere Eero-appen til smarttelefonen. Det er bare tilgjengelig på iOS og Android for øyeblikket, og det er nødvendig å sette alt opp. Det er dessverre ingen desktop-app for øyeblikket.
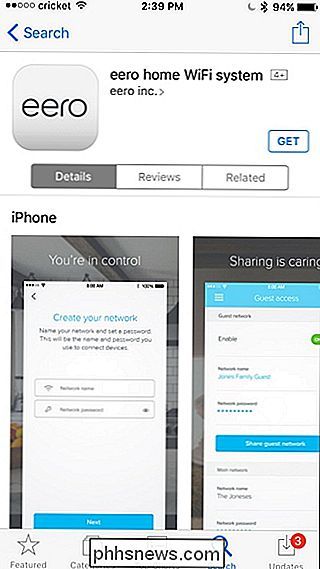
Trinn to: Opprett en Eero-konto
Åpne appen og trykk på "Set up Eero".
På neste skjermbild oppretter du en Eero-konto ved å skrive inn ditt navn, telefonnummer og e-postadresse. Hit "Next" når du er ferdig.
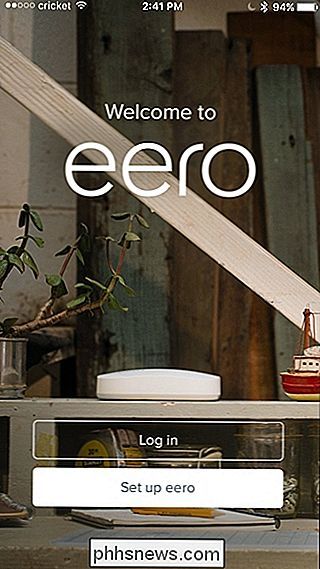
Du vil da motta en bekreftelseskode som blir smurt til telefonnummeret ditt. Skriv inn denne koden og trykk "Neste".
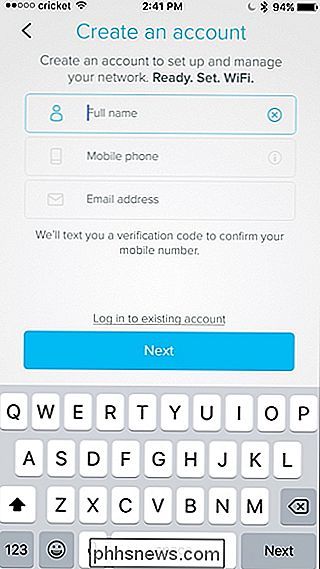
Du er nå klar til å starte oppsett av Eero. Trykk på "Start" nederst på skjermen.
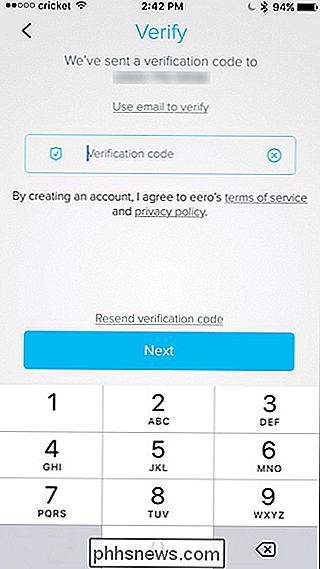
Trinn tre: Installer første Eero-enheten
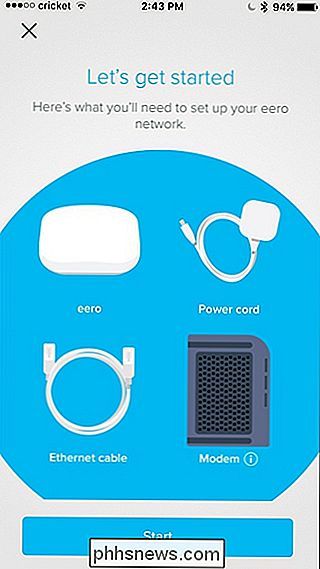
Først må du koble modemet og gjeldende ruteren. (Hvis du har et modem / ruterkombinasjon, refererer vi bare til det som ditt "modem" i forbindelse med denne opplæringen.) Eero-appen veileder deg gjennom installasjonen, så vær så snill å følge med i appen også .
Ta deretter den første Eero-enheten ut av boksen (merket med "Start"), sammen med ethernetkabel og strømkabel fra boksen også.

Ta Ethernet-kabelen og koble den ene enden til en av Ethernet-porter på Eero-enheten og koble den andre enden til en gratis Ethernet-port på modemet ditt.

Plugg deretter modemet tilbake i veggen, og koble Eero-enheten til et gratis uttak.

Vent for det lille LED-lyset på Eero-enheten blinker blått og deretter "Next" i appen på skjermbildet "Starte opp Eero".

Appen vil søke etter Eero og, når den er funnet, vil vise en grønn hake. Hit "Next".
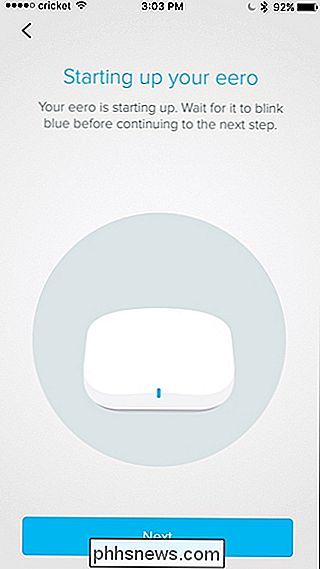
Velg rommet som Eero er i. Du har et stort utvalg av alternativer, inkludert stue, soverom, kjøkken og så videre, men du kan også velge "Tilpasset" nederst og gå inn i ditt eget romnavn.
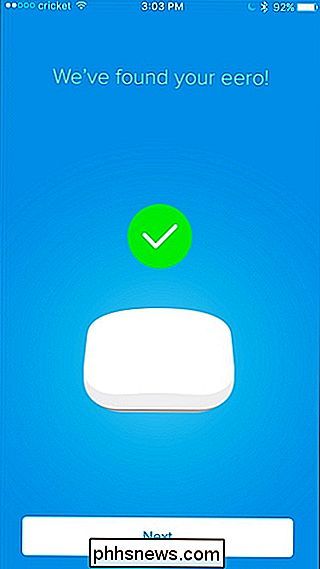
Eero vil fullføre oppsettet og vise et annet grønt merke i appen. Trykk på "Neste".
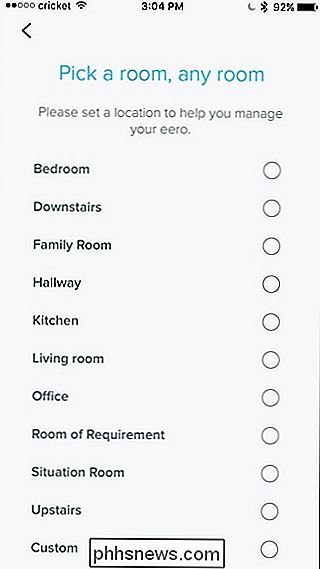
Trinn fire: Opprett det nye Wi-Fi-nettverket
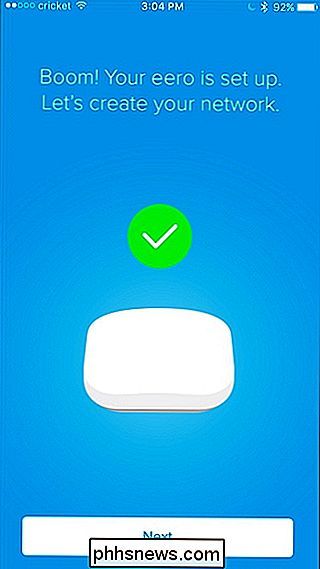
Det neste trinnet er å opprette Wi-Fi-nettverket ditt. Som vi tidligere nevnte, oppretter du et helt nytt nettverk her, så hvis du bruker en modem / ruterkombinasjon, vil du slå av kombinationsenhetens Wi-Fi-nettverk, slik at de ikke forstyrrer (og så Du kan bruke det samme Wi-Fi-navnet du brukte før, hvis du vil).
Når du har gjort det, gi det nye Wi-Fi-nettverket et navn og et passord. Slå "Next" når du er ferdig.
Gi et øyeblikk å sette det opp og klikk "Next" når suksessskjermbildet vises.
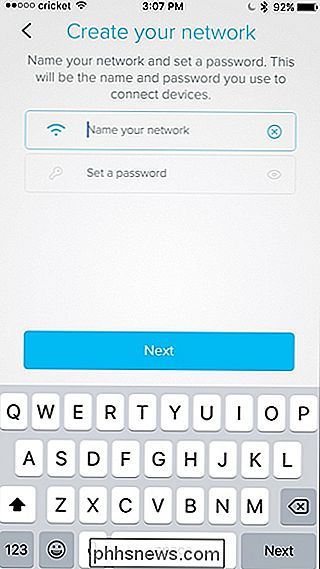
Trinn fem: Installer eventuelle andre eero-enheter
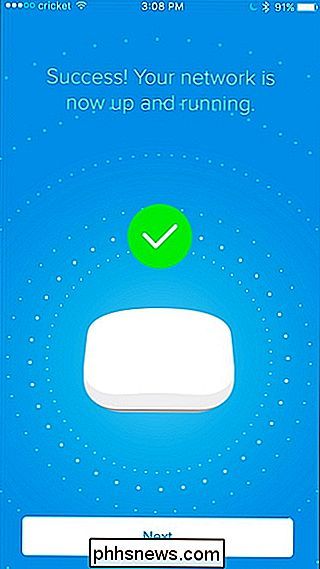
Etter det blir du spurte om du vil sette opp en annen Eero-enhet i huset ditt. Hvis du har kjøpt mer enn ett, trykker du på "Legg til en annen Eero".
Denne gangen er enda enklere enn før. Alt du trenger å gjøre er å koble den andre Eero-enheten til et stikkontakt. Eero foreslår å plassere den innen 40 meter fra den første enheten, men jeg plasserte meg helt ned og det fungerer bra. Din kjørelengde kan imidlertid variere. Appen vil advare deg om dette, så bla gjennom det og trykk deretter på "Next".
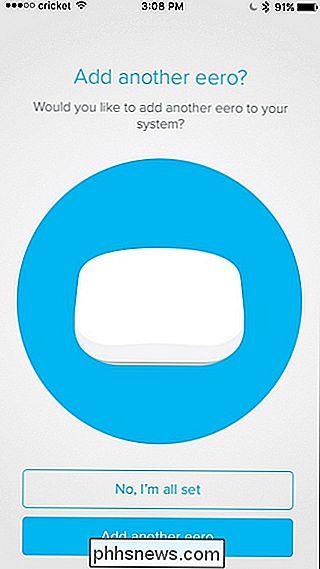
Oppsettprosessen i appen er den samme som den første Eero-enheten, hvor den vil søke etter den, og deretter velger du en rom som det er i. Etter det er du ferdig, og du kommer til skjermen der du kan sette opp en annen Eero-enhet hvis du har en. Gjenta bare trinnene ovenfor for å sette opp flere Eero-enheter.
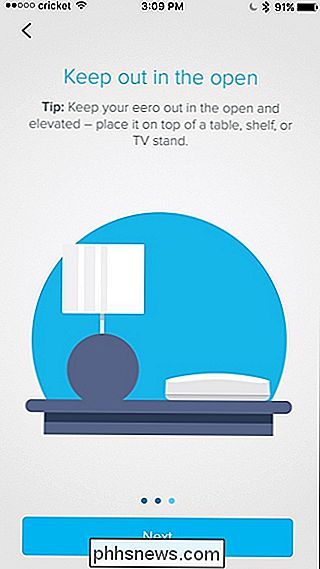
Når du er ferdig med å sette opp alle Eero-enhetene dine, og du kommer til skjermen der den spør deg om du vil sette opp flere, klikker du bare på "Nei, jeg
Trinn Seks: Oppdater Eero hvis nødvendig
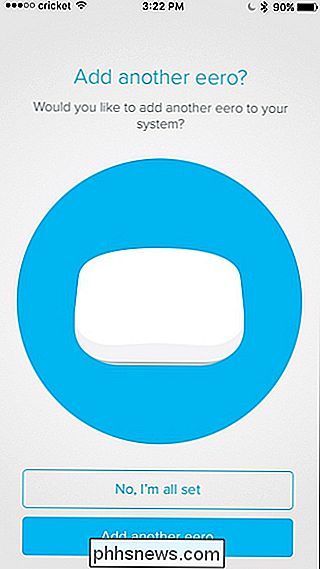
Du blir deretter tatt til hovedstatusskjermbildet, der en programvareoppdatering vil mest sannsynlig være tilgjengelig. Så trykk på "Oppdater nå" øverst.
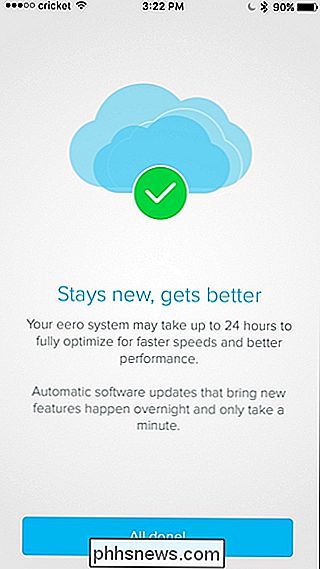
Trykk på "Ja, oppdater nå" nederst. Oppdateringsprosessen tar 10 til 15 minutter, og nettverket vil gå ned i løpet av den tiden.
Når oppdateringen er fullført, kan du begynne å bruke Eero og koble til det nye Wi-Fi-nettverket som den opprettet. Du må sannsynligvis koble alle bærbare datamaskiner, telefoner, tabletter og andre enheter til det nye nettverket.
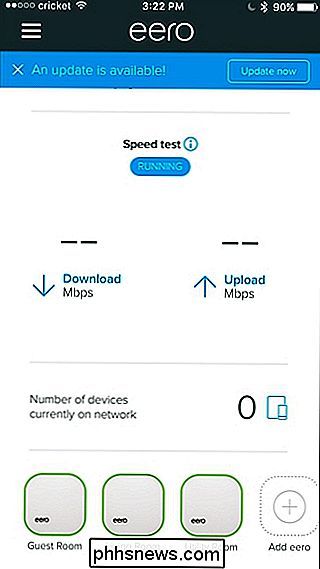
Eero-appen fungerer nå som hovedgrensesnittet for Wi-Fi-nettverket ditt nå. Det ligner på ruteren sin gamle innstillingsside: Du kan se hva som er koblet til nettverket, tillate gjestetilgang, og til og med sette foreldre tidsbegrensninger på bestemte brukere.
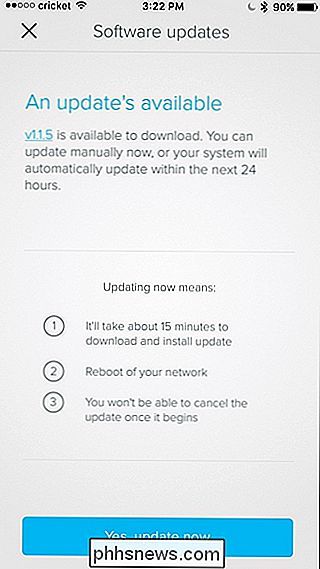
Selvfølgelig er mange avanserte funksjoner i en tradisjonell ruter mangler, men de fleste tilfeldige brukere trenger ikke noe mer enn det grunnleggende som Eero gir.
Hvis du har andre enheter som kobler til Ethernet, som smarthome-hubber eller en nettverksstasjon, kan du koble dem til Ethernet-porter på baksiden av noen Eero-enhet. Du kan også bruke disse Ethernet-porter til å koble dine Eeros-enheter sammen via Ethernet hvis huset ditt er koblet til det, noe som gjør det trådløse signalet enda bedre.
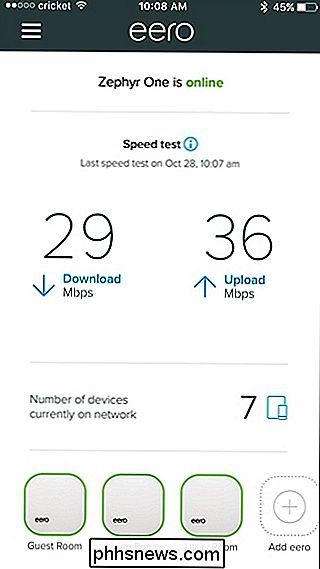
Uansett bør du merke en stor forskjell i Wi-Fi-signalet ditt og hastighet når du bytter til Eero-nettverket ditt. I huset mitt pleide jeg å ha flere steder hvor signalet mitt var veldig svakt og hastighetene var kravle. Med Eeros nettverksnettverk satt opp, blir jeg nå nær de høyeste hastighetene som internettleverandøren gir meg.

Slik endrer du standard kontrollpanelvisning i Windows
Som standard er Windows Kontrollpanel standard til den siste visningen du brukte - Kategori, Store ikoner eller Små ikoner. Hvis du foretrekker det, kan du gjøre det alltid åpent for en bestemt visning ved hjelp av et raskt registrerings- eller gruppepolitisk hack. RELATED: Slik får du tilgang til det gamle kontrollpanelet i Windows 10 eller Windows 8.

Slik ser du en liste over utvidelser installert i alle nettleserne dine
Installere utvidelser i nettlesere kan gi noen svært nyttige funksjoner. Men hvis du installerer mange utvidelser i flere nettlesere, kan du glemme det du installerte i. Vi har en enkel løsning hvis du bruker Chrome, Firefox og / eller Internet Explorer. RELATED: Slik tilbakestiller du nettleseren til standardinnstillingene BrowserAddonsView er et gratis verktøy fra Nirsoft som viser detaljene av alle tillegg, utvidelser og programtillegg installert i Chrome, Firefox og Internet Explorer (IE).



